Prasyarat
Sebelum memulakan tutorial ini, anda banyak melakukan tugas berikut.
- Jadikan sistem terkini
Jalankan arahan berikut untuk mengemas kini sistem operasi centos semasa.
$ sudo yum -y kemas kini
- Pasang Java
Jalankan arahan berikut untuk memeriksa java dipasang atau tidak. Sekiranya java dipasang maka ia akan menunjukkan maklumat versi java yang dipasang. Secara lalai, java dipasang pada pelayan centos.
$ java -versi
Output di atas menunjukkan java dipasang dalam sistem semasa dan versi adalah “1.8.0_181". Tetapi jika java tidak dipasang dalam sistem operasi anda, jalankan arahan berikut untuk memasang java.
$ sudo yum pasang java-1.8.0-openjdf-develPemasangan Jenkins
Langkah-1: Muat turun dan pasang pakej Jenkins
Pergi ke alamat URL berikut untuk memuat turun pakej terbaru untuk memasang Jenkins.
https: // pkg.jenkins.io / redhat-stabil /
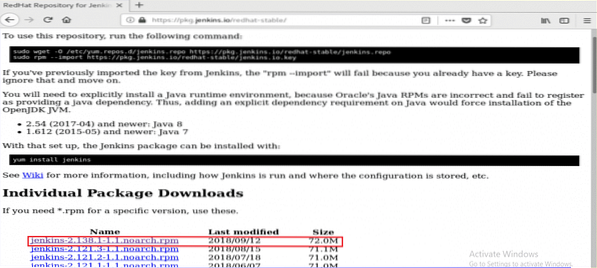
Selepas memuat turun, pasang pakej dengan menjalankan perintah berikut.
$ sudo yum pasang jenkins-2.138.1-1.1.noarch.rpm
Semasa pemasangan, ia akan meminta izin untuk memulakan pemasangan. Taip 'y'untuk memulakan proses.
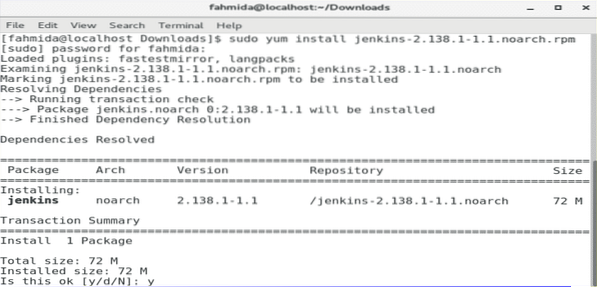
Langkah-2: Mulakan dan Aktifkan Perkhidmatan Jenkins
Jalankan perkara berikut systemctl arahan untuk memulakan, mengaktifkan dan memeriksa status perkhidmatan Jenkins.
$ sudo systemctl mulakan jenkins$ sudo systemctl mengaktifkan jenkins
$ sudo systemctl status jenkins
Output berikut akan dipaparkan jika semua arahan berjaya.
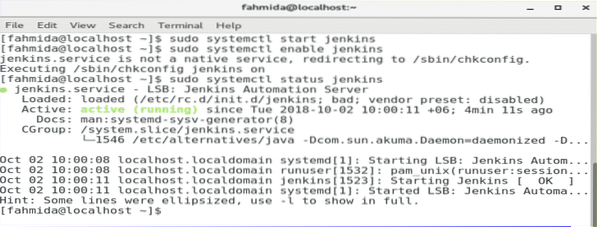
Langkah-3: Tambahkan port 8080 di firewall dan perkhidmatan http.
$ sudo firewall-cmd --zone = public --add-port = 8080 / tcp --permanent$ sudo firewall-cmd --zone = public --add-service = http --permanent
$ sudo firewall-cmd -reload
Sekiranya 8080 pelabuhan dan http perkhidmatan diaktifkan dengan betul maka skrin berikut akan muncul dengan mesej kejayaan.
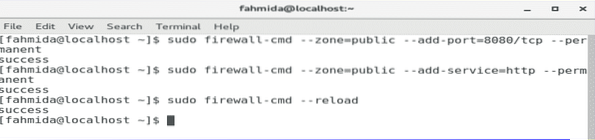
Langkah-4: Dapatkan kata laluan pentadbir
Jalankan arahan berikut untuk mendapatkan kata laluan lalai untuk menetapkan Jenkins. Simpan kata laluan untuk menggunakannya pada langkah seterusnya.
$ sudo grep -A 5 kata laluan / var / log / jenkins / jenkins.balak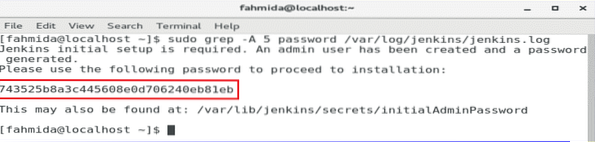
Langkah-5: Akses portal Jenkins Web
Untuk memulakan proses penyiapan Jenkins dan membuka portal web, ketik alamat IP pelayan anda dengan port 8080 di bar alamat penyemak imbas anda.
http: // [ip-address]: 8080
Alamat IP pelayan saya ialah 10.0.2.15. Oleh itu, saya telah menggunakan alamat URL berikut untuk mengakses portal web Jenkins.
http: // 10.0.2.15: 8080
Skrin berikut akan muncul setelah memasukkan alamat URL. Salin dan tampal kata laluan yang telah anda simpan pada langkah sebelumnya. Klik pada butang Teruskan.
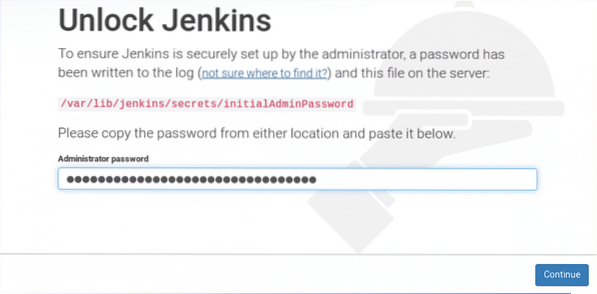
Dua pilihan akan muncul untuk memasang pemalam. Pilih "Pasang pemalam yang dicadangkanPilihan.
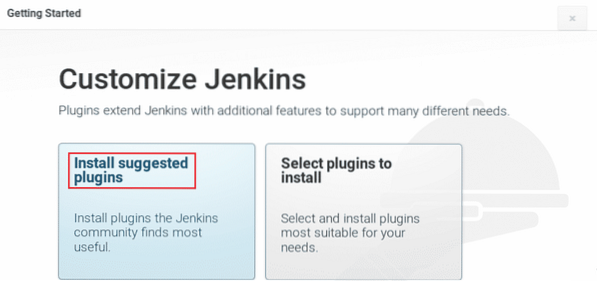
Proses pemasangan plugin akan bermula dan skrin berikut akan muncul. Anda mesti menunggu kadang-kadang dalam tahap ini.
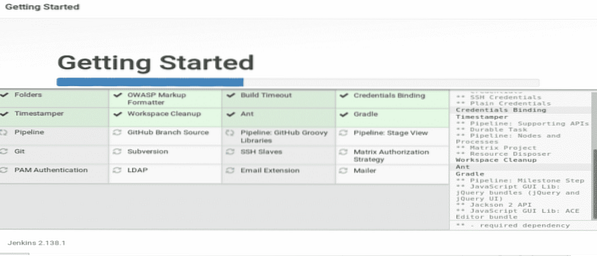
Setelah menyelesaikan proses pemasangan plugin, ia akan meminta untuk membuat akaun pengguna pentadbir baru. Buat akaun pengguna baru dengan mengisi borang berikut dan mengklik 'Simpan dan Teruskanbutang.
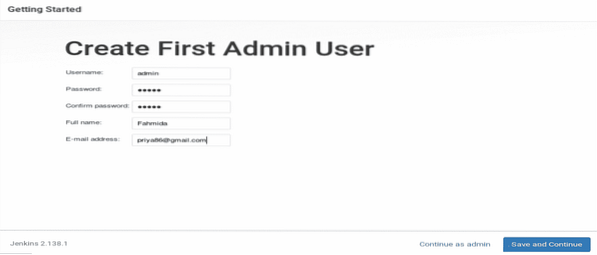
Pada langkah seterusnya, ia akan meminta URL Jenkins yang sah untuk dihubungkan dengan pelbagai Sumber Jenkins. Masukkan URL dan klik 'Simpan dan Selesaikan ' Butang.
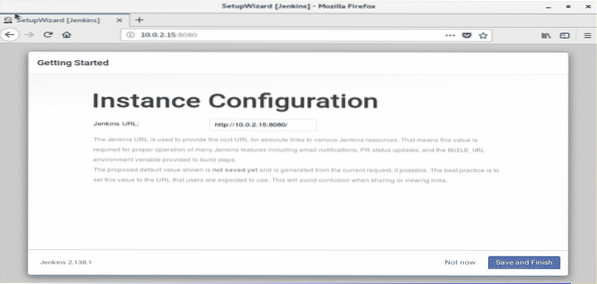
Sekiranya semua langkah di atas selesai dengan betul maka skrin berikut akan muncul.
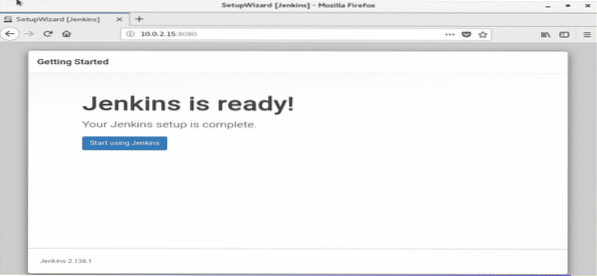
Klik pada 'Mula menggunakan Jenkinsbutang untuk membuka papan pemuka Jenkins.
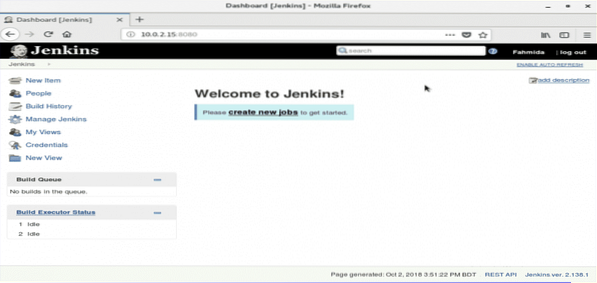
Sekiranya skrin di atas muncul maka Jenkins anda sudah siap digunakan. Tahniah.
 Phenquestions
Phenquestions


