Memasang Go Programming Language di Ubuntu:
Untuk menjalankan program Go dengan GoLand Go IDE, anda mesti memasang bahasa pengaturcaraan Go pada mesin anda.
Saya telah menulis artikel khusus untuk memasang bahasa pengaturcaraan Go di Ubuntu. Sekiranya anda belum memasang bahasa pengaturcaraan Go pada mesin Ubuntu anda, anda boleh menyemaknya di https: // linuxhint.com / pasang-golang-ubuntu /
Memuat turun GoLand:
GoLand tidak terdapat di repositori pakej rasmi Ubuntu. Tetapi, anda boleh memuat turun GoLand dengan mudah dari repositori pakej rasmi JetBrains dan memasangnya di Ubuntu.
Pertama, lawati laman web rasmi JetBrains di https: // www.otak jet.com. Kemudian, pergi ke Alat > GoLand seperti yang ditandakan pada tangkapan skrin di bawah.
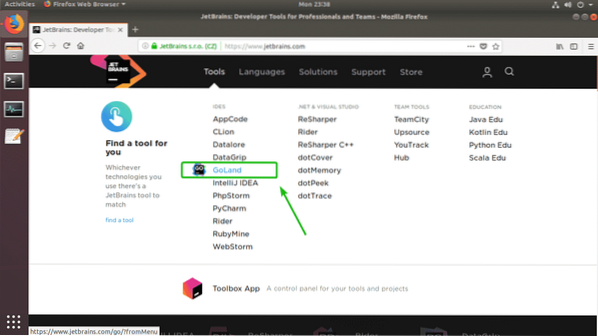
Sekarang, klik pada Muat turun.
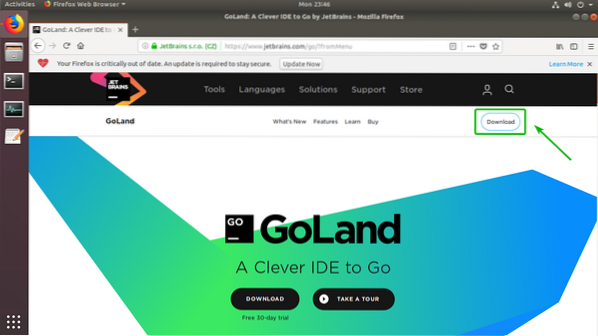
Pastikan Linux dipilih. Kemudian, klik pada MUAT TURUN.'
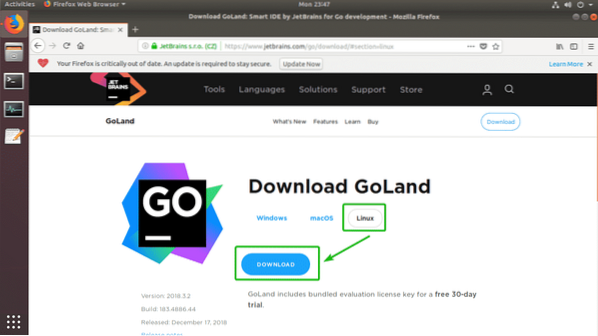
Penyemak imbas anda akan meminta anda memuat turun arkib GoLand. Pilih Simpan fail dan klik pada okey.
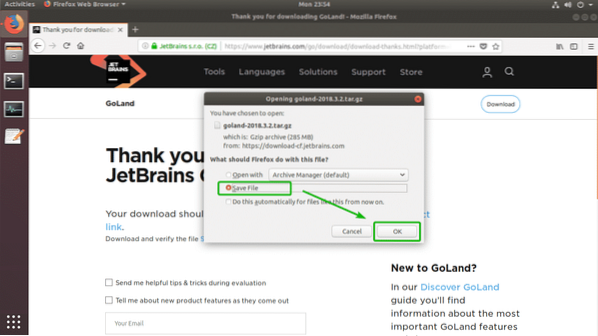
Muat turun anda mesti bermula. Mungkin diperlukan sedikit masa untuk diselesaikan.
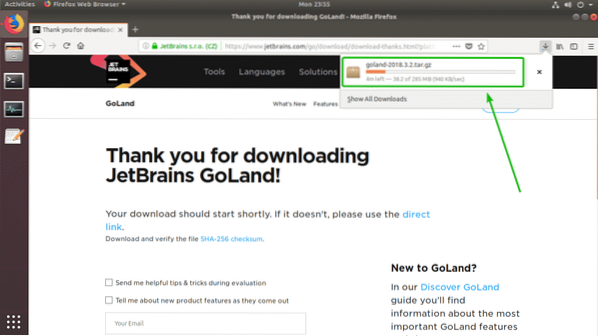
Memasang dan Mengkonfigurasi GoLand:
Setelah muat turun selesai, anda boleh memasang GoLand dari antara muka baris perintah.
Pertama, arahkan ke direktori di mana anda memuat turun arkib GoLand dengan arahan berikut:
$ cd ~ / Muat turun
Seperti yang anda lihat, fail yang baru saya muat turun ada di sini.

Sekarang, jalankan arahan berikut untuk memasang GoLand di / memilih direktori:
$ sudo tar xzf goland-2018.3.2.tar.gz -C / pilihanNOTA: Sekiranya anda ingin memasang GoLand di tempat lain selain / memilih direktori, ganti sahaja / memilih dengan laluan direktori di mana anda ingin memasang GoLand.

Sekarang, taipkan kata laluan masuk anda dan tekan

Seperti yang anda lihat, direktori baru dibuat di dalam / memilih direktori. Perhatikan nama direktori. Mungkin berbeza ketika anda membaca artikel ini. Pastikan untuk menggantinya dengan milik anda mulai sekarang.

Anda mesti menjalankan GoLand dari baris arahan untuk pertama kalinya. Jalankan GoLand seperti berikut:
$ / opt / GoLand-2018.3.2 / tong / goland.sh
Semasa anda menjalankan GoLand untuk pertama kalinya, anda mungkin tidak mempunyai tetapan untuk diimport. Jadi, pilih Jangan import tetapan dan klik pada okey.
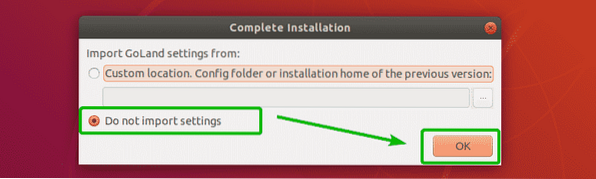
Sekarang, anda harus menerima Perjanjian Pengguna GoLand. Untuk melakukannya, pilih Saya mengesahkan bahawa saya telah membaca dan menerima syarat-syarat Perjanjian Pengguna ini dan klik pada Teruskan.
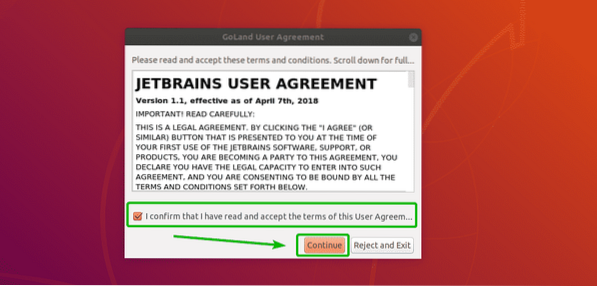
Anda mungkin tidak mahu berkongsi data penggunaan dengan JetBrains. Klik pada mana-mana butang bergantung pada sama ada anda mahu berkongsi data penggunaan GoLand dengan JetBrains atau tidak.
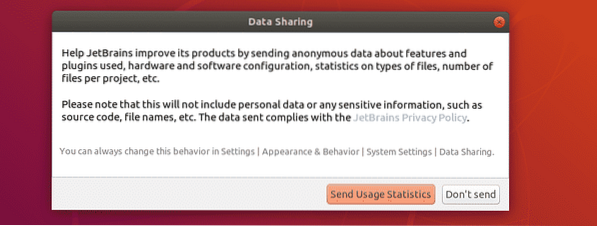
Sekarang, anda mesti mengaktifkan GoLand. Untuk melakukannya, anda mesti membeli lesen untuk GoLand dari JetBrains. Sebaik sahaja anda mempunyai lesen, anda boleh memasukkan kelayakan di sini dan mengaktifkan GoLand.
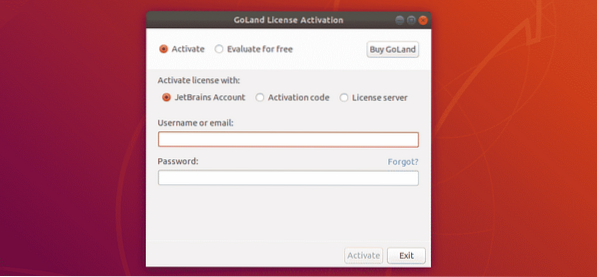
Sekiranya anda ingin mencuba GoLand sebelum membelinya, pilih Nilaikan secara percuma dan klik pada Nilaikan. Anda boleh mencuba GoLand selama 30 hari pada saat penulisan ini.
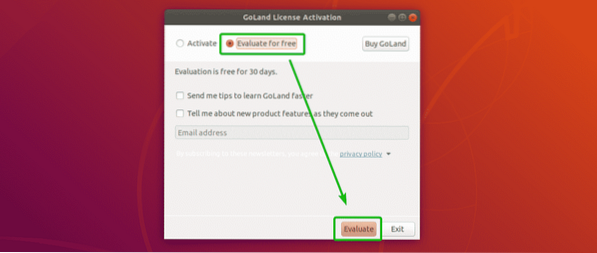
GoLand sedang dimuat.
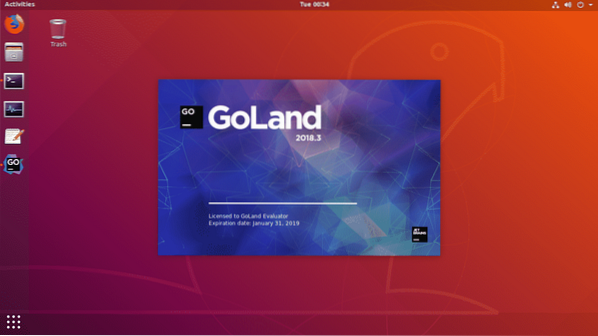
Ini adalah papan pemuka GoLand. Dari sini anda boleh membuat projek baru dan menguruskan projek anda yang ada.
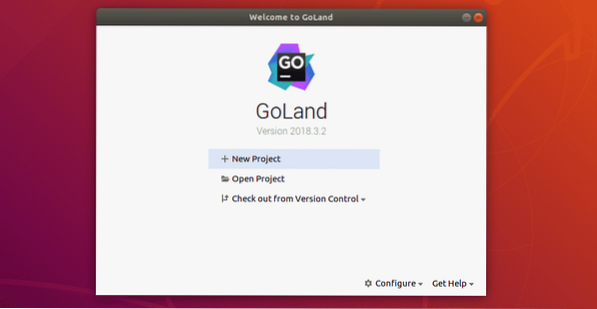
Sekarang, anda harus membuat jalan pintas Desktop GoLand. Dengan cara ini, anda boleh melancarkan GoLand dari Menu Permohonan Ubuntu. Untuk melakukannya, klik pada Konfigurasikan.
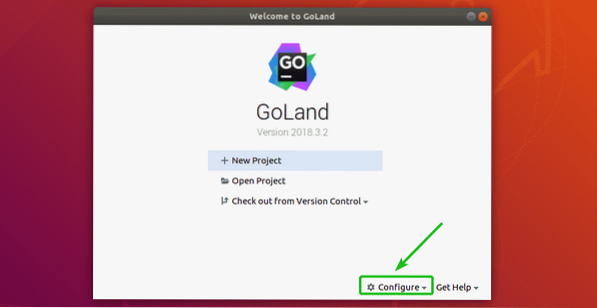
Kemudian, pilih Buat Entri Desktop.
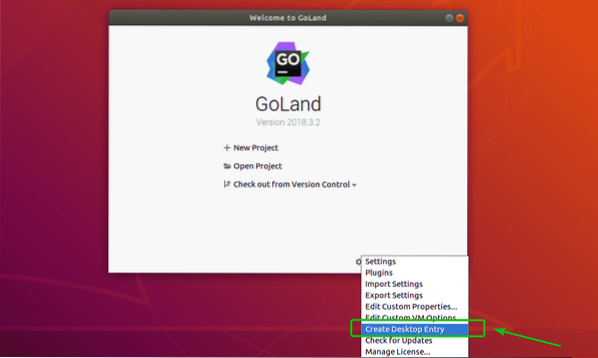
Sekarang, periksa Buat entri untuk semua pengguna (memerlukan hak istimewa pengguna) kotak pilihan dan klik pada okey.
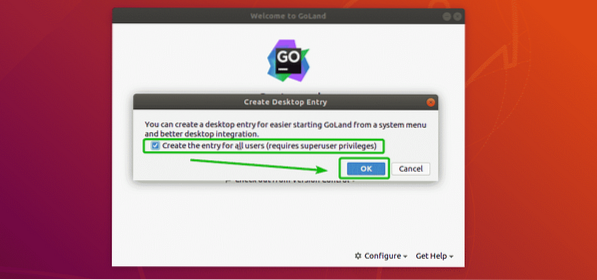
Sekarang, taipkan kata laluan pengguna log masuk anda dan klik Mengesahkan.
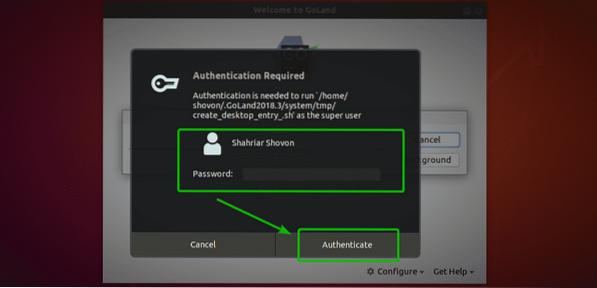
Pintasan desktop GoLand harus dibuat seperti yang anda lihat dalam tangkapan skrin di bawah. Sekarang, anda boleh menjalankan GoLand dengan mudah dari Menu Aplikasi Ubuntu.
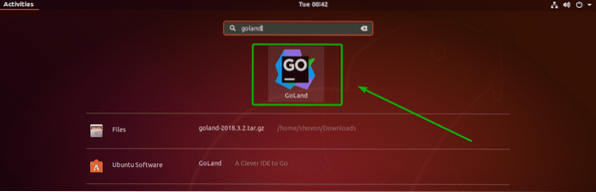
Membuat Projek Go dengan GoLand:
Di bahagian ini, saya akan menunjukkan kepada anda cara membuat projek Go baru dengan GoLand dan menjalankan program Go sederhana.
Pertama, mulakan GoLand dan klik Projek baru.
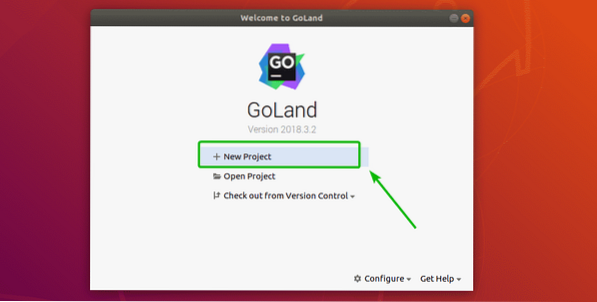
Sekarang, pilih Pergi dari senarai dan pastikan projeknya Lokasi (di mana semua fail projek akan disimpan) dan GOROOT dipilih dengan betul. Kemudian, klik pada Buat.
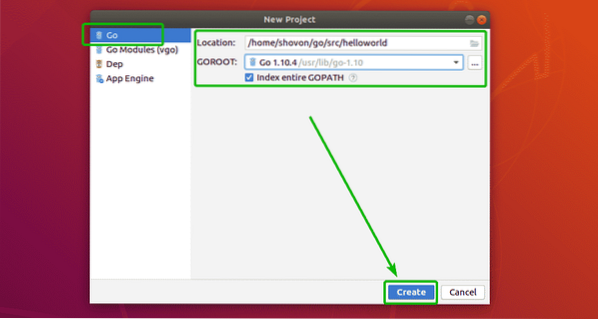
Projek Go baru akan dibuat.
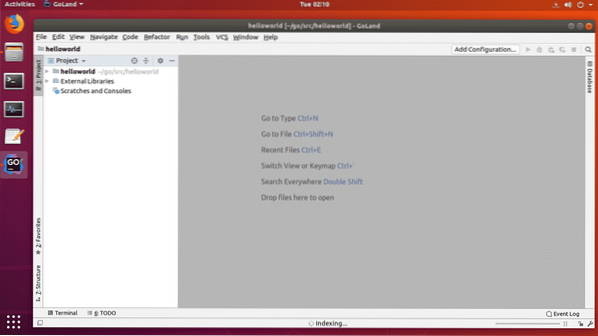
Sekarang, buat fail baru hello.pergi dan taipkan baris kod berikut.
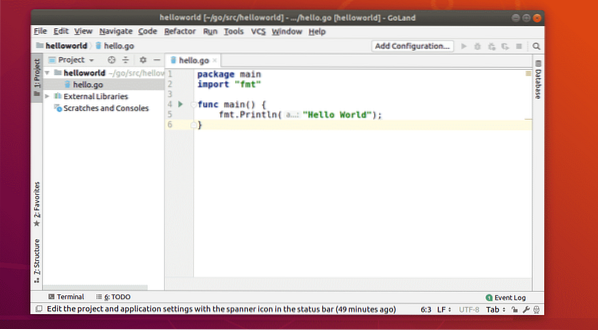
Sekarang, tekan
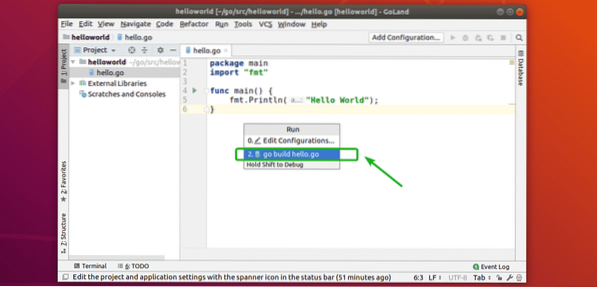
Fail sumber Go harus dijalankan. Seperti yang anda lihat, output yang betul ditunjukkan.
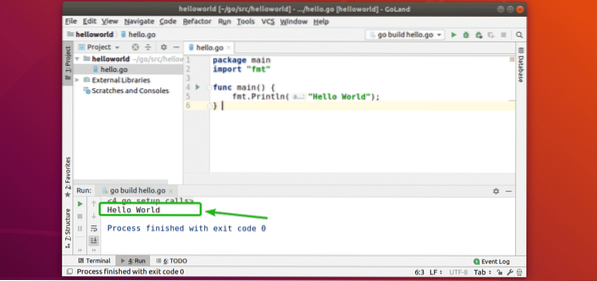
Jadi, begitulah cara anda memasang GoLand Go IDE di Ubuntu. Terima kasih kerana membaca artikel ini.
 Phenquestions
Phenquestions


