Cara Memasang dan Memulakan Dengan LastPass di Ubuntu
LastPass adalah peti besi maya yang membantu anda melindungi semua kata laluan anda dan menguruskannya dengan mudah. LastPass juga menawarkan beberapa ciri seperti mengisi borang, menghasilkan kata laluan, menyimpan rekod digital dan banyak lagi. Aplikasi seperti LastPass menjadi semakin penting dalam dunia teknologi terkini. Ramai di antara kita menghadapi kesukaran untuk mengingati kata laluan dari pelbagai akaun di media sosial, E-dagang dan laman web lain. LastPass menjadikan tugas ini sedikit lebih mudah dengan menyimpan semua kata laluan kami di peti besi.
Oleh itu, sebelum memasuki proses pemasangan, mari kita lihat beberapa ciri LastPass terbaik.
- Pengisi Borang Auto
Sekiranya anda telah menyimpan kata laluan E-niaga anda di peti besi LastPass maka pada masa pembelian LastPass secara automatik akan mengisi semua butiran seperti kaedah pembayaran dan butiran penghantaran untuk menjadikan prosesnya sedikit lebih mudah.
- Jana Kata Laluan
LastPass menawarkan penjana kata laluan terbina dalam yang membantu anda membuat kata laluan yang kuat yang melindungi daripada penggodaman.
- Sokongan Merentas Platform
LastPass adalah pengurus kata laluan merentas platform yang boleh anda pasangkan pada peranti Windows, Mac, Ubuntu, Android dan iOS dan segerakkan kata laluan dan data lain di antara mereka.
- Simpan Rekod Digital
LastPass adalah seperti peti besi maya di mana anda boleh menyimpan semua kata laluan penting dan dokumen digital penting lain dengan selamat.
Pemasangan
LastPass tersedia sebagai pelanjutan penyemak imbas untuk hampir semua penyemak imbas web yang popular di semua platform sistem operasi. Jadi inilah cara anda boleh memasang LastPass di Ubuntu.
Langkah01: Mula-mula pergi ke https: // www.jalan terakhir.com / dan klik pada Dapatkan LastPass Percuma tab. Sekarang tunggu muat turun selesai.
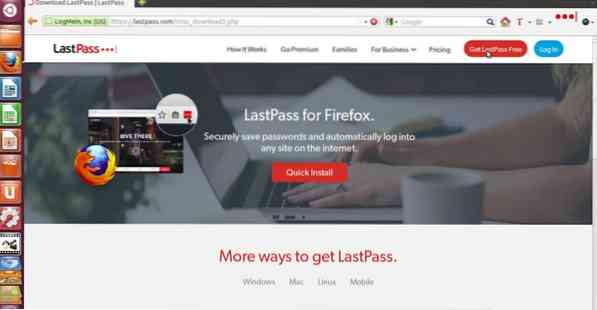
Langkah02: Setelah muat turun selesai, Firefox akan meminta kebenaran untuk memasang pelanjutan LastPass jadi klik saja Benarkan dan akhirnya klik pada Pasang.
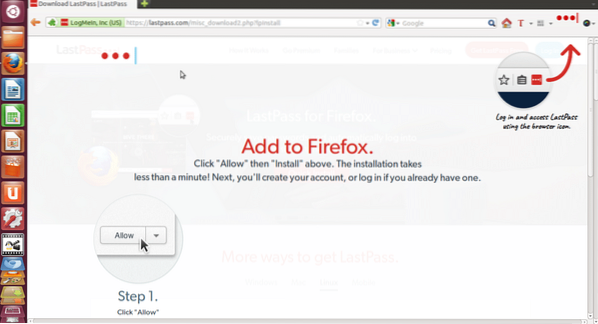
Langkah03: Setelah pemasangan yang tidak memakan masa lebih dari satu minit, anda akan melihat ikon LastPass di sudut kanan atas penyemak imbas web anda.
Sekarang anda sudah selesai dengan proses pemasangan dan sekarang kita akan melihat bagaimana untuk menyiapkan akaun LastPass dan memulakannya.
Bermula dengan LastPass
Langkah 01: Klik pada ikon LastPass yang terdapat di sudut kanan atas penyemak imbas web. Sekarang ia akan meminta E-mel dan Kata Laluan Utama untuk Log Masuk tetapi jika anda tidak mempunyai akaun LastPass, klik saja Buat Akaun.
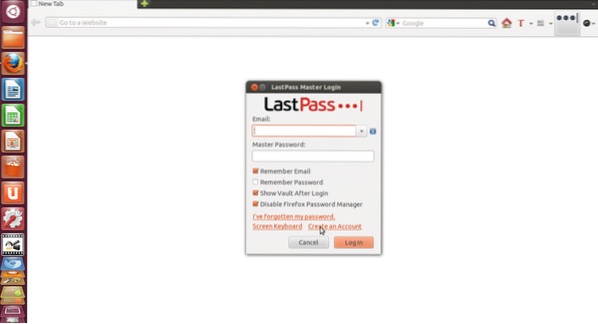
Langkah 02: Sekarang ia akan meminta anda memilih bahasa, cukup pilih bahasa pilihan anda dan klik Buat Akaun. Isi maklumat seperti E-mel, Kata Laluan Utama dan Peringatan Kata Laluan, kemudian pilih semua kotak pilihan.
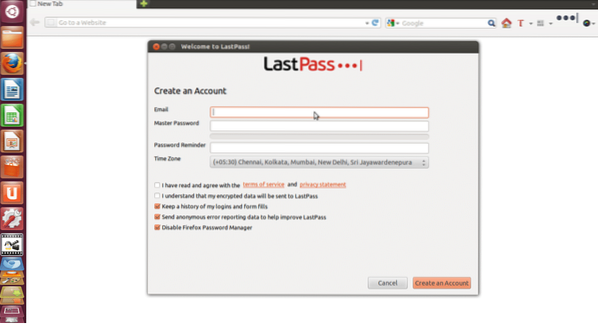
Langkah 03: Akhirnya klik pada Buat Akaun dan kemudian anda akan melihat mesej seperti yang ditunjukkan dalam gambar di bawah.
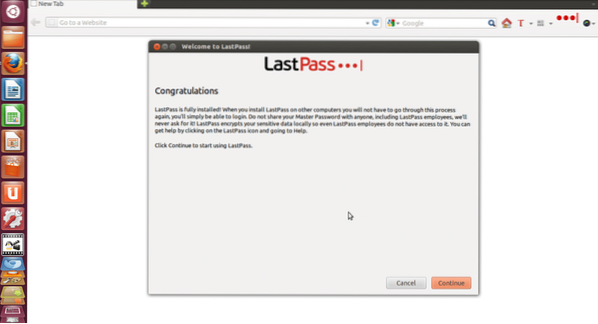
Langkah 04: Klik sahaja Teruskan dan sekarang LastPass akan bertanya kepada anda jika anda ingin mengimport data ke dalamnya. Kemudian klik pada Teruskan. Sekarang anda akan diarahkan ke halaman utama LastPass di mana anda akan melihat tab yang berbeza seperti Vault, Form Isi Profil, Saham, Perusahaan dan Tutorial.
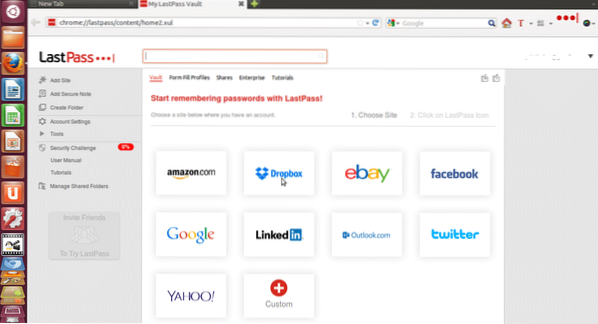
Langkah 05: Sekarang anda boleh menyimpan kata laluan dari laman web yang berbeza seperti Amazon, Dropbox, Facebook, dll. dan anda juga boleh menambah laman web khusus yang tidak terdapat dalam senarai. Contohnya jika anda ingin LastPass mengingati kata laluan Amazon anda maka cukup klik pada tab Amazon dan ikuti proses langkah demi langkah seperti yang dijelaskan dalam gambar di bawah.
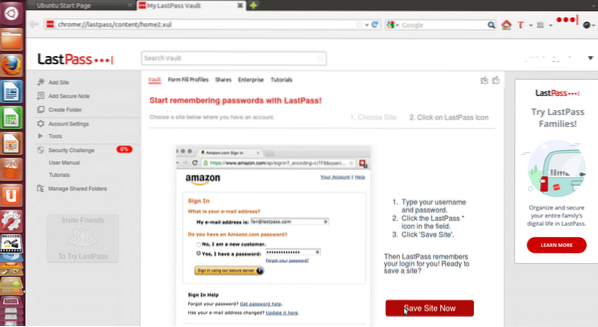
Langkah 06: Kini anda boleh melengkapkan profil mengisi Borang secara automatik dengan mengklik Profil Isi Borang tab.
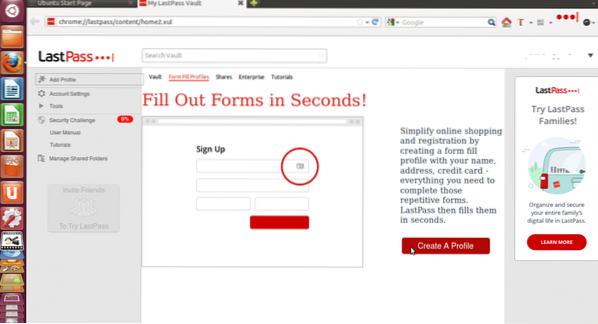
Sekarang klik pada Buat Profil dan isikan semua butiran dan klik okey. Anda boleh menambah profil mengisi Borang yang berbeza.
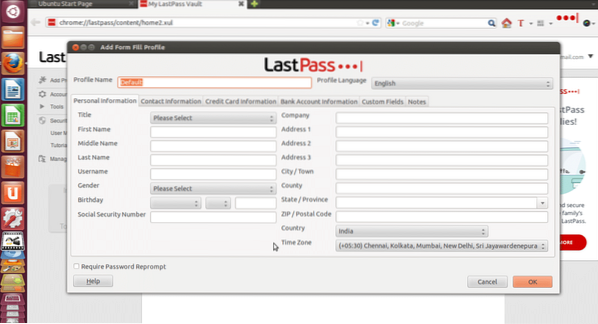
Langkah 07: Anda juga boleh berkongsi butiran akaun dalam talian anda dengan rakan, rakan sekerja dan ahli keluarga anda sekiranya berlaku kecemasan tanpa mendedahkan kata laluan anda.
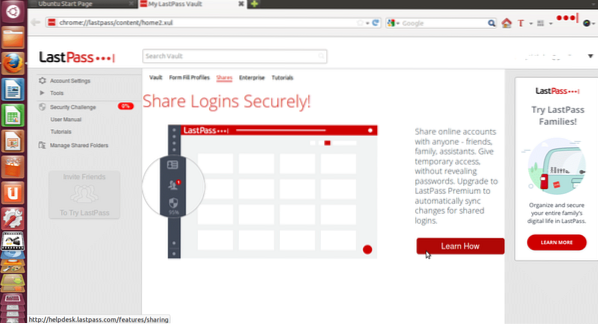
Itu sahaja sekarang akaun LastPass anda telah siap sepenuhnya dan kata laluan anda disimpan dengan selamat di peti besi. Oleh itu, bagaimana anda boleh memasang dan menyediakan akaun anda di LastPass dengan sangat mudah.
 Phenquestions
Phenquestions


