Ia hadir dalam dua varian satu berdasarkan Ubuntu dan yang lain berdasarkan Debian (yang terakhir juga dikenali sebagai LMDE). Kedua-dua pangkalan ini menawarkan sokongan pakej yang kuat dan merupakan distro prototaip untuk pengkomputeran awan asli, peranti tertanam serta pelbagai aplikasi lain. Sekiranya projek anda melibatkan kes penggunaan seperti itu, menggunakan Linux Mint menawarkan persekitaran yang serupa untuk anda menulis dan menguji aplikasi anda sebagai platform di mana aplikasi akhirnya akan dijalankan.
Dalam tutorial ini, kita akan memasang Linux Mint 19 di dalam VirtualBox. Varian yang digunakan di sini dilengkapi dengan persekitaran desktop Cinnamon yang sebenarnya merupakan salah satu titik penjualan OS. Persekitaran Desktop lain seperti MATE dan Xfce juga ada. Ia berdasarkan Ubuntu 18.04 pelepasan LTS.
Dapatkan Linux Mint ISO di sini, dan, jika anda belum memilikinya, anda juga boleh memasang VirtualBox dari pautan ini. Selesai? Mari mulakan.
Membuat Mesin Maya
Keperluan sistem yang disyorkan untuk Linux Mint 19 adalah:
- Memori 2 GB (minimum 1 GB)
- Ruang cakera 20GB
Pastikan anda memperuntukkan sekurang-kurangnya kuota minimum, dan jika boleh, cuba peruntukkan sedikit lebih daripada itu. Terutama ruang cakera mudah diperuntukkan, kerana walaupun cakera maya 100 GB hanya akan mengambil 10 GB fizikal, atau sekecil ruang seperti sistem operasi dan semua data dalam VM akan menuntut. Ini berlaku hanya jika anda menggunakan peruntukan dinamik cakera, yang merupakan lalai. Pergi ke tetingkap pengurus VirtualBox dan klik Baru, dan mulakan dengan memperuntukkan memori, serta memberi nama VM anda. Jenisnya adalah Linux dan versi Ubuntu.
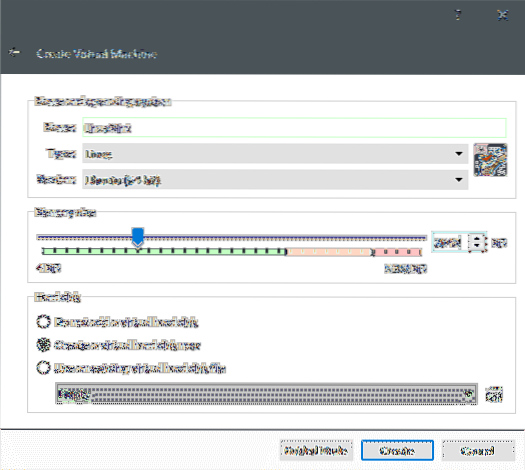
Perkara seterusnya adalah Buat cakera keras maya. Jenis fail lalai dan storan pada cakera keras fizikal baik-baik saja. Peruntukkan lebih daripada 20 GB cakera.
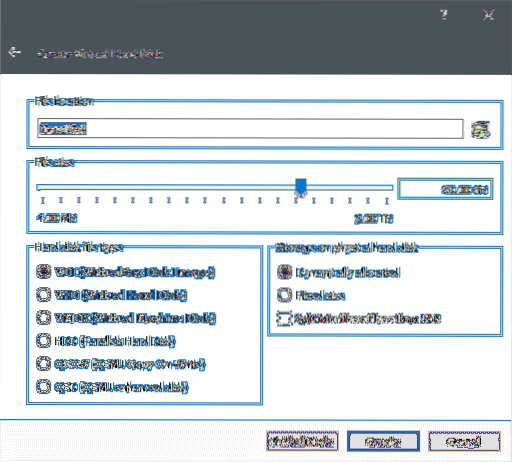
Klik pada Buat, dan Mesin Maya kini dibuat. Sekiranya anda mahu, anda boleh mengubahnya dengan pergi ke tetapan (klik kanan pada VM dan pilih tetapan). Di sana Tetapan → Sistem → Pemproses anda boleh menambahkan beberapa teras pengkomputeran tambahan jika perkakasan anda mengizinkannya.
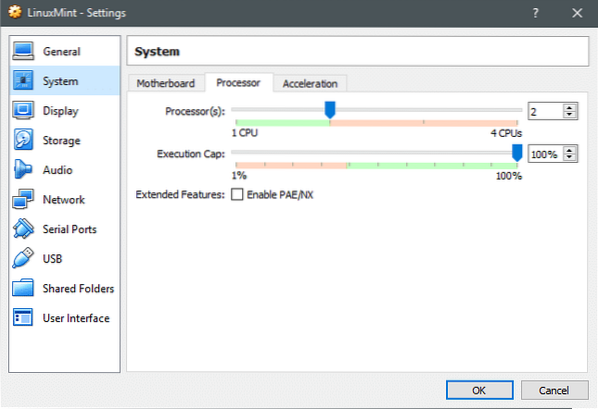
Memasang Linux Mint
Boot sistem dan kerana tidak ada cakera permulaan, VirtualBox akan menegaskan bahawa anda menyediakannya. Gunakan Linux Mint ISO untuk ini dan mulakan VM.
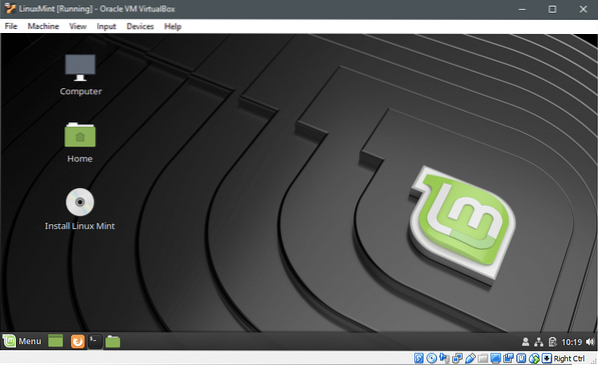
Di dalam media pemasangan langsung kita dapat melihat Pasang Linux Mint utiliti. Yang akan membantu kita melaksanakan tugas senama. Klik dua kali dan mulakan utiliti.
Pilih bahasa pilihan.
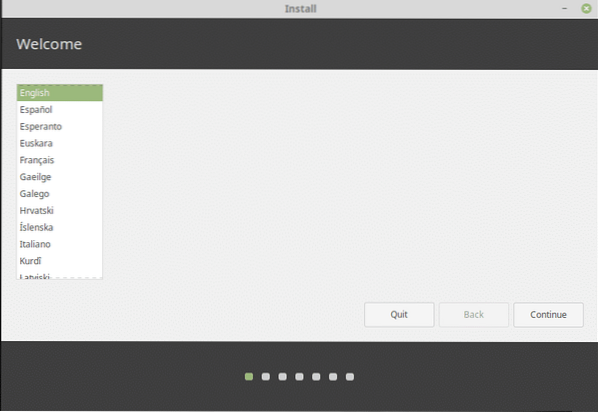
Kemudian susun atur papan kekunci.
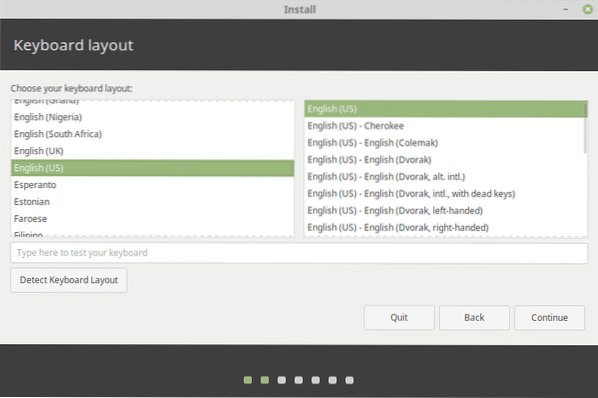
Walaupun tidak begitu diperlukan, terutama di dalam VM, adalah selamat untuk memasang perisian pihak ketiga yang akan meningkatkan pengalaman secara keseluruhan.
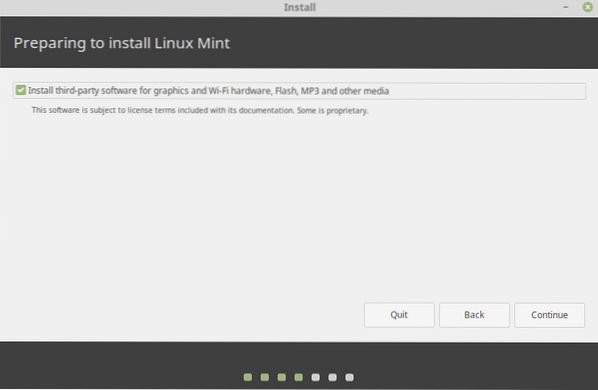
Oleh kerana kami membuat cakera keras maya baru, selamat juga untuk Memadamkan cakera dan memasang Linux Mint di atasnya. Sekiranya anda cuba melakukan dual-boot pada cakera fizikal atau hanya menukar distro Linux anda tanpa kehilangan data anda, pilihan ini bukan untuk anda. Sila buat sandaran data anda, jika anda memasang Linux Mint pada cakera fizikal.
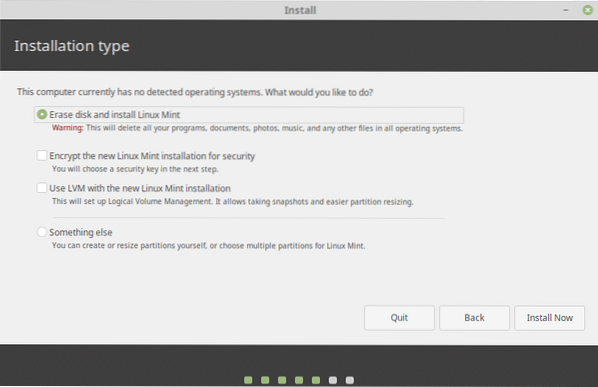
Klik pada, Install sekarang, dan kemudian tinjau partisi yang ingin dibuat pemasang, jika anda berpuas hati dengannya anda boleh mengklik Teruskan. Sebagai contoh, pilihan Erase disk akhirnya akan membuat partition ini.
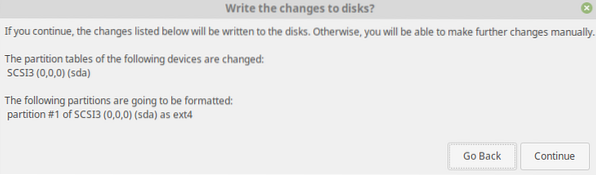
Pemasangan akan bermula dan sementara itu kami dapat mengatur lokasi kami dan akaun pengguna dan kata laluan. Mungkin perlu beberapa saat untuk memasang, apa dengan pakej untuk dikemas kini dan fail untuk disalin. Namun, setelah selesai, kita seharusnya dapat menghidupkan semula VM dan disambut oleh OS yang baru dipasang.
Tayangan Awal
Banyak butiran, terutama dengan pengurus pakej dan dalaman sistem sama dengan Ubuntu 18.04 LTS. Ini menjadikan penyelesaian masalah mudah dan semua yang berfungsi di Ubuntu akan berfungsi dengan Linux Mint 19 juga.
Pengemaskinian dan peningkatan dilakukan dengan perintah lama yang sama
$ sudo apt update && sudo apt upgrade -yTetapi UI serupa dengan Windows 7 atau Windows 10. Petunjuk bateri dan status rangkaian berhampiran hujung kanan bar tugas, a Menu Mula seperti bar pelancaran dan sistem fail disusun dengan baik, dengan direktori yang tersusun dan mudah untuk mencari utiliti pengurusan cakera.
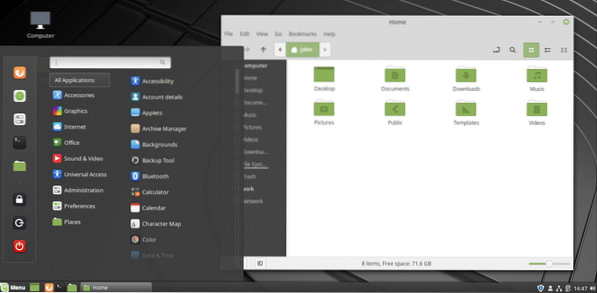
Kesimpulannya
Sekiranya anda berada dalam situasi di mana Linux adalah satu-satunya pilihan sebagai OS utama anda, maka Linux Mint boleh menjadi titik permulaan yang baik untuk anda tanpa mengira berapa banyak atau sedikit pengetahuan anda tentang sistem.
 Phenquestions
Phenquestions


