Secara lalai, Linux Kernel dilengkapi dengan pemacu Nouveau sumber terbuka untuk sistem yang menggunakan kad Grafik Nvidia. Yang dikatakan, pemacu sumber terbuka tidak mempunyai sokongan pecutan 3D yang boleh menjadi masalah besar untuk beban kerja yang berkaitan dengan grafik 3D. Juga, jika anda ingin bermain permainan di PC Linux anda, pemandu boleh membataskan anda.
Oleh itu, anda mesti memasang pemacu Nvidia yang sesuai untuk memastikan kad grafik anda dapat berfungsi sepenuhnya. Dengan ini, kami telah mengumpulkan tutorial komprehensif mengenai cara memasang pemacu Nvidia di Ubuntu.
Kami juga tahu bahawa pengguna Ubuntu mempunyai pilihan mereka. Sebilangan daripada anda puas dengan antara muka pengguna grafik (GUI), sementara yang lain merasa lebih selesa dan hebat menggunakan antara muka baris perintah (CLI). Oleh itu, kami akan menunjukkan kepada anda cara memasang pemacu Nvidia di Ubuntu menggunakan kedua kaedah - melalui GUI dan juga Command-Line.
Oleh itu, tanpa basa-basi lagi, mari bermula:
Memasang Pemacu Nvidia di Ubuntu
Kaedah 1: Menggunakan GUI
Pertama, kita perlu memeriksa kad grafik apa yang digunakan komputer anda sejak awal.
Untuk melakukan ini, buka "Tetapan Sistem" dan pergi ke "Butiran."
Catatan: "Tetapan Sistem" berbeza dari "Tetapan."Kedua-duanya boleh diakses dari Menu Aplikasi.
Secara lalai, pemasangan Ubuntu anda akan menunjukkan grafik bersepadu yang disertakan dengan CPU anda. Contohnya, jika anda mempunyai pemproses Intel, ia akan menunjukkan grafik Intel HD yang berkaitan.
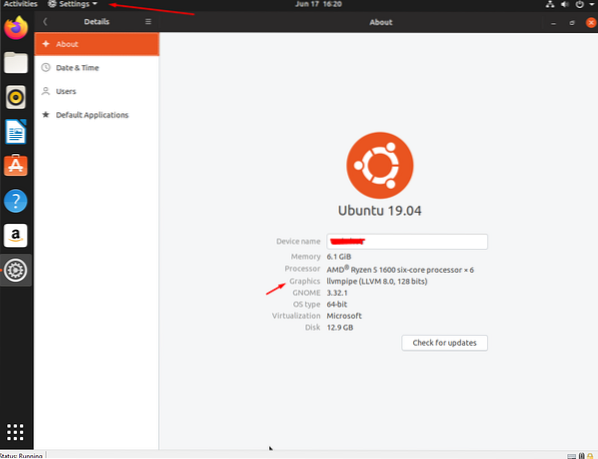
Sekarang setelah anda mengetahui grafik apa yang digunakan pada mesin anda, anda harus menuju ke program "Perisian & Kemas Kini" dari menu aplikasi.
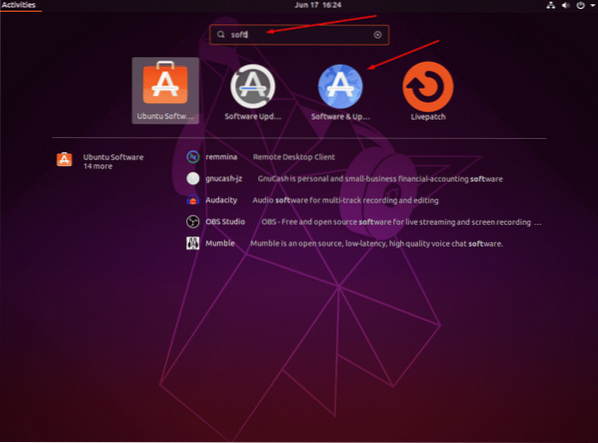
Buka dan pergi ke tab "Pemandu Tambahan".
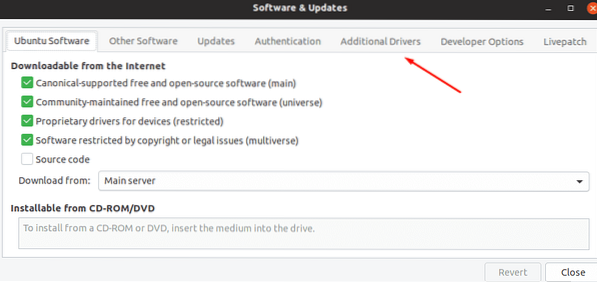
Dari sini, anda akan melihat senarai pemacu hak milik, termasuk pemacu lalai yang digunakan untuk kad grafik Nvidia anda - pemacu Nouveau.
Bergantung pada kad grafik Nvidia yang anda ada di sistem anda, skrin akan menunjukkan kepada anda pilihan pemandu yang berbeza. Pilih pilihan berdasarkan spesifikasi sistem anda dan klik "Terapkan Perubahan" untuk memasang pemacu tertentu.
Setelah pemasangan selesai, anda perlu menghidupkan semula sistem anda agar pemacu grafik baru dapat dilaksanakan. Selepas sistem dimulakan semula, kembali ke Tetapan Sistem> Perincian. Di sini anda akan melihat pemacu Nvidia yang baru dipasang disenaraikan di bawah bahagian Grafik.
Dan itu sahaja! Anda berjaya memasang pemacu Nvidia di Ubuntu.
Sekarang, sekiranya anda ingin kembali ke Intel HD Graphics bersepadu, buka program "Nvidia X Server Settings" yang baru dari menu aplikasi. Dari sini, klik pada tab "PRIME Profiles" di panel sebelah kiri dan pilih grafik Intel sebagai pilihan anda.
Begitu juga, dengan mengikuti langkah yang sama, anda boleh kembali menggunakan grafik Nvidia jika dan bila perlu.
Kaedah 2: Menggunakan Command-Line
Pertama, anda perlu membuka terminal.
Anda boleh mengklik kanan pada latar belakang desktop dan membuka antara muka Terminal atau pergi ke "Menu Aplikasi" dan mencari program "Terminal". Dengan akses ke tetingkap terminal, ketik perintah berikut:
paparan sudo lshw -c
atau
sudo lshw -c video
Kedua-dua arahan ini akan menunjukkan kepada anda perincian asas mengenai pemasangan Ubuntu anda, termasuk pemacu grafik yang anda gunakan. Seperti yang disebutkan sebelumnya, secara default, Anda akan melihat sistem anda menggunakan pemacu "Nouveau", yang disebut di bawah bagian "Konfigurasi".
Seterusnya, anda perlu memasukkan arahan berikut:
peranti pemacu ubo ubuntu
Ini akan mendapatkan senarai pemacu yang tersedia untuk kad Nvidia terus dari repositori Ubuntu. Sama seperti sebelumnya, bergantung pada kad grafik yang telah anda pasang, ia akan menunjukkan kepada anda pilihan pemandu yang berbeza.
Seperti yang anda lihat, beberapa pemandu disyorkan oleh Ubuntu, yang jelas dari tag "disyorkan" yang disertakan bersama mereka. Anda harus memasang pemacu yang disyorkan untuk memastikan sistem anda tidak menghadapi masalah.
Sekarang, untuk memasang pemacu yang disyorkan, yang perlu anda lakukan hanyalah ketik perintah ini:
sudo ubuntu-driver autoinstall
Walau bagaimanapun, jika anda ingin memasang pemacu tertentu, anda perlu menjalankan kod ini:
sudo apt pasang nvidia-driver-version-number
Sebagai contoh,
sudo apt pasang nvidia-driver-430
Setelah pemacu dipasang, anda perlu menghidupkan semula sistem untuk menyelesaikan proses, yang akan membolehkan "Nvidia-Prime" - teknologi yang membolehkan anda beralih antara grafik Intel dan Nvidia.
Sekarang, anda boleh reboot komputer anda dari antara muka baris arahan menggunakan arahan berikut:
sudo shutdown -r sekarang
Setelah sistem anda dihidupkan semula, buka lagi tetingkap terminal dan taipkan “sudo lshw -c display” untuk memeriksa apakah pemacu Nvidia ditunjukkan di bawah bahagian konfigurasi.
Dan voila, anda telah berjaya memasang pemacu Nvidia di Ubuntu menggunakan baris perintah.
Sekarang, sekiranya anda ingin kembali ke kad grafik Intel, anda hanya boleh memasukkan arahan berikut di terminal:
sudo prime-pilih intel
Begitu juga, dengan menggunakan arahan yang diberikan, anda boleh beralih kembali ke kad Nvidia.
sudo prime-pilih Nvidia
Nota: Ingat, anda perlu menghidupkan semula sistem anda setiap kali selepas melakukan perubahan agar sistem tersebut dapat dilaksanakan.
Mengakhiri
Itu membawa kita ke akhir tutorial tentang cara memasang pemacu Nvidia di Ubuntu menggunakan kedua baris arahan dan juga GUI. Kami harap anda dapat membaca yang berguna dan membantu anda dalam memasang pemacu yang betul untuk kad grafik Nvidia anda pada PC Linux anda.
 Phenquestions
Phenquestions



