SQLite adalah perisian pangkalan data ringan. Ini adalah aplikasi baris perintah. Anda mesti menggunakan baris arahan atau SQLite API pada bahasa pengaturcaraan lain untuk digunakan SQLite pangkalan data. SQLite mempunyai bahagian depan grafik Penyemak Imbas SQLite kerana bekerja dengan SQLite pangkalan data secara grafik.
SQLite 3 adalah versi terbaru pada masa penulisan ini. SQLite 3 terdapat di repositori pakej rasmi Ubuntu 18.04 LTS. SQLite Penyemak Imbas juga terdapat di repositori pakej rasmi Ubuntu 18.04 LTS.
Dalam artikel ini, saya akan menunjukkan cara memasang SQLite 3 dan Penyemak Imbas SQLite di Ubuntu 18.04 LTS. Saya juga akan menunjukkan kepada anda beberapa pertanyaan asas mengenai SQLite 3. Mari kita mulakan.
Memasang SQLite 3
Kemas kini pertama tepat cache repositori pakej dengan arahan berikut:
$ sudo apt-get kemas kini
The tepat cache repositori pakej harus dikemas kini.
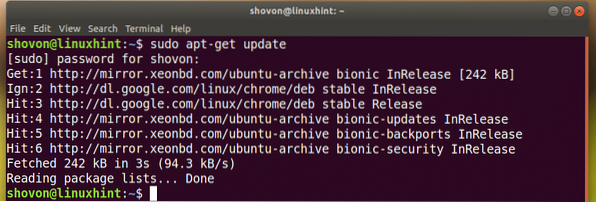
Sekarang untuk memasang SQLite 3, jalankan arahan berikut:
$ sudo apt-get install sqlite3
SQLite 3 harus dipasang.
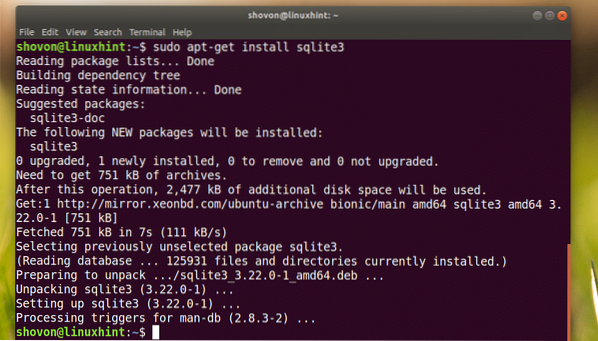
Sekarang anda boleh menyemak sama ada SQLite 3 berfungsi dengan arahan berikut:
$ sqlite3 --versi
Memasang Penyemak Imbas SQLite
Jalankan arahan berikut untuk memasang Penyemak Imbas SQLite:
$ sudo apt-get install sqlitebrowser
Sekarang tekan y dan kemudian tekan
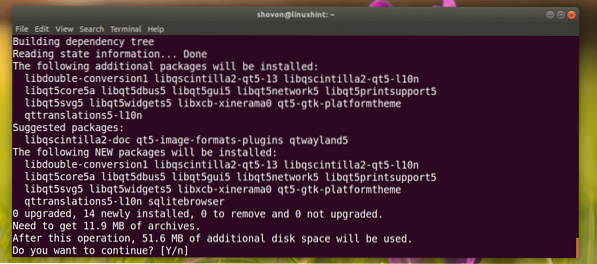
Penyemak Imbas SQLite harus dipasang.
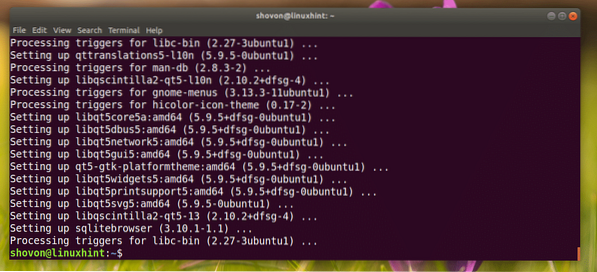
Menggunakan SQLite menggunakan SQLite Browser
Sekarang anda boleh pergi ke Menu Aplikasi dan mencari Penyemak Imbas SQLite. Anda akan melihat ikon pangkalan data seperti yang ditandai pada tangkapan skrin di bawah. Klik padanya.
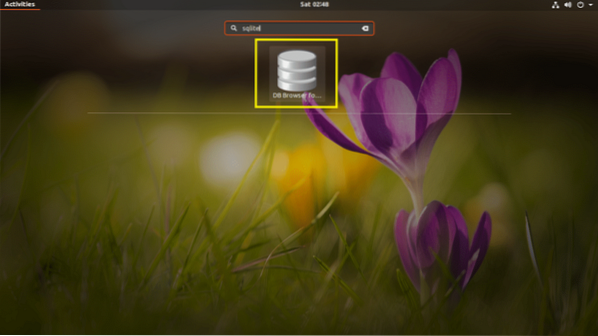
Penyemak Imbas SQLite harus bermula seperti yang anda lihat dalam tangkapan skrin di bawah.
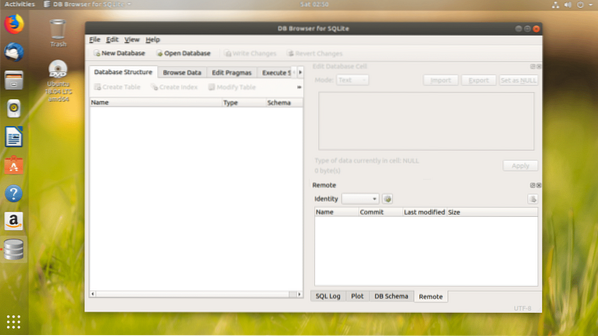
Bermula dengan SQLite 3 menggunakan Penyemak Imbas SQLite
Dalam bahagian ini, saya akan menunjukkan kepada anda asas SQLite 3 pangkalan data dengan Penyemak Imbas SQLite antara muka pengguna grafik.
Klik pertama pada Pangkalan Data Baru untuk membuat pangkalan data baru menggunakan Penyemak Imbas SQLite.
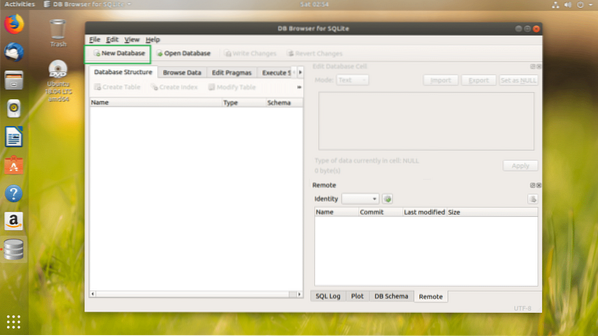
Anda harus melihat tetingkap dialog berikut. Taipkan nama fail dan simpan di suatu tempat pada sistem fail anda.
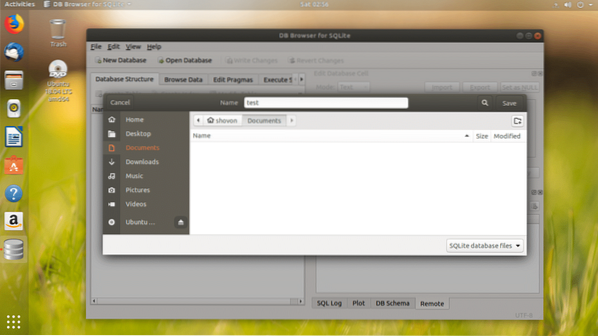
Sekarang anda harus tetingkap berikut. Dengan menggunakan tetingkap ini, anda boleh membuat yang pertama SQLite 3 meja.
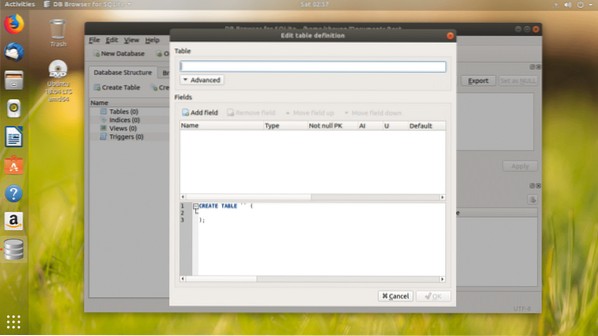
Masukkan nama jadual. Sekiranya anda mahu mengikuti, pengguna jadual itu.
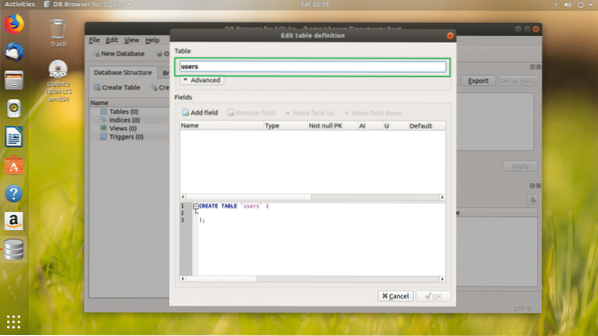
Sekarang anda boleh klik Tambah medan butang untuk menambah seberapa banyak medan atau lajur di atas meja anda.
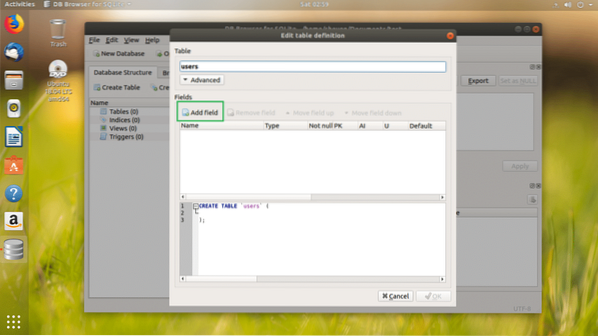
Sebaik sahaja anda mengklik Tambah medan butang, anda akan melihat medan baru seperti yang ditandakan pada tangkapan skrin di bawah.
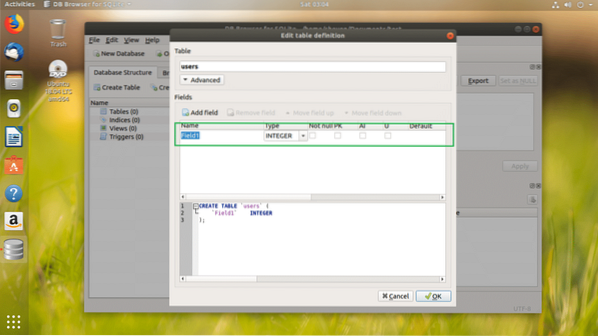
Saya menamakan ladang ID, menukar Jenis ke INTEGER, memeriksa Tidak batal, PK (Kekunci Utama), kotak pilihan AI (Penambahan Auto).
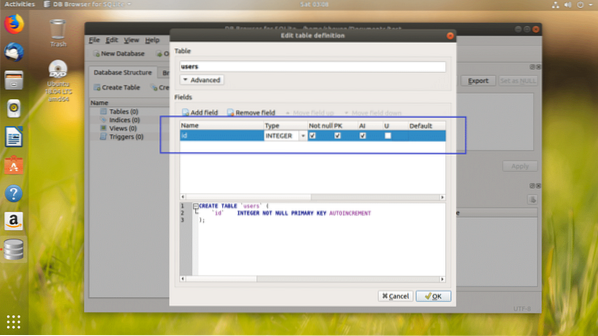
Saya menambah nama dan bidang negara, tetapkan Jenis mereka ke TEKS dan tandakan kotak centang Tidak nol.
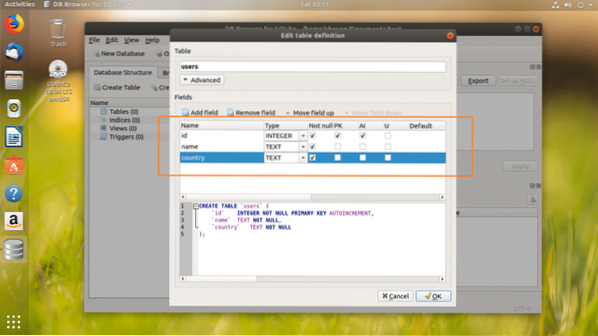
Pada bahagian tangkapan skrin yang ditandakan di bawah, anda boleh mendapatkan kod SQL. Anda boleh menjalankan kod ini di SQLite 3 antara muka baris arahan dan buat yang serupa pengguna meja juga. Penyemak Imbas SQLite adalah alat yang hebat untuk bersandar SQLite juga.
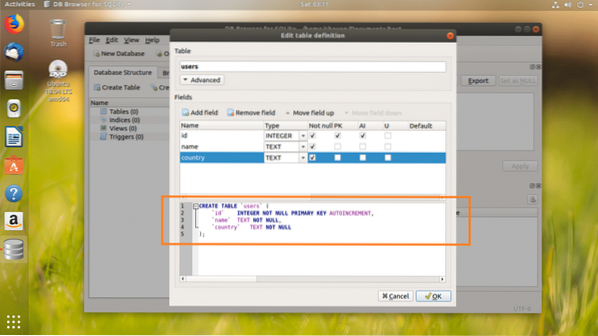
Setelah berpuas hati dengan jadual anda, klik okey.
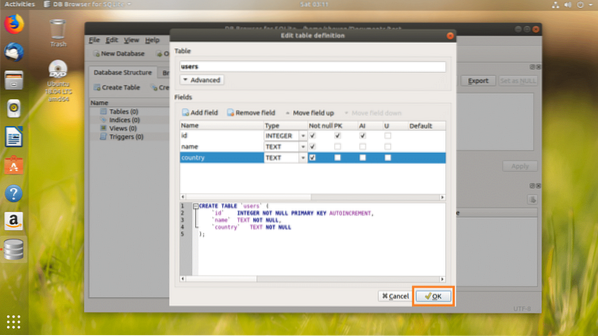
pengguna jadual harus dibuat.
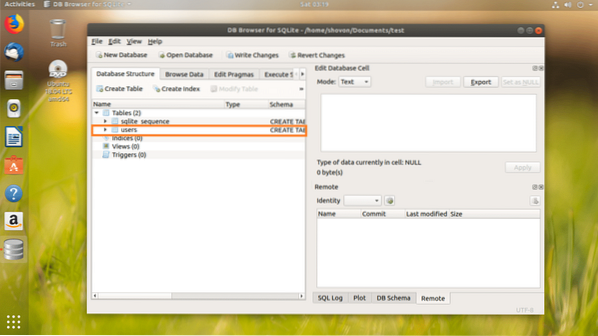
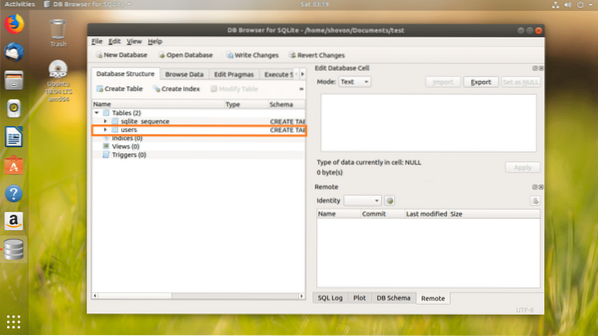
Sekarang saya akan menunjukkan cara memasukkan data ke dalam jadual pengguna.
Mula-mula pergi ke tab Browse Data seperti yang ditandakan pada tangkapan skrin di bawah.
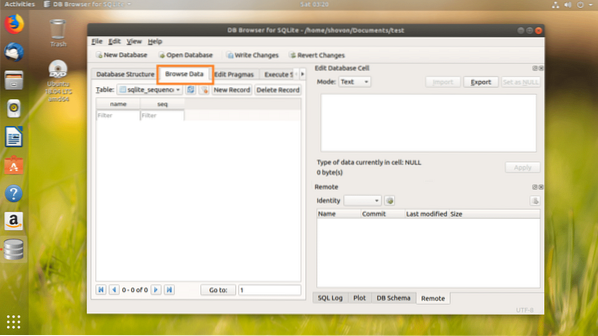
Sekarang pilih pengguna jadual dari bahagian tangkapan skrin di bawah.
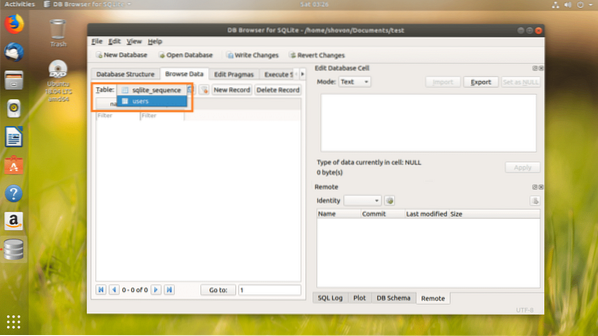
Sekali pengguna jadual dipilih, klik pada Rekod baru butang untuk menambahkan baris atau data baru ke dalam jadual.
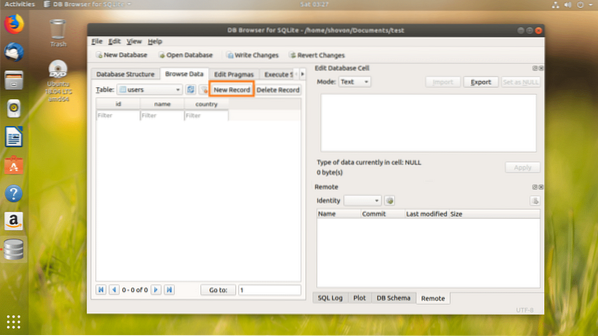
The ID harus dihasilkan secara automatik. The nama dan juga negara bidang hendaklah kosong. Klik pada masing-masing dan taipkan data yang anda mahukan.
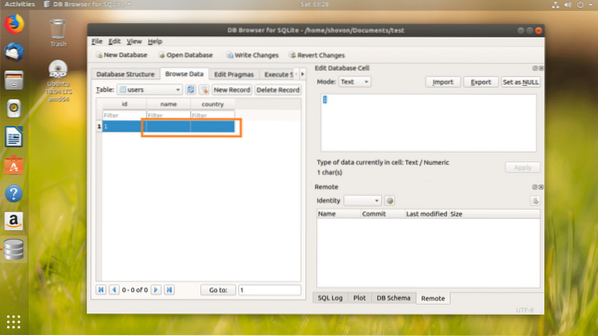
Seperti yang anda boleh, saya menambah baris baru ke pengguna meja.
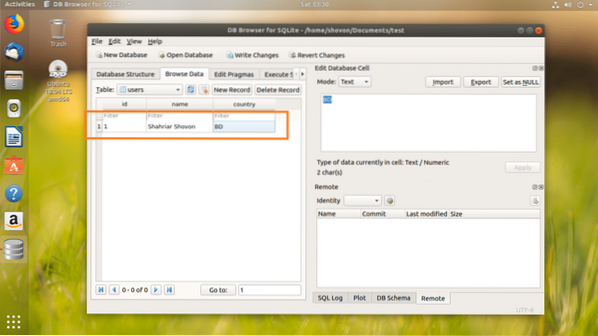
Sekarang untuk menyimpan perubahan, klik Tulis Perubahan butang seperti yang ditandakan pada tangkapan skrin di bawah.
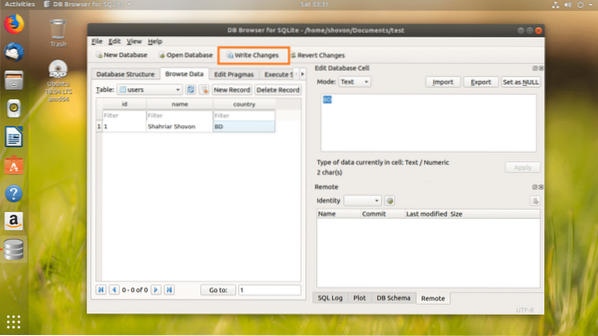
Perubahan harus ditulis ke fail pada sistem fail anda.
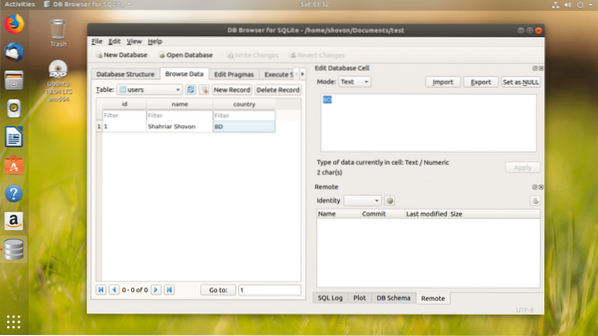
Sekiranya anda mahu, anda boleh melaksanakan penyataan SQL pada Penyemak Imbas SQLite juga.
Untuk melaksanakan penyataan SQL, pertama pergi ke Jalankan SQL tab seperti yang ditandakan pada tangkapan skrin di bawah.
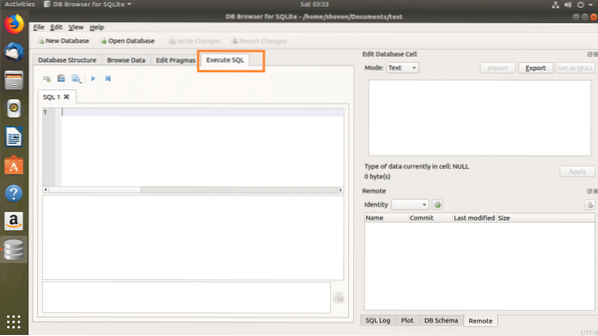
Masukkan pernyataan SQL anda di bahagian bertanda tangkapan skrin di bawah.
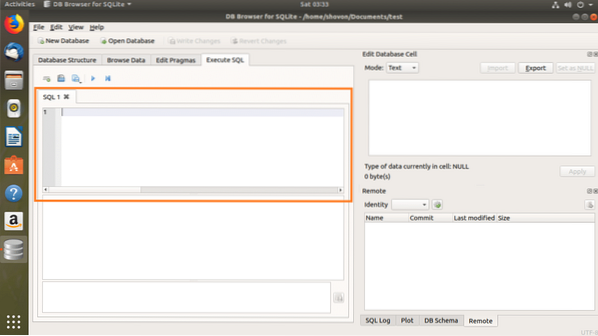
Saya menulis pernyataan SQL ringkas, PILIH * DARI pengguna.
Sekarang jika anda ingin melaksanakan pernyataan SQL, klik pada bermain butang seperti yang ditandakan pada tangkapan skrin di bawah. Anda juga boleh menekan F5 atau
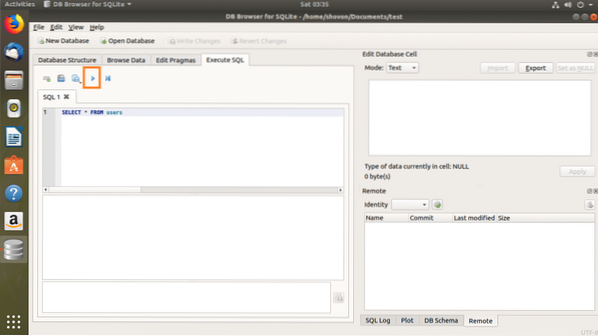
Seperti yang anda lihat, data dikembalikan.
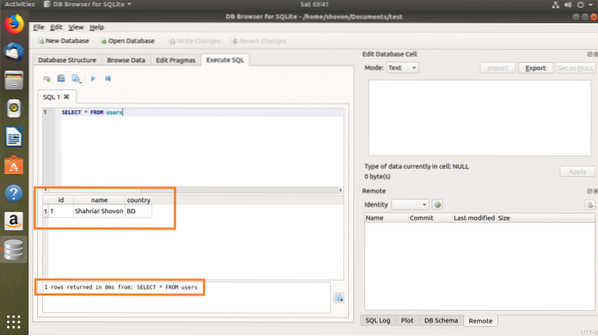
Anda boleh memasukkan ke dalam pengguna jadual dengan arahan SQL berikut:
MASUKKAN KE DALAM pengguna(nama, negara) NILAI ('John Doe', 'US');
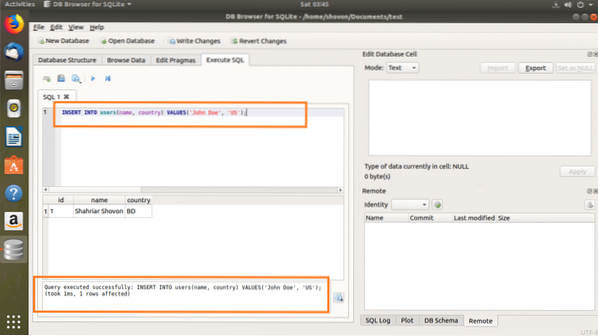
Sekarang jika anda berlari PILIH * DARI pengguna sekali lagi, anda harus melihat data baru.
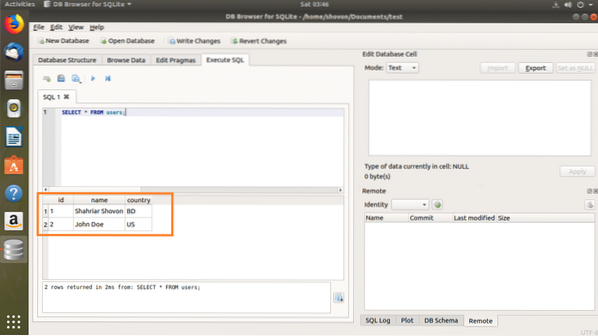
Mengeksport Pangkalan Data SQLite menggunakan Penyemak Imbas SQLite
Anda boleh mengeksport SQLite menggunakan pangkalan data Penyemak Imbas SQLite.
Pertama buka SQLite pangkalan data dari Fail > Buka Pangkalan Data ..
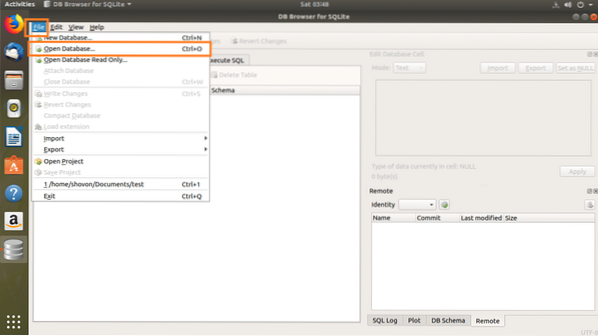
Sekarang pilih anda SQLite fail pangkalan data dan klik pada Buka.
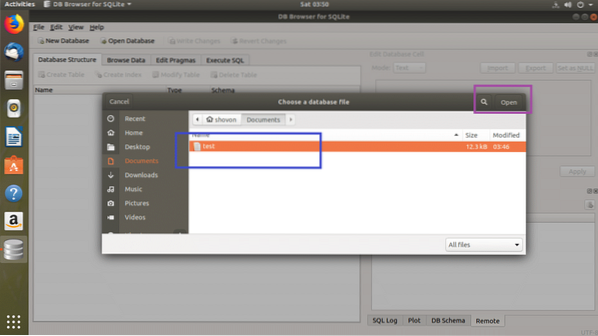
Pangkalan data anda harus dibuka.
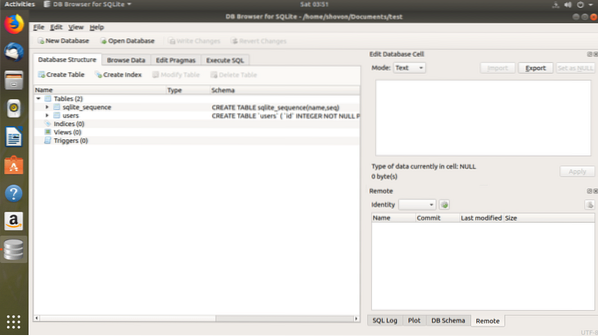
Sekarang anda boleh klik Fail > Eksport dan kemudian pilih salah satu Pangkalan data ke fail SQL… atau Jadual sebagai fail CSV… atau Jadual ke JSON… untuk mengeksport pangkalan data ke format yang anda inginkan.
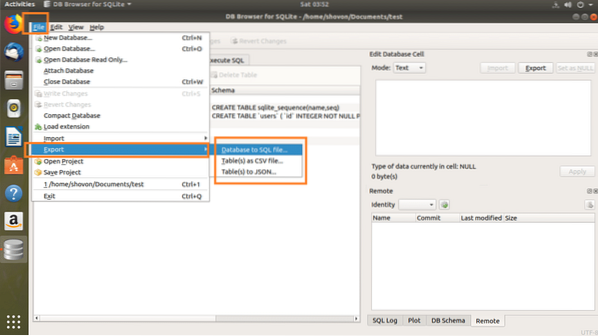
Anda harus melihat tetingkap berikut. Sekarang pilih jadual yang ingin anda eksport dari bahagian Jadual. Secara lalai, semua jadual dipilih.
Anda juga dapat mengubah beberapa pilihan untuk mengkonfigurasi bagaimana file yang dieksport harus diformat.
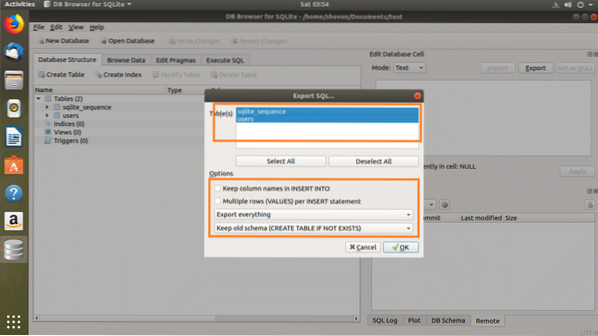
Setelah anda gembira, klik okey.
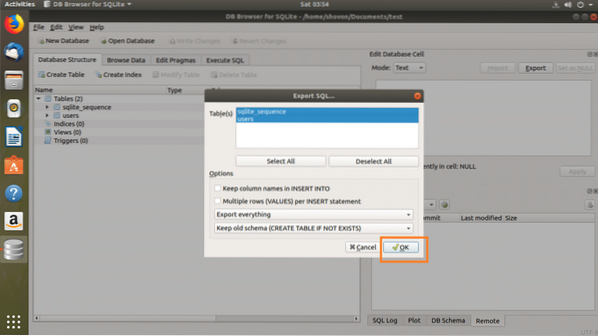
Sekarang pilih jalur fail, ketik nama fail dan klik Jimat.

Pangkalan data harus dieksport, sekarang klik okey.
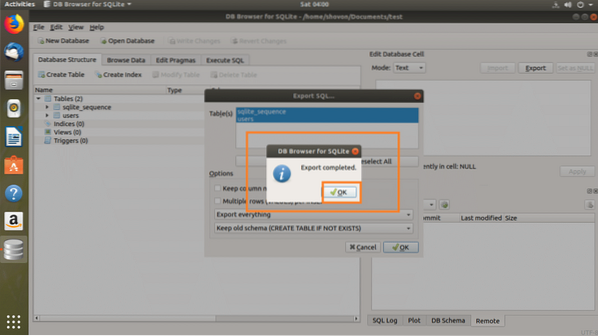
Seperti yang anda lihat, pangkalan data dieksport sebagai SQL.
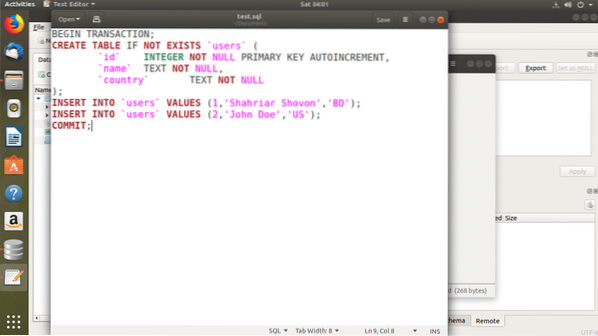
Jadi itulah cara anda memasang SQLite 3 dan Penyemak Imbas SQLite di Ubuntu 18.04 LTS, dan gunakan Penyemak Imbas SQLite. Terima kasih kerana membaca artikel ini.
 Phenquestions
Phenquestions


