Memasang Tomcat di Ubuntu 18.04 LTS:
Tomcat 8.5.x terdapat di Alam semesta bahagian repositori pakej rasmi Ubuntu 18.04 LTS. Oleh itu, sangat senang dipasang. Pertama, pastikan bahawa Alam semesta bahagian Ubuntu rasmi 18.04 repositori pakej LTS diaktifkan.
Untuk melakukan itu, jalankan arahan berikut:
$ egrep '^ deb http.*Alam semesta.* $ '/ etc / apt / sumber.senarai
Seperti yang anda lihat, saya mempunyai Alam semesta bahagian repositori pakej rasmi diaktifkan.

Sekiranya tidak diaktifkan dalam kes anda, anda boleh mengaktifkannya dengan mudah. Sekiranya anda menggunakan persekitaran desktop di Ubuntu 18 anda.Mesin 04 LTS, kemudian buka Perisian & Kemas kini aplikasi dan pastikan Perisian sumber terbuka dan terbuka (alam semesta) yang dikendalikan oleh komuniti repositori diperiksa pada Perisian Ubuntu tab seperti yang ditandakan pada tangkapan skrin di bawah. The Alam semesta bahagian repositori pakej harus diaktifkan.
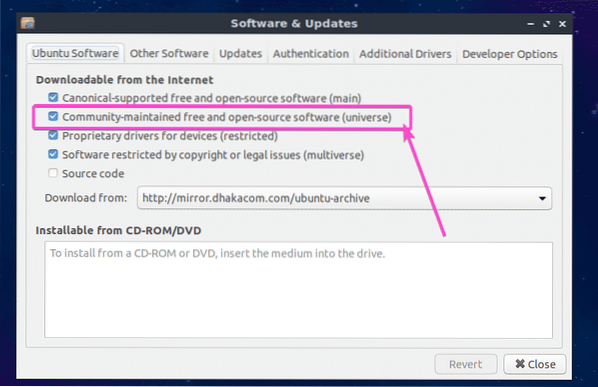
Sekiranya anda menggunakan Ubuntu 18.04 pelayan LTS dalam mod tanpa kepala, kemudian jalankan arahan berikut untuk mengaktifkan Alam semesta bahagian repositori pakej:
$ sudo apt-add-repository "deb http: // kami.arkib.ubuntu.com / ubuntu / alam semesta bionik "
Sekarang, kemas kini cache repositori pakej APT dengan arahan berikut:
$ sudo apt kemas kini
Cache repositori pakej APT harus dikemas kini.

Akhirnya, pasang Tomcat 8.5.x dengan arahan berikut:
$ sudo apt pasang tomcat8
Sekarang, tekan y dan kemudian tekan
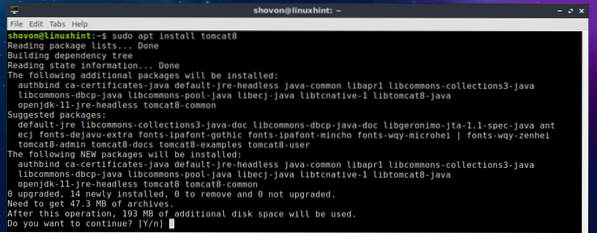
Tomcat 8.5.x mesti dipasang.
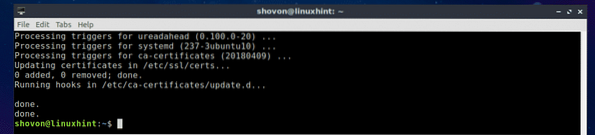
Memulakan dan Menghentikan Perkhidmatan Tomcat:
Pada bahagian ini, saya akan menunjukkan kepada anda cara mengurus perkhidmatan Tomcat di Ubuntu 18.04 LTS. Anda boleh memeriksa sama ada perkhidmatan Tomcat dijalankan di Ubuntu 18 anda.Mesin 04 LTS dengan arahan berikut:
$ sudo systemctl status tomcat8
Seperti yang anda lihat, perkhidmatan Tomcat sedang berjalan.
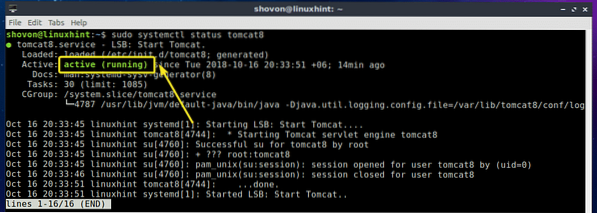
Sekiranya anda ingin menghentikan perkhidmatan Tomcat, jalankan arahan berikut:
$ sudo systemctl hentikan tomcat8
Seperti yang anda lihat, perkhidmatan Tomcat tidak lagi berjalan.
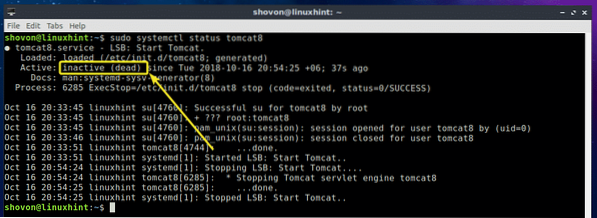
Sekiranya anda ingin memulakan perkhidmatan Tomcat sekali lagi, jalankan arahan berikut:
$ sudo systemctl mulakan tomcat8
Seperti yang anda lihat, perkhidmatan Tomcat berjalan semula.
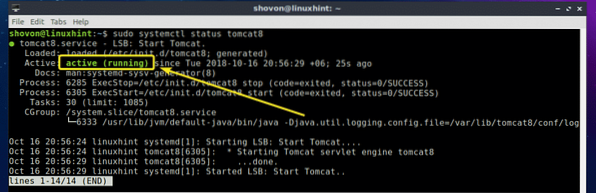
Memulakan Tomcat pada Sistem Boot:
Sekiranya anda mahu pelayan Apache Tomcat dimulakan ketika Ubuntu 18 anda.04 but mesin LTS, maka anda harus menambahkan perkhidmatan Tomcat ke permulaan sistem Ubuntu 18 anda.Mesin 04 LTS. Untuk melakukan itu, jalankan arahan berikut:
$ sudo systemctl mengaktifkan tomcat8
Perkhidmatan Tomcat harus ditambahkan pada sistem permulaan Ubuntu 18 anda.Mesin 04 LTS. Pada saat anda boot, ia akan dimulakan secara automatik.

Mengeluarkan Tomcat dari Permulaan Sistem:
Sekiranya anda tidak mahu memulakan pelayan web Apache Tomcat ketika Ubuntu 18 anda.04 but mesin LTS lagi, yang perlu anda lakukan ialah membuang perkhidmatan Tomcat dari permulaan sistem Ubuntu 18 anda.Mesin 04 LTS.
Untuk melakukan itu, jalankan arahan berikut:
$ sudo systemctl lumpuhkan tomcat8
Perkhidmatan Tomcat harus dikeluarkan dari sistem permulaan Ubuntu 18 anda.Mesin 04 LTS. Pelayan web Apache Tomcat tidak akan bermula apabila mesin Ubuntu anda boot lagi.

Mengakses Pelayan Web Tomcat:
Secara lalai, pelayan web Apache Tomcat berjalan di port 8080. Sekiranya anda menggunakan Ubuntu 18.04 desktop LTS, buka penyemak imbas web anda dan lawati http: // localhost: 8080
Seperti yang anda lihat, skrin selamat datang pelayan web Apache Tomcat muncul.
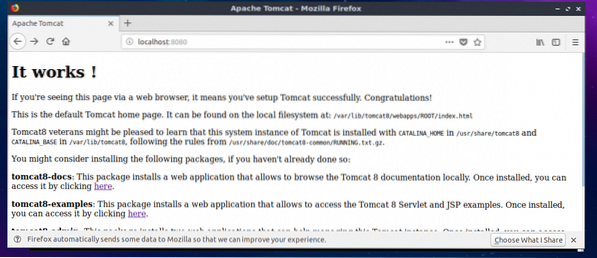
Sekiranya anda menggunakan Ubuntu 18.04 Pelayan tanpa kepala LTS, kemudian jalankan arahan berikut untuk mendapatkan alamat IP mesin Ubuntu anda yang menjalankan pelayan web Tomcat:
$ ip aSeperti yang anda lihat, alamat IP adalah 192.168.163.134 dalam kes saya.
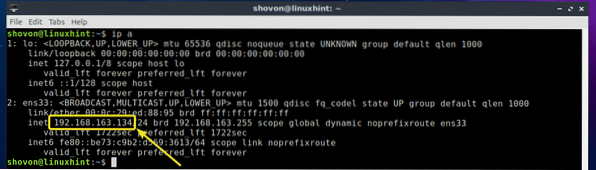
Sekarang dari penyemak imbas web mana-mana komputer yang disambungkan ke rangkaian yang sama dengan mesin pelayan Ubuntu anda, lawati http: //IP_ADDR: 8080, dalam kes saya http: // 192.168.163.134: 8080
Seperti yang anda lihat, saya masih dapat mengakses pelayan web Tomcat yang berjalan di mesin Ubuntu saya.
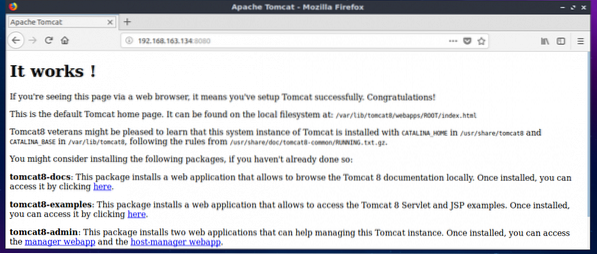
Menguruskan Pelayan Web Tomcat Menggunakan Antara Muka Pengurusan Berasaskan Web:
Apache Tomcat mempunyai antara muka pengurusan grafik yang boleh anda gunakan untuk mengurus pelayan web Tomcat anda dari penyemak imbas web. Di bahagian ini, saya akan menunjukkan cara mengkonfigurasinya. Untuk mendapatkan antara muka Pengurusan Tomcat di Ubuntu 18.04 LTS, anda harus memasang 2 pakej perisian tambahan tomcat8-admin dan pengguna tomcat8.
Untuk melakukan itu, jalankan arahan berikut:
$ sudo apt pasang tomcat8-admin tomcat8-user
tomcat8-admin dan pengguna tomcat8 pakej harus dipasang.
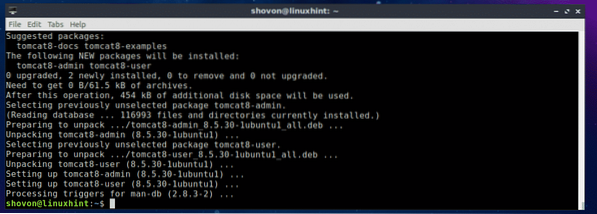
Sekarang anda harus mengkonfigurasi nama pengguna dan kata laluan yang ingin anda gunakan untuk log masuk ke antara muka pengurusan berasaskan Web Tomcat. Untuk melakukan itu, anda perlu mengedit fail konfigurasi / etc / tomcat8 / tomcat-pengguna.xml dan tambahkan peranan dan pengguna yang diperlukan di sana.
Untuk mengedit fail konfigurasi / etc / tomcat8 / tomcat-pengguna.xml, jalankan arahan berikut:
$ sudo nano / etc / tomcat8 / tomcat-pengguna.xml
Fail konfigurasi harus dibuka.
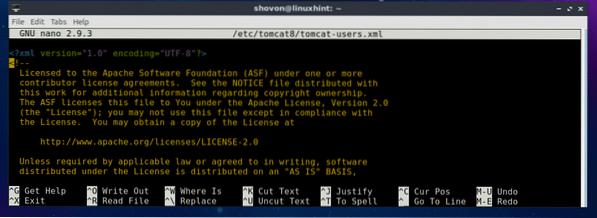
Sekarang arahkan ke hujung fail dan tambahkan baris berikut sebelum garisan.
Di sini, ubah NAMA_PENGGUNA ANDA dan KATA LALUAN AWAK ke nama pengguna dan kata laluan yang anda mahu gunakan untuk log masuk ke antara muka pengurusan berasaskan web Tomcat. Saya akan menetapkannya tomcat dan tomcat untuk demonstrasi.
Akhirnya, ia mesti kelihatan seperti ini. Sekarang, tekan
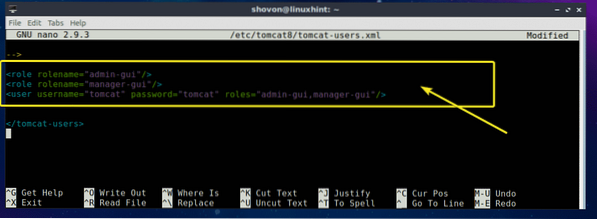
Sekarang, mulakan semula perkhidmatan Tomcat dengan arahan berikut:
$ sudo systemctl mulakan semula tomcat8
Kini anda boleh mengakses Tomcat Pengurus Aplikasi Web antara muka. Cukup lawati http: // localhost: 8080 / manager / html dari penyemak imbas web anda dan anda akan diminta untuk memasukkan nama pengguna dan kata laluan. Taipkan nama pengguna dan kata laluan yang baru anda tetapkan dan klik okey.
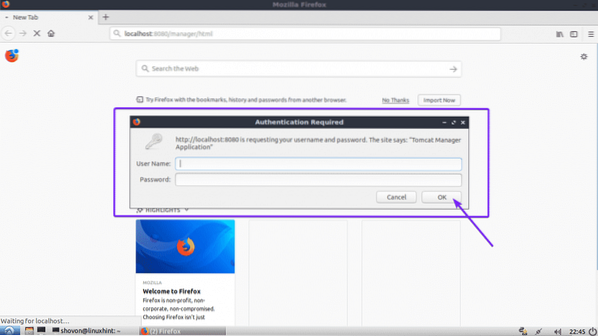
Anda harus log masuk ke Tomcat Pengurus Aplikasi Web antara muka. Dari sini, anda boleh mengurus (memulakan, menghentikan dan memuat semula) aplikasi web yang sedang berjalan dan banyak lagi.
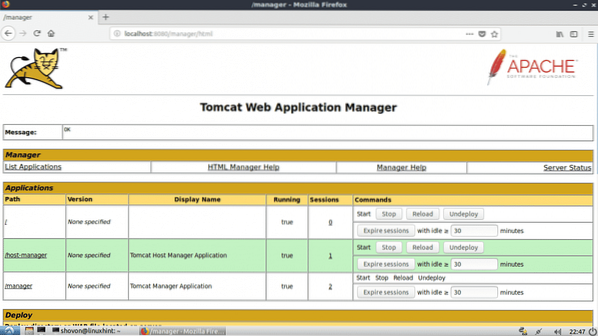
Terdapat juga aplikasi web lain untuk menguruskan pelayan web Tomcat yang dipanggil Pengurus Host Maya yang boleh anda akses di http: // localhost: 8080 / host-manager / html
Seperti yang anda lihat, Pengurus Host Maya antara muka dipaparkan di penyemak imbas web saya.
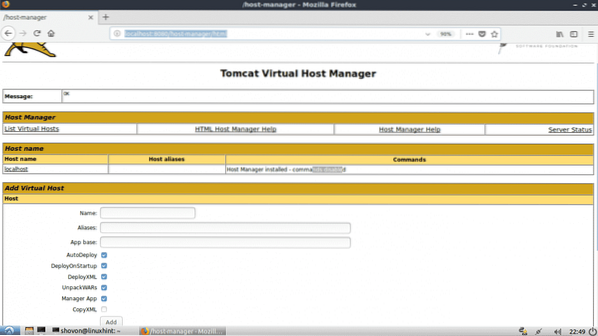
Jadi, itulah cara anda memasang dan menggunakan pelayan web Tomcat di Ubuntu 18.04 LTS. Terima kasih kerana membaca artikel ini.
 Phenquestions
Phenquestions


