Anda mungkin menggunakan pemasangan Ubuntu anda sebagai stesen kerja, sebagai pelayan, atau sebagai platform pengujian, tetapi ketika hendak menaik taraf OS, sysadmin dalaman anda akan menjerit sebagai protes. Dengan menghormati suara itu, mari pasang Ubuntu 18.04 di dalam VirtualBox. Dengan cara ini anda dapat melihat adakah itu sesuai untuk anda atau tidak.
Langkah 1: Membuat VM
Pengurus VirtualBox (GUI) adalah sesuatu yang mungkin anda biasa. Sekiranya tidak, mari kita ikuti langkah-langkah membuat Mesin Maya baru.
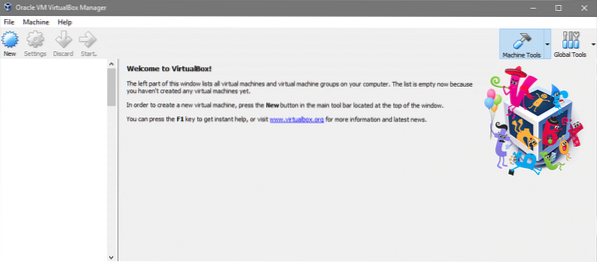
UI VirtualBox yang lebih baru telah mengubah beberapa perkara, tetapi aliran asasnya tetap sama. Klik pada Baru ikon untuk membuat mesin baru. Kami akan menggunakan Mod pakar (lihat di bawah) bukannya mod berpandu kerana jauh lebih cepat.
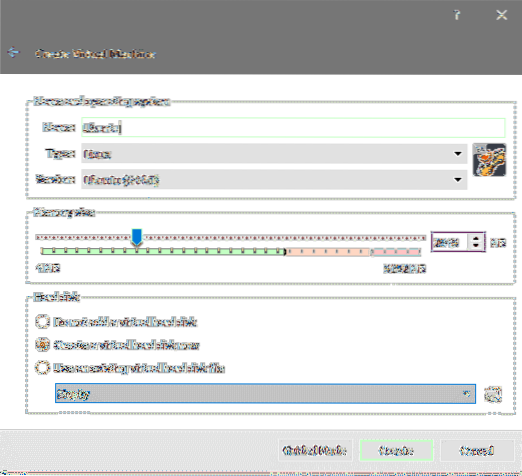
Hanya dengan memasukkan nama yang munasabah seperti 'Ubuntu', ia secara automatik menetapkan Jenis ke Linux dan Versi ke Ubuntu 64-bit. Sekiranya tidak berjaya, anda harus menggunakan menu lungsur untuk memilih pilihan tepat.
Selanjutnya tiba giliran memperuntukkan RAM. Semakin banyak memori yang dapat anda peruntukkan, semakin baik. Kami akan menyelesaikan 2048MB dalam contoh ini. Akhirnya, anda perlu membuat cakera maya. Pilih "Buat cakera keras maya sekarang" pilihan dan klik pada Buat bersambung. Kami akan menetapkan jenis cakera ke VDI dan ukurannya menjadi 40GB.
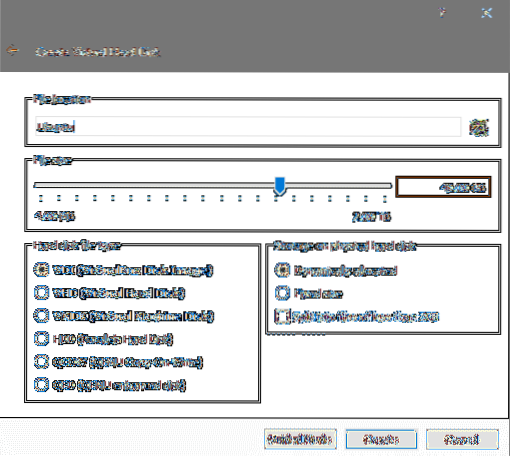
Dan itu sahaja! VM anda sudah siap untuk Ubuntu 18.04 pemasangan.
Langkah 2: Memasang Ubuntu 18.04
Penyediaan media pemasangan
Anda boleh mendapatkan pelepasan rasmi LTS Ubuntu 18.04 Desktop di sini ini adalah OS 64-bit, jadi pastikan anda tidak menjalankannya pada perkakasan yang sangat kuno (walaupun ia dalam VM). Media pemasangan adalah 1.Berukuran 8GB, jadi salinan anda akan dimuatkan sedikit masa.
Sebaik sahaja anda mempunyai .fail iso anda boleh meneruskan pemasangan.
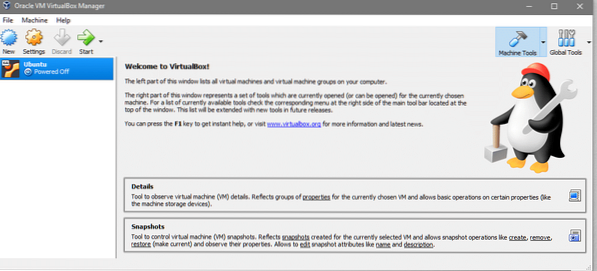
Pilih VM yang baru dibuat dan klik Mulakan.
Tetingkap konsol VM akan muncul bersama dengan tetingkap tambahan yang meminta anda untuk menentukan cakera permulaan apa yang ingin anda gunakan (Oleh kerana cakera keras maya belum dapat di-boot).
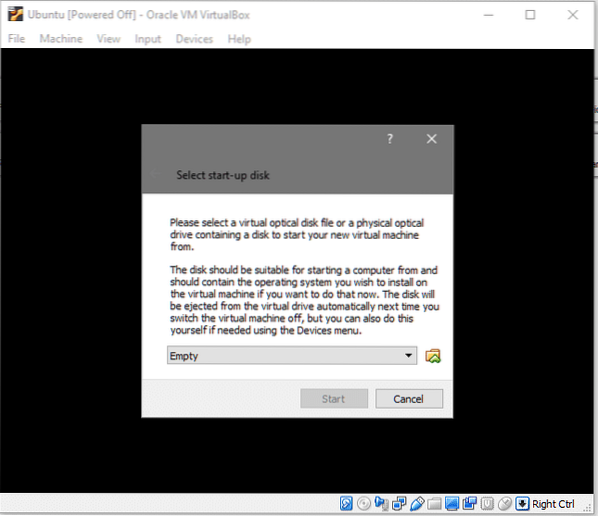
Klik pada ikon folder dan dari penjelajah fail anda pilih Ubuntu 18.04 fail iso yang anda muat turun lebih awal. Setelah itu selesai dan anda boleh mulakan sistem yang sekarang kita jalankan dalam perniagaan!
Keutamaan Bahasa dan Papan Kekunci
Ubuntu 18.04 LTS telah menjadikan proses pemasangan jauh lebih cepat dan mudah daripada pelepasan LTS sebelumnya tetapi pada masa yang sama ia masih biasa dan mesra kepada pengguna jangka panjang.
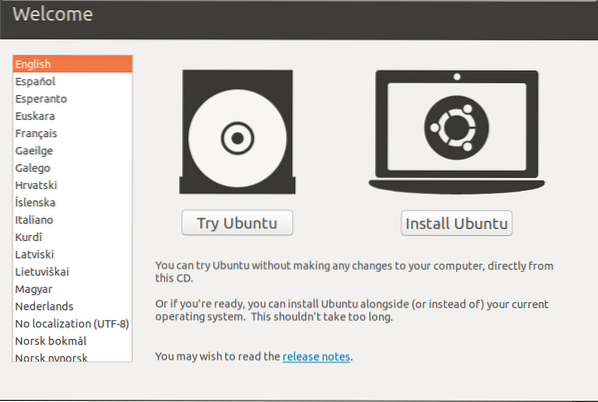
Klik pada pilihan Pasang Ubuntu, setelah memastikan bahawa bahasa pilihan anda dipilih. Selepas itu anda akan diminta untuk mendapatkan maklumat mengenai susun atur papan kekunci anda dan kami akan berpegang pada pilihan lalai di sini. Sekiranya anda mempunyai susun atur yang lebih esoterik seperti Dvorak, pastikan yang dipilih.
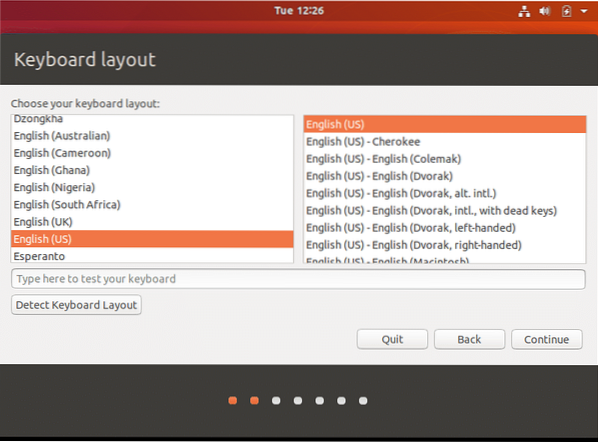
Anda juga dapat memilih opsi “Detect Keyboard Layout”, jika Anda mengalami masalah. Walaupun begitu, cukup selamat untuk mengikuti lalai seperti yang ditunjukkan di atas.
Pilihan Pemasangan Minimum dan Perisian Pihak Ketiga
Sekarang kita melihat ciri baru pertama kita iaitu pemasangan minimum pilihan.
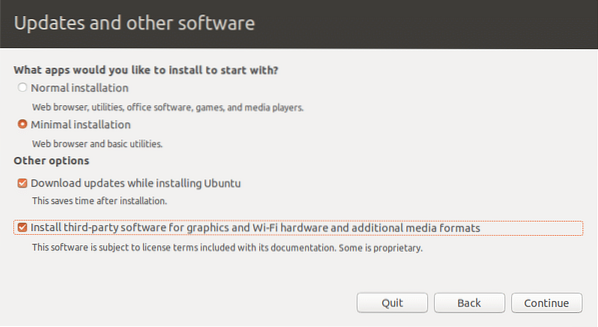
Ini amat berguna, jika anda ingin menjalankan Ubuntu terutamanya sebagai stesen kerja, atau sebagai pelantar pemaju. Juga semasa membuat VM (seperti dalam kasus kami) masuk akal untuk menggunakan pilihan pemasangan minimum, kerana anda mungkin ingin menggunakan sistem host untuk permainan, main balik media, suite pejabat dan utiliti lain. Pemasangan minimum memberi anda penyemak imbas web dan sebilangan kecil utiliti lain dan itu sahaja.
Sekiranya anda boleh, cuba juga memilih pilihan untuk memuat turun kemas kini dan memasang perisian pihak ketiga seperti yang ditunjukkan dalam tangkapan skrin di atas.'
Susun atur Cakera dan Jenis Pemasangan
Sekarang muncul bahagian paling kontroversial dari sebarang pemasangan Linux - Susun atur cakera. Sekiranya ia adalah rig utama anda, anda harus mempertimbangkan banyak pemboleh ubah, seperti sama ada anda akan melakukan dual-boot, partisi apa yang anda perlukan dan adakah anda akan menggunakan LVM atau tidak.
Oleh kerana, kami menggunakan VM dan kami mempunyai satu Virtual Disk yang boleh digunakan untuk bereksperimen, kami hanya boleh memilih “Padamkan Cakera dan Pasang Ubuntu ” pilihan, seperti gambar di bawah:
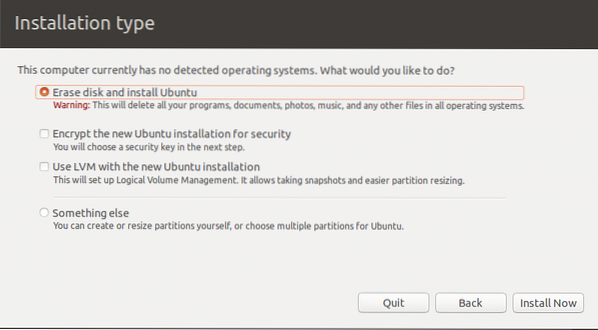
Ini akan memberi anda tanda amaran, dengan mengatakan bahawa perubahan tetap akan dibuat pada hard disk, klik Teruskan bersambung.
Menyiapkan Profil Pengguna
Pilih zon waktu anda, dengan hanya mengklik peta dunia yang menunjukkan kira-kira tempat tinggal anda.
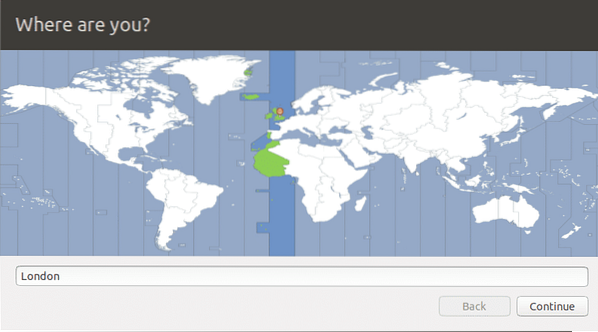
Masukkan nama pengguna, nama komputer dan kata laluan yang anda inginkan,
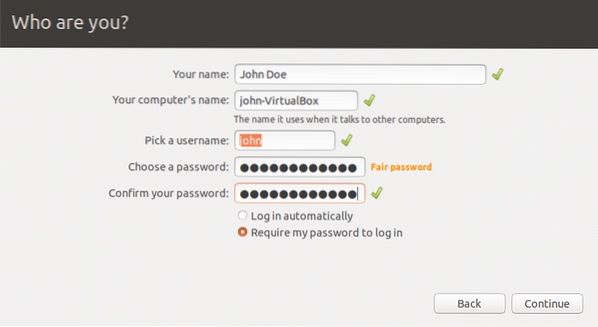
Dan sekarang kita hanya menunggu, kerana Ubuntu mengkonfigurasi perkara lain untuk kita. Setelah pemasangan selesai, ia akan meminta anda memulakan semula sistem. Anda boleh melakukannya atau hanya menutup tetingkap dan kemudian mematikan sistem dan beralih ke langkah 3.
(Pilihan) Langkah 3: Menguruskan Media Pemasangan
VirtualBox melepaskan media pemasangan secara automatik ( .fail iso) dari VM anda setelah pemasangan selesai. Namun, jika anda ingin melakukannya secara manual, atau memasukkan kembali media pemasangan untuk membuat perubahan, anda boleh melakukannya dengan memilih VM di VirtualBox GUI, memilih Tetapan pilihan dan kemudian menavigasi ke Penyimpanan tetapan.
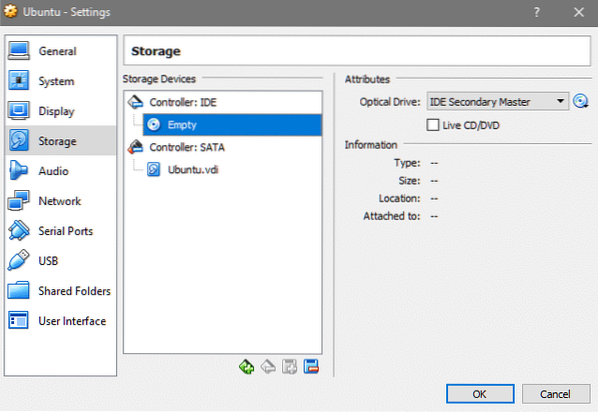
Di sini, anda memilih slot kosong di bawah pengawal IDE dan kemudian klik pada ikon CD di lajur sebelah kanan untuk memilih anda .fail iso dan lain kali anda boot anda akan berada di media pemasangan lagi.
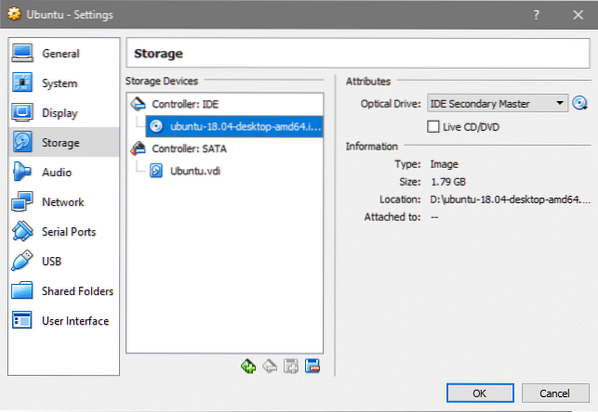
Sama mudahnya mengeluarkan iso yang dilampirkan dengan mengklik ikon CD yang sama dan memilih "Remove Disk from Virtual Machine".
Apa yang baru?
Jadi apa yang baru dengan keluaran LTS Ubuntu ini? Untuk menghitung beberapa perubahan besar:
- Setelah menghadapi masalah dengan Wayland, mereka telah kembali ke XOrg
- Python 3.6 kini sudah tersedia
- Gnome adalah persekitaran desktop lalai
- Linux Kernel 4.15
- LXD 3.0.0
Beritahu kami pendapat anda mengenai pelepasan LTS terkini dan nantikan tutorial, panduan dan berita mengenai teknologi sumber terbuka terkini dan terhebat.
 Phenquestions
Phenquestions

