Dalam artikel ini, saya akan menunjukkan kepada anda cara memasang Ubuntu Core pada Raspberry Pi 3 Model B. Oleh itu, mari kita mulakan.
Komponen yang Anda Perlu:
Untuk mengikuti artikel ini, anda memerlukan:
- Raspberry Pi 2 atau 3 Microcomputer Single Board.
- Kad microSD 16GB atau lebih.
- Kabel HDMI.
- Papan Kekunci USB.
- Kabel Ethernet.
- Power Adapter untuk Raspberry Pi.
- Komputer riba atau Desktop untuk memasang / mem-flash Ubuntu Core pada kad SD.
Menyiapkan Akaun Ubuntu One untuk Ubuntu Core:
Sekiranya anda ingin menggunakan Ubuntu Core pada Raspberry Pi 3 anda, maka anda memerlukan akaun Ubuntu One. Sekiranya anda tidak mempunyai akaun Ubuntu One, anda boleh membuatnya secara percuma. Hanya lawati https: // log masuk.ubuntu.com dan klik pada Saya tidak mempunyai akaun Ubuntu One seperti yang ditandakan pada tangkapan skrin di bawah.
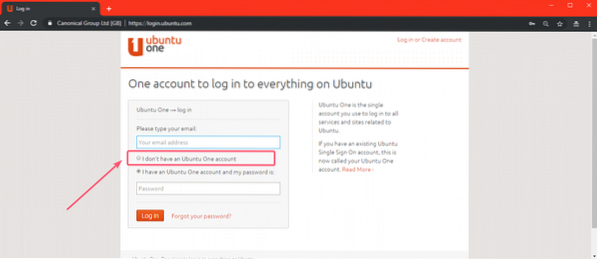
Sekarang, isi butiran yang diperlukan dan klik Buat akaun.
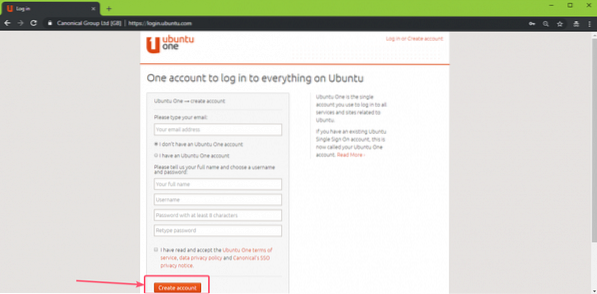
Sekarang, sahkan alamat e-mel anda dan akaun anda harus dibuat. Sekarang, lawati log masuk https: //.ubuntu.com / dan log masuk ke akaun Ubuntu One anda. Sekarang, klik pada Kekunci SSH dan anda mesti melihat halaman berikut. Di sini, anda mesti mengimport kunci SSH mesin dari mana anda akan menyambung ke Ubuntu Core anda yang dipasang pada peranti Raspberry Pi 3 anda.
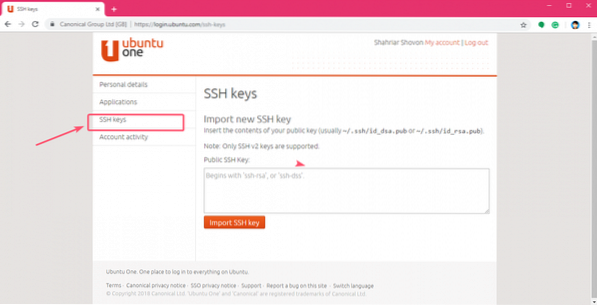
Anda boleh menghasilkan kunci SSH dengan mudah dengan arahan berikut:
$ ssh-keygen
Secara lalai, kunci SSH akan disimpan di .ssh / direktori direktori HOME pengguna log masuk anda. Sekiranya anda ingin menyimpannya di tempat lain, taip sahaja jalan di mana anda ingin menyimpannya dan tekan

Sekarang, tekan
NOTA: Sekiranya anda ingin menyulitkan kunci SSH dengan kata laluan, ketik di sini dan tekan

Tekan
NOTA: Sekiranya anda telah memasukkan kata laluan pada langkah sebelumnya, ketikkan semula kata laluan yang sama dan tekan
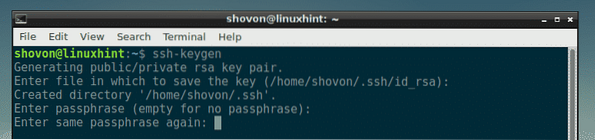
Kunci SSH anda harus dihasilkan.
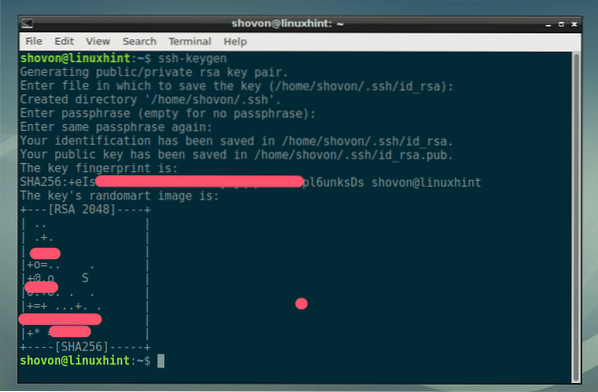
Sekarang, baca kekunci SSH dengan arahan berikut:
$ kucing ~ /.ssh / id_rsa.pub
Sekarang, salin kunci SSH seperti yang ditandakan pada tangkapan skrin di bawah.
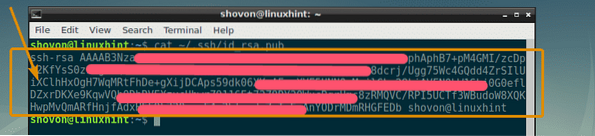
Sekarang, tampalkannya di laman web Ubuntu One dan klik Import kunci SSH seperti yang ditandakan pada tangkapan skrin di bawah.
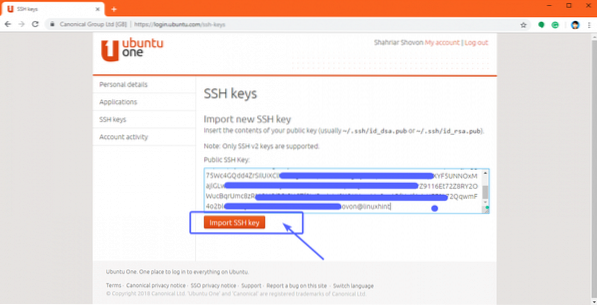
Seperti yang anda lihat, kunci SSH ditambah.
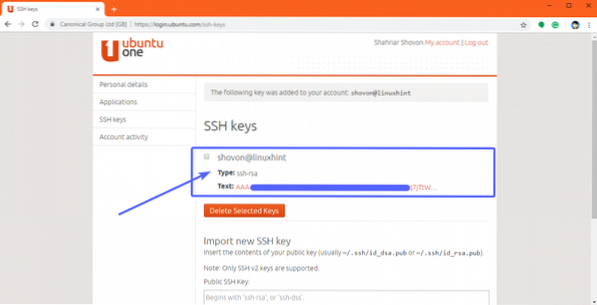
Memuat turun Teras Ubuntu:
Sekarang setelah anda menyediakan akaun Ubuntu One anda, inilah masanya untuk memuat turun Ubuntu Core. Pertama, pergi ke laman web rasmi Ubuntu di https: // www.ubuntu.com / muat turun / iot / raspberry-pi-2-3
Sekarang, tatal ke bawah ke Muat turun Ubuntu Core bahagian dan klik pada pautan muat turun untuk Raspberry Pi 2 atau Raspberry Pi 3 bergantung pada versi Raspberry Pi yang anda ada. Saya mempunyai Raspberry Pi 3 Model B, jadi saya akan mencari gambar Raspberry Pi 3.
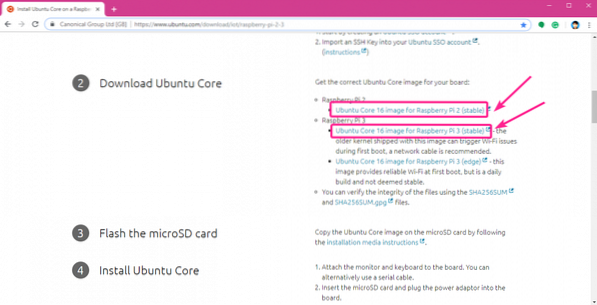
Muat turun anda mesti bermula.
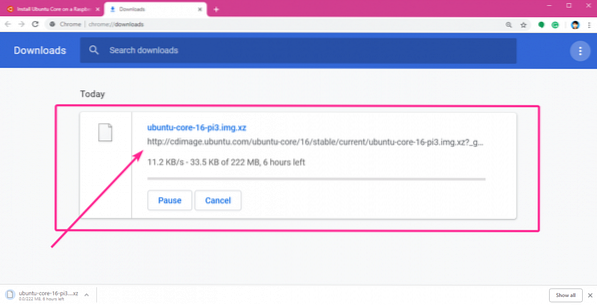
Berkelip Ubuntu Core pada kad microSD:
Anda boleh mem-flash Ubuntu Core pada kad microSD anda dengan mudah menggunakan sistem operasi Windows, Linux dan macOS Etcher. Etcher adalah perisian yang sangat mudah digunakan untuk mem-flash kad microSD untuk peranti Raspberry Pi. Anda boleh memuat turun Etcher dari laman web rasmi Etcher di https: // etcher.io /
NOTA: Saya tidak dapat menunjukkan kepada anda cara memasang Etcher dalam artikel ini kerana ini di luar bidang artikel ini. Anda seharusnya dapat memasang Etcher sendiri. Ia sangat mudah.
Setelah anda memasang Etcher, buka Etcher dan klik Pilih gambar.
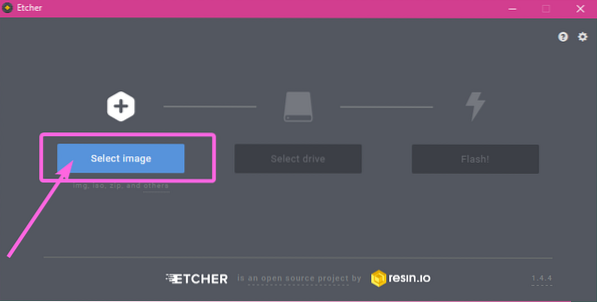
Pemetik fail harus dibuka. Sekarang, pilih gambar Ubuntu Core yang baru anda muat turun dan klik Buka.
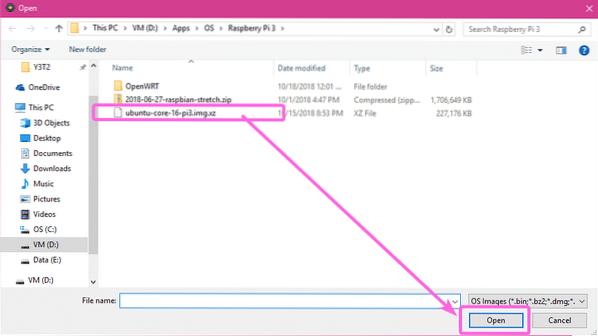
Sekarang, masukkan kad microSD di komputer anda dan klik Pilih pemacu.
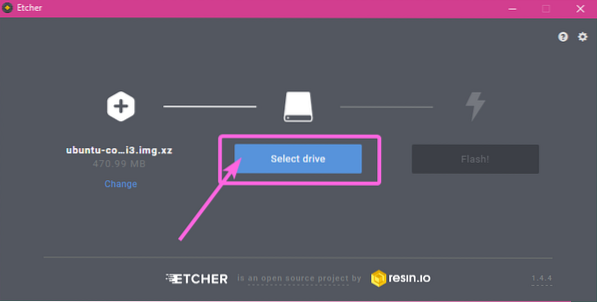
Sekarang, klik untuk memilih kad microSD anda dan klik Teruskan.
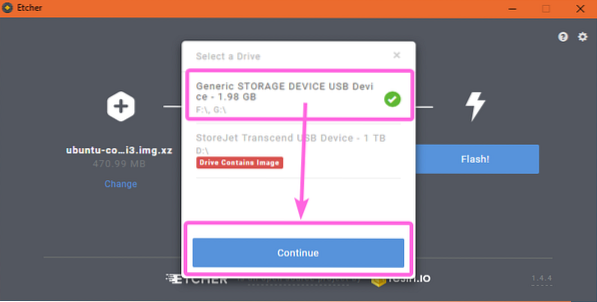
Akhirnya, klik pada Kilat!
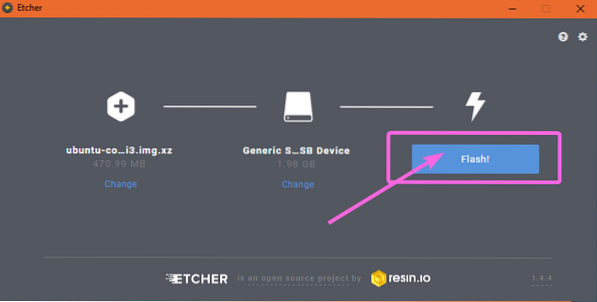
Seperti yang anda lihat, kad microSD anda sedang dimatikan ..
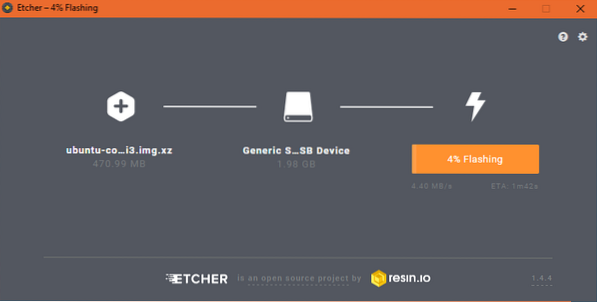
Setelah kad microSD anda dimatikan, tutup Etcher.
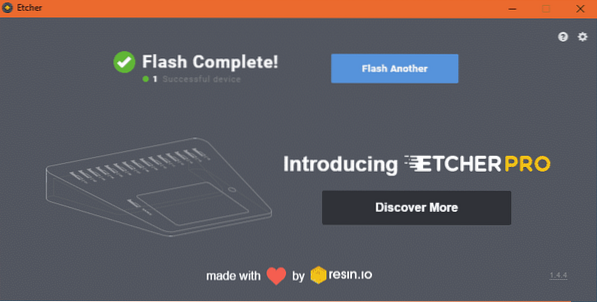
Menyiapkan Raspberry Pi:
Sekarang setelah anda melancarkan Ubuntu Core pada kad microSD, masukkan pada slot kad microSD Raspberry Pi anda. Sekarang, sambungkan satu hujung kabel Ethernet ke port Ethernet RJ45 dari Raspberry Pi anda dan hujung yang lain ke salah satu port pada Router atau Switch anda. Sekarang, sambungkan satu hujung kabel HDMI ke Raspberry Pi anda dan hujung yang lain ke Monitor anda. Sambungkan juga papan kekunci USB ke salah satu port USB Raspberry Pi anda. Akhirnya, pasangkan penyesuai kuasa ke Raspberry Pi anda.
Setelah menghubungkan semuanya, Model B Raspberry Pi 3 saya kelihatan seperti berikut:

Menyiapkan Ubuntu Core pada Raspberry Pi:
Sekarang, hidupkan peranti Raspberry Pi anda dan ia harus masuk ke Ubuntu Core seperti yang anda lihat dalam tangkapan skrin di bawah.

Apabila anda melihat tetingkap berikut, tekan

Pertama, anda harus mengkonfigurasi rangkaian. Ini penting agar Ubuntu Core berfungsi. Untuk melakukannya, tekan
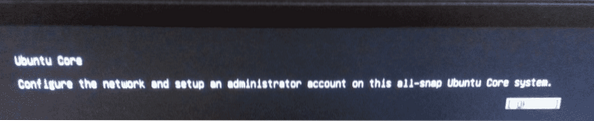
Seperti yang anda lihat, Ubuntu Core telah secara automatik mengkonfigurasi antara muka rangkaian menggunakan DHCP. Alamat IP adalah 192.168.2.15 dalam kes saya. Mesti anda berbeza. Setelah selesai, pilih [Selesai], tekan
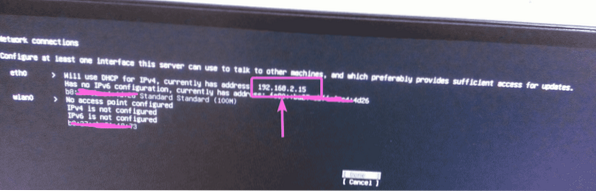
Sekarang, taipkan alamat e-mel yang anda gunakan untuk membuat akaun Ubuntu One anda. Kemudian, pilih [Selesai] dan tekan
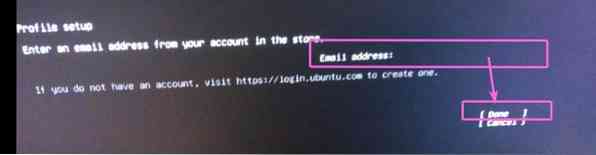
Konfigurasi selesai. Sekarang tekan
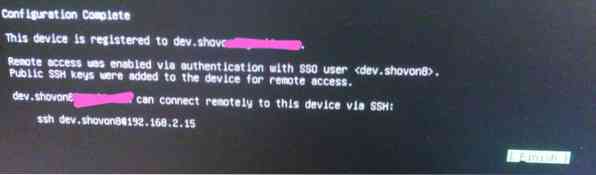
Sekarang, anda akan melihat tetingkap berikut. Anda boleh memasukkan SSH ke Raspberry Pi anda dengan arahan seperti yang ditunjukkan pada tangkapan skrin di bawah.
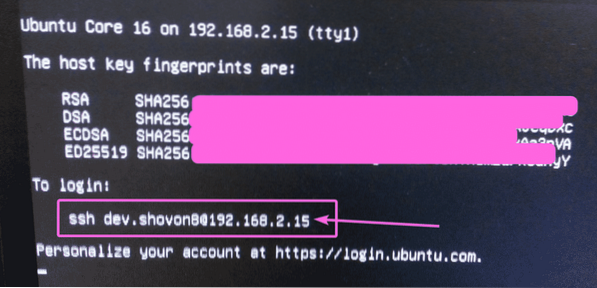
Menyambung ke Raspberry Pi Menggunakan SSH:
Sekarang, masukkan SSH ke dalam peranti Raspberry Pi anda dari komputer anda seperti berikut:
$ ssh dev.shovon8 @ 192.168.2.15
Sekarang, taipkan iya dan tekan

Anda harus log masuk ke Raspberry Pi anda.
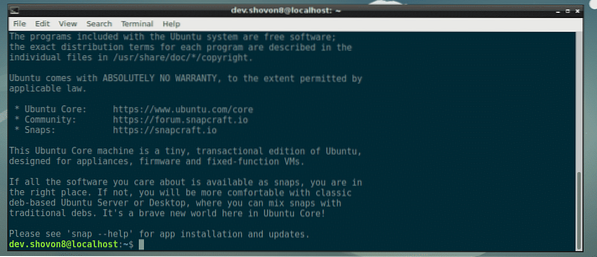
Seperti yang anda lihat, saya menjalankan Ubuntu Core 16.

Ia menggunakan memori hanya beberapa megabait. Ia sangat ringan seperti yang saya katakan.

Jadi, itulah cara anda memasang Ubuntu Core pada Raspberry Pi 2 dan Raspberry Pi 3. Terima kasih kerana membaca artikel ini.
 Phenquestions
Phenquestions


