Kami telah menunjukkan beberapa cara untuk memasang dan menguji Windows 8.1 dan Windows 10 terkini di PC anda, termasuk cara memasang Windows 10 dari pemacu USB, cara membersihkan pemasangan Windows 10 dari ISO, membuat UEFI USB bootable Windows 10, dll.
Sebilangan besar pembaca meminta untuk menulis yang terbaik untuk memasang Windows 8.1 atau Windows 10 dari cakera keras luaran, kami telah menyediakan panduan ringkas ini untuk menunjukkan cara memasang Windows 10 atau 8.1 dari pemacu keras luaran.
Kami mengesyorkan cadangan data kritikal pada cakera keras luaran kerana kaedahnya memerlukan anda memformat pemacu luaran.
NOTA: Dalam panduan ini, kami telah menggunakan PC yang menjalankan Windows 7 untuk menyiapkan cakera keras luaran yang dapat di-boot. Prosedurnya hampir sama pada Windows 10 dan 8.1.
Jadikan pemacu keras luaran boleh di-boot untuk memasang Windows 10/8.1
Prosedur:
Langkah 1: Sambungkan cakera keras USB luaran anda yang ingin anda gunakan sebagai media pemasangan ke PC dan sandarkan data ke lokasi yang selamat kerana pemacu akan dipadamkan pada langkah-langkah kemudian.
Langkah 2: Buka Komputer, Klik kanan pada ikon pemacu keras luaran, dan kemudian pilih Format pilihan untuk membuka kotak dialog Format. Pilih Sistem Fail sebagai NTFS, pilih Format Pantas pilihan dan klik Mulakan butang untuk melakukan format pemacu yang cepat.
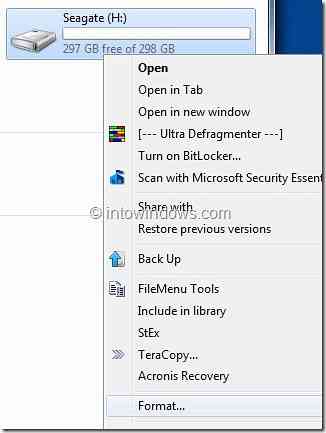
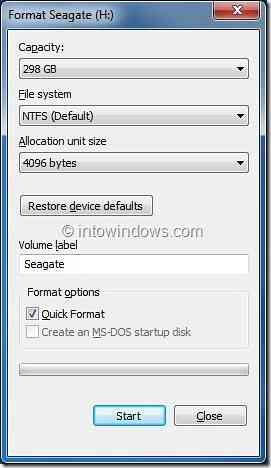
Klik Ya untuk arahan pengesahan. Setelah format selesai, anda akan melihat "Format Lengkap"Mesej. Klik Okey butang.
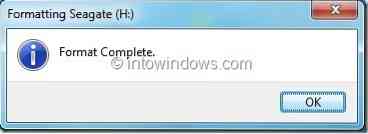
Langkah 3: Kami menganggap bahawa anda mempunyai Windows 10/8.1 fail ISO. Anda perlu mengekstrak kandungan fail ISO ke akar pemacu luaran anda. Untuk melakukan ini, anda memerlukan perisian 7-Zip (percuma), WinZip, atau WinRAR.
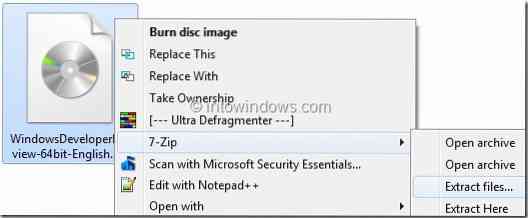
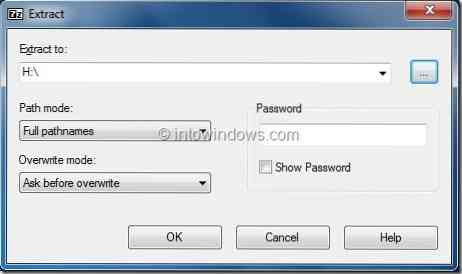

Sekiranya anda mempunyai utiliti zip yang disebutkan di atas pada PC anda, klik kanan pada Windows 10/8.1 fail ISO dan pilih pilihan Ekstrak fail untuk mengekstrak kandungan fail ISO ke cakera keras luaran.
NOTA: Sekiranya anda menggunakan perisian 7-Zip untuk mengekstrak fail ISO, Klik kanan pada ISO> 7-Zip > Mengekstrak fail pilihan. Pastikan anda mengekstrak fail ke akar cakera keras luaran.
Dan jika anda mempunyai Windows 8.1 atau 10 DVD, salin semua fail dan folder DVD ke akar cakera keras luaran.
Langkah 4: Sekarang buka Prompt Perintah dengan hak istimewa pentadbir. Untuk membuka Prompt Perintah dengan hak pentadbir, anda dapat mengikuti salah satu langkah berikut:
A. Jenis CMD dalam kotak carian menu Mula dan tekan Ctrl + Pergeseran + Masukkan kunci secara serentak.
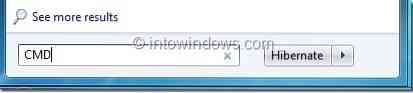
ATAU
B. Pergi ke Mulakan > Semua Program > Aksesori. Klik kanan pada entri Prompt Perintah dan pilih Menjalankan sebagai pentadbir pilihan.
Langkah 5: Dalam Prompt Perintah, ketik perintah berikut dan tekan kekunci Enter setelah menaip setiap arahan.
x:
cd / but
bootsect x:
(di mana "x" adalah huruf pemacu cakera keras luaran anda)
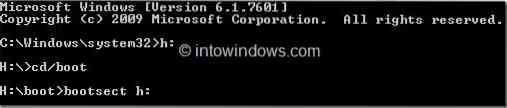
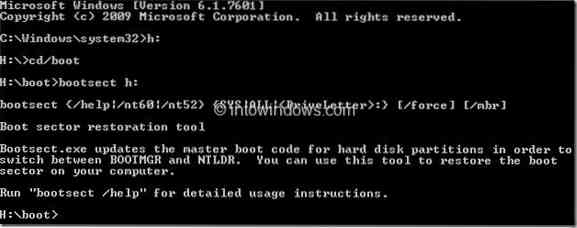
(ini adalah mesej yang anda terima setelah proses selesai)
Langkah 6: Keluar dari Prompt Perintah, reboot PC anda dan kemudian ikuti arahan di skrin untuk memasang Windows 10 atau Windows 8 anda.1 dari pemacu keras luaran.
 Phenquestions
Phenquestions


