Lebih-lebih lagi, ini memberi kita lebih banyak kawalan dan kekuatan untuk menjalankan perintah di atasnya. Selain itu, ia juga memberi kita beberapa ciri yang tidak terdapat pada Shell lain. Oleh itu, dalam artikel ini, kami akan menerangkan kepada anda kaedah memasang shell ZSH di Ubuntu 20.04.
Kaedah Memasang ZSH di Ubuntu 20.04:
Untuk memasang shell ZSH di Ubuntu 20.04, anda perlu melakukan langkah-langkah berikut:
1. Kami akan memasang shell ZSH melalui terminal di Ubuntu 20.04. Oleh itu, anda perlu mengklik tab Aktiviti yang terdapat di terminal anda dan kemudian taipkan terminal di bar carian yang muncul. Sekarang klik pada hasil carian untuk melancarkan terminal anda, seperti yang ditunjukkan dalam gambar di bawah:

2. Oleh kerana kami cuba memasang utiliti baru pada sistem kami, oleh itu, pertama-tama kita perlu mengemas kini sistem kita sehingga semuanya siap untuk menjalankan utiliti yang baru dipasang. Untuk melakukan itu, anda perlu menaip perintah berikut di terminal anda diikuti dengan menekan kekunci Enter:
sudo apt-get kemas kiniPerintah ini akan menyelesaikan semua kebergantungan sambil memasang semua kemas kini terkini yang tersedia. Ia ditunjukkan dalam gambar berikut:

3. Setelah kemas kini sistem selesai, anda sudah siap untuk memasang shell ZSH di Ubuntu 20.04. Untuk melakukan itu, anda perlu menaip perintah berikut di terminal anda diikuti dengan menekan kekunci Enter:
sudo apt-get install zshPerintah ini juga ditunjukkan dalam gambar di bawah:

4. Setelah proses pemasangan bermula, sistem anda juga akan meminta persetujuan anda, i.e., sama ada anda mahu meneruskan proses pemasangan ini atau tidak. Ketik "Y" untuk meneruskan proses pemasangan shell ZSH di Ubuntu 20.04 seperti yang disorot dalam gambar berikut:
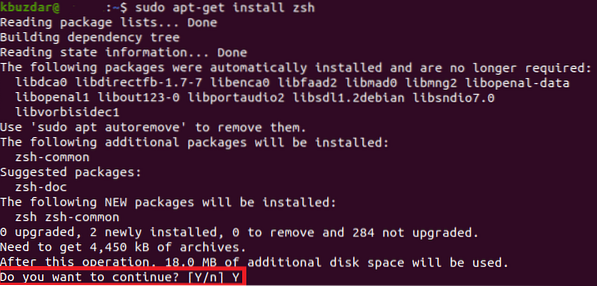
5. Proses pemasangan akan memerlukan sedikit masa untuk dilaksanakan. Itu bergantung sepenuhnya pada kelajuan sambungan Internet anda. Dalam kes saya, diperlukan sekitar dua minit untuk dilaksanakan. Sebaik sahaja proses pemasangan selesai, terminal anda akan kelihatan seperti ini:
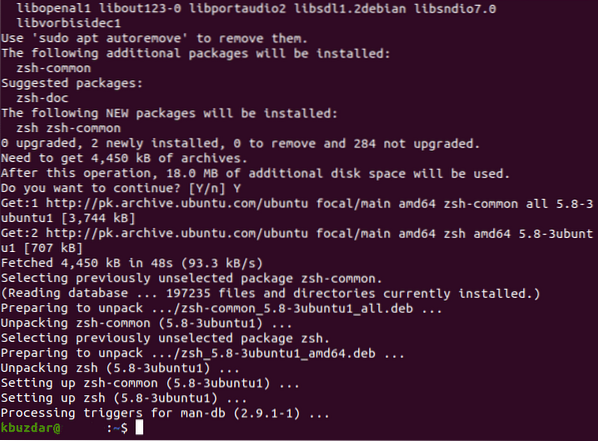
6. Untuk memastikan bahawa shell ZSH telah berjaya dipasang pada sistem anda, anda dapat memeriksa versi dengan menggunakan perintah Versi. Perhatikan bahawa arahan Versi hanya memaparkan versi apa sahaja yang dipasang pada sistem anda. Sekiranya sesuatu tidak dipasang atau dipasang sebahagiannya, maka perintah Versi akan gagal menghasilkan hasil yang diinginkan. Ketik perintah berikut di terminal anda dan kemudian tekan kekunci Enter untuk memeriksa versi shell ZSH anda di Ubuntu 20.04:
zsh - penukaranPerintah ini juga ditunjukkan dalam gambar di bawah:

7. Sekiranya shell ZSH telah berjaya dipasang pada sistem anda, maka menjalankan perintah ini akan membolehkan anda memvisualisasikan versi shell ZSH di terminal anda seperti yang ditunjukkan dalam gambar berikut:

8. Sekarang, anda pasti yakin bahawa shell ZSH telah berjaya dipasang di Ubuntu 20 anda.04. Namun, anda mungkin juga ingin memeriksa lokasi yang tepat di mana cangkang ZSH anda berada di sistem anda. Anda boleh melakukan ini dengan menggunakan perintah di mana. Ketik perintah berikut di terminal anda dan kemudian tekan kekunci Enter:
mana zshPerintah ini juga ditunjukkan dalam gambar di bawah:

9. Keluaran arahan ini akan menunjukkan jalan tepat shell ZSH anda, seperti yang ditunjukkan dalam gambar berikut:

Kesimpulan:
Dengan cara ini, dengan mengikuti langkah-langkah yang dibincangkan dalam artikel ini, anda dapat memasang shell ZSH pada sistem anda dengan mudah dan dengan itu dapat memperoleh lebih banyak kekuatan untuk mengendalikan program anda. Anda juga mempunyai kebebasan sepenuhnya untuk menyesuaikan shell ini mengikut keperluan anda sendiri. Anda bahkan boleh memeriksa versi shell ZSH untuk memastikan bahawa ia telah dipasang dengan betul dengan perintah yang dijelaskan dalam artikel ini. Selain itu, anda juga dapat memeriksa lokasinya yang tepat sehingga di kemudian hari, anda bahkan dapat memindahkannya dari lokasi lalai ke tempat lain, atau bahkan menjadikannya sebagai cangkang lalai anda. Kaedah ini cukup mudah dan senang diikuti, dan hanya memerlukan beberapa minit untuk menyelesaikan keseluruhan proses.
 Phenquestions
Phenquestions


