Plex Media Server adalah aplikasi multimedia lintas platform untuk mengurus dan menstrim media anda. Ia mengimbas dan mengatur media anda, dan kemudian membolehkan anda mengalirkannya ke semua peranti anda.
Anda dapat memasukkan semua video, file musik, dan foto Anda. Plex Media Server menjimatkan beban kerja menyalin fail ini di semua peranti anda. Ia juga menjimatkan penyimpanan memori kerana hanya satu platform yang menyimpan media - satu yang mengehoskan Plex Media Server.
Pelayan menggunakan Pelayan Pelanggan seni bina. Di sini, peranti hosting Plex Media adalah Pelayan, sementara peranti yang meminta perkhidmatan menjadi Pelanggan. Proses umum penyediaan pelayan media agak meletihkan. Walau bagaimanapun, Plex menjadikannya begitu mudah dan mudah.
Plex berjalan pada pelbagai platform, termasuk Linux, Windows, macOS, FreeBSD, dan beberapa sistem NAS (Rangkaian yang dilampirkan). Semasa menyediakan pelayan media Plex, anda memerlukan host khusus untuk Pelayan Plex dan aplikasi klien untuk mengakses Pelayan Media Plex. Aplikasi ini harus serasi dengan platform yang disenaraikan di atas.
Menyiapkan Pelayan Media Plex di Linux
Dalam artikel ini, kita akan melihat prosedur langkah demi langkah memasang Plex Media Server. Platform pilihan kami adalah Ubuntu 18.04 LTS.
Mendapatkan Pelayan Media Plex
Navigasi ke halaman Muat turun Pelayan Media Plex. Anda akan diminta untuk memilih platform yang anda gunakan. Pada menu lungsur turun, klik pilih Linux.
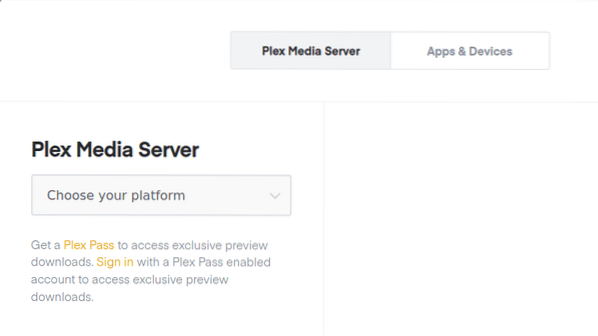
Permintaan akan dimuat meminta anda memilih pengedaran anda. Pada masa ini, semasa menulis catatan ini, hanya Ubuntu 16.04 Penyediaan LTS tersedia, tetapi ia juga berfungsi untuk Ubuntu 18.04 LTS. Muat turun .deb fail persediaan. Pastikan sistem anda memenuhi keperluan perkakasan. Contohnya, jika anda menggunakan sistem 64bit, muat turun persediaan 64bit.
Sekiranya anda boleh menyalin pautan muat turun ke persediaan, dan gunakan wget arahan di Terminal.
wget [URL]
e.g., Untuk memuat turun fail deb 64bit:
wget https: // muat turun.plex.tv / plex-media-pelayan-baru / 1.18.6.2368-97add474d / debian / plexmediaserver_1.18.6.2368-97add474d_amd64.deb
Memasang Pelayan Media Plex
Lancarkan Terminal, arahkan ke lokasi yang dimuat turun deb fail. Anda boleh melakukan ini dengan menggunakan ubah arahan direktori (cd). Sekiranya anda digunakan wget perintah, maka ia harus ada di direktori kerja semasa.
Jalankan arahan ini untuk memasangnya.
dpkg -i [nama fail]
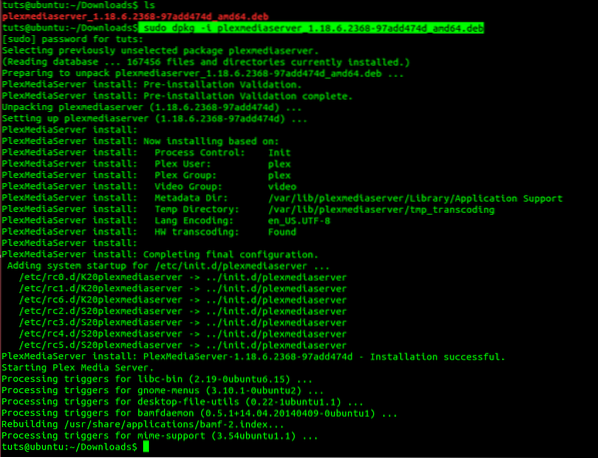
Ingatlah untuk menukar nama fail dengan nama pakej deb yang anda muat turun.
Mengaktifkan dan Memulakan Pelayan Media Plex
Selepas pemasangan berjaya, anda perlu memulakan dan mengaktifkan pelayan media. Untuk beberapa sistem, perkhidmatan Plex Media Server mungkin diaktifkan dan dimulakan secara automatik setelah pemasangan. Walau bagaimanapun, menjalankan beberapa baris perintah tidak akan membahayakan.
Untuk mengaktifkan perkhidmatan media Plex, jalankan perintah ini di Terminal:
$ sudo systemctl mengaktifkan plexmediaserver.perkhidmatan
Untuk memulakan perkhidmatan Plex Media Server, jalankan arahan ini.
$ sudo systemctl mulakan plexmediaserver.perkhidmatan
Perhatikan, anda akan memerlukan akar hak istimewa untuk melaksanakan perintah ini. Itulah sebabnya kita menggunakan sudo. Sekiranya terdapat kesalahan semasa menjalankan perintah ini, cuba jalankan pemasangan lain.
Sekiranya kedua-dua arahan itu berjaya dilaksanakan, sahkan status perkhidmatan Plex Media Server dengan menjalankan perintah ini.
$ sudo systemctl status plexmediaserver.perkhidmatan
Gambar di bawah menunjukkan bahawa perkhidmatan Plex Media Server diaktifkan dan dimulakan.
Konfigurasikan Pelayan Media Plex
Setelah mengesahkan keadaan Plex Media Server dan memastikannya dimulakan, anda kini perlu melakukan beberapa konfigurasi. Plex Media Server dilengkapi dengan antara muka web klasik di mana anda boleh melakukan semua konfigurasi.
Untuk memulakan, lancarkan penyemak imbas kegemaran anda dan masukkan URL ini.
http: // [pilihan]: 32400 / web
Di medan pilihan, anda perlu meletakkan Alamat IP dari peranti anda. Sekiranya anda tidak pasti, gunakan 127.0.0.1 (Alamat hos tempatan). Untuk kes ini, mari gunakan alamat localhost.
http: // [Alamat IP]: 32400 / web
Anda harus diarahkan ke Plex Media Server, di mana anda akan diminta untuk masuk menggunakan akaun Google, Facebook, atau menggunakan E-mel. Gambar di bawah menggambarkan proses ini.
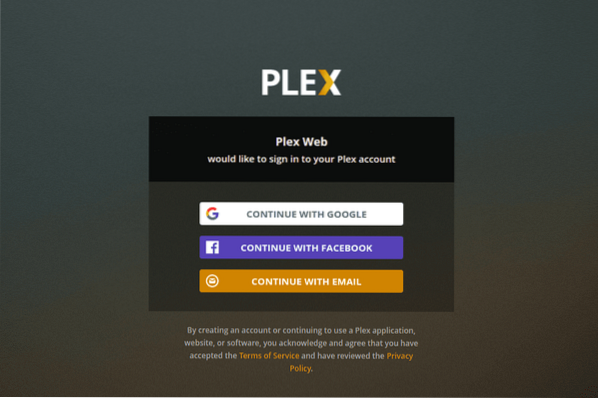
Setelah menandatangani, untuk beberapa orang, anda mungkin melihat halaman yang menunjukkan beberapa ciri menakjubkan Plex Media, klik pada Faham butang, dan halaman baru akan dimuat. Ini adalah halaman persediaan Pelayan. Berikan nama pengguna yang mesra dan ingat juga untuk menandakan kotak pilihan 'Izinkan saya mengakses media saya di luar rumah saya'. Klik Seterusnya.
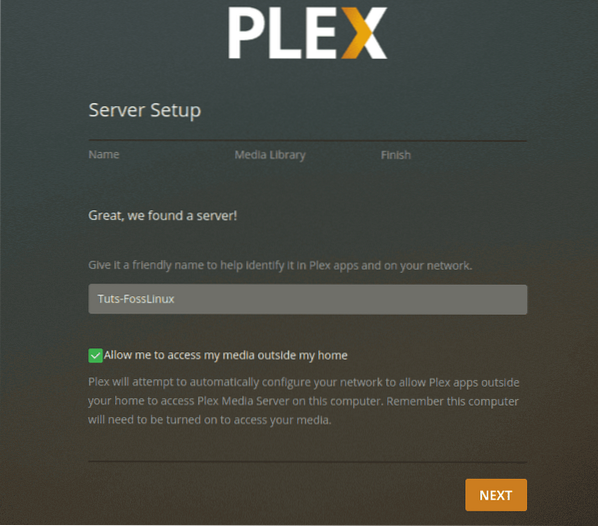
Sekarang anda akan disajikan dengan wizard Tambah Media. Klik pada Tambah Perpustakaan butang.
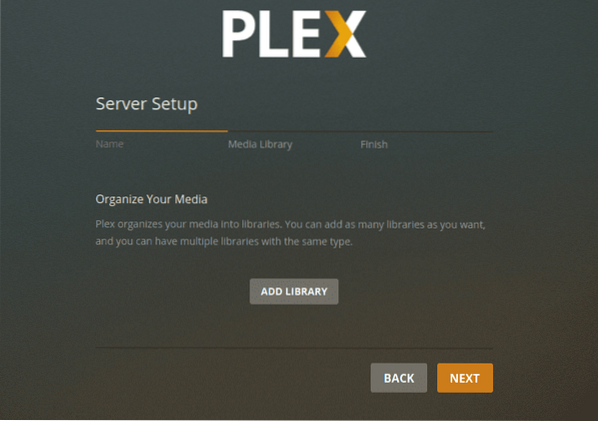
Skrin baru akan dimuat, dan anda diminta untuk memilih jenis perpustakaan. Ia boleh berupa Filem, rancangan TV, Muzik, Foto, atau fail media lain. Untuk siaran ini, kami akan memilih pustaka video. Anda boleh menukar nama perpustakaan itu dan juga memilih bahasa yang ingin anda gunakan. Setelah selesai, klik Seterusnya.
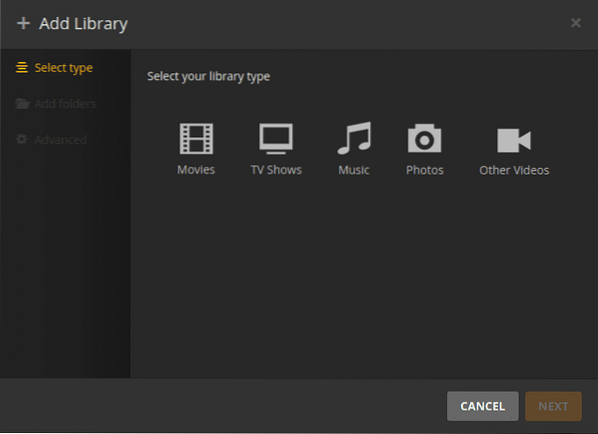
Sekarang, anda perlu memilih Folder Media. Ini adalah folder di mana anda akan dapat mengalirkan media anda daripada menggunakan aplikasi klien Plex Media.
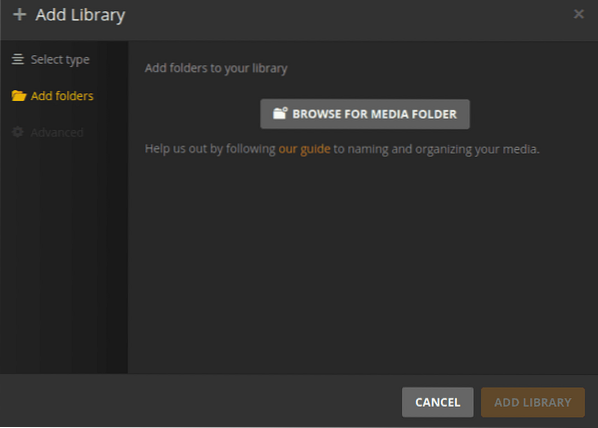
Pilih folder media anda dan klik Tambah butang kemudian Tambah perpustakaan.
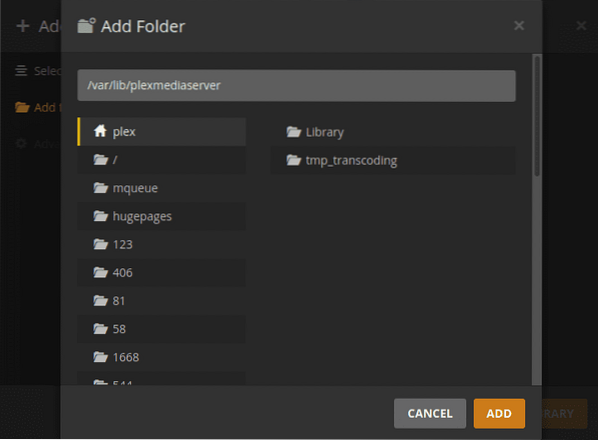
Setelah selesai, anda akan dibawa kembali ke skrin Tambah Perpustakaan. Anda pasti dapat melihat perpustakaan baru anda ditambahkan
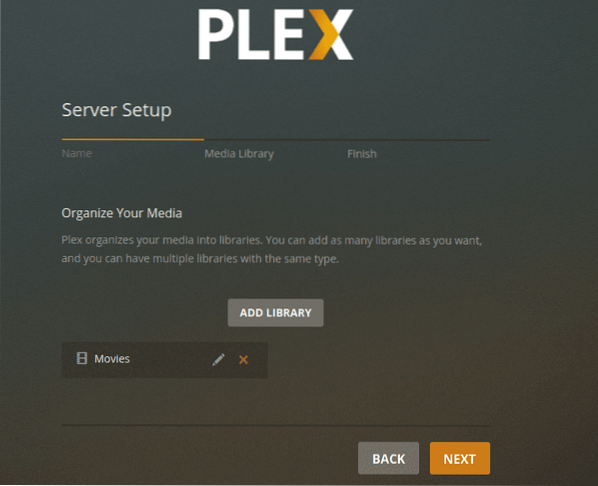
Setelah selesai, anda akan dibawa kembali ke skrin Tambah Perpustakaan. Anda seharusnya dapat melihat perpustakaan baru anda ditambahkan pada papan pemuka. Klik Seterusnya, kemudian klik Selesai untuk mengesahkan bahawa anda sudah selesai dengan menubuhkan perpustakaan Media Plex anda.
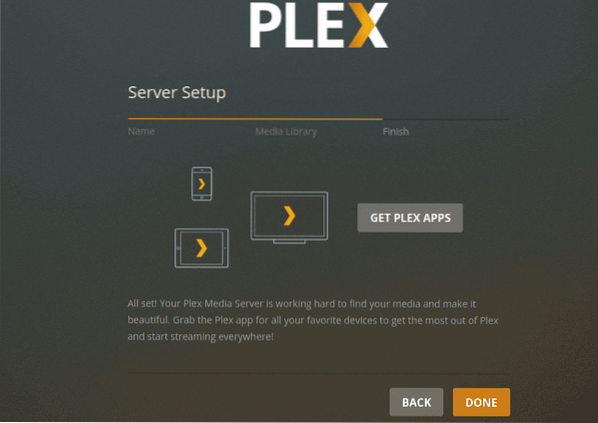
Mengakses Pelayan Media Plex Dari Penyemak Imbas
Anda boleh menggunakan penyemak imbas yang ada pada peranti yang mengehadkan Plex Media Server, atau anda boleh menggunakan peranti lain pada rangkaian yang sama. Buka penyemak imbas dan masukkan URL ini:
http: // [pilihan] / 32400 / web
Kali ini, jika anda menggunakan peranti lain di rangkaian yang sama, jangan gunakan alamat localhost (127.0.0.1). Jalankan arahan ifconfig pada komputer yang mengehadkan Plex Media Server untuk mendapatkan Alamat IPnya. Ganti pilihan dengan Alamat IP ini.
Anda akan diminta untuk menandatangani dengan kelayakan yang anda gunakan semasa membuat konfigurasi. Setelah log masuk, anda kini boleh mengakses media anda dari Plex Media Dashboard.
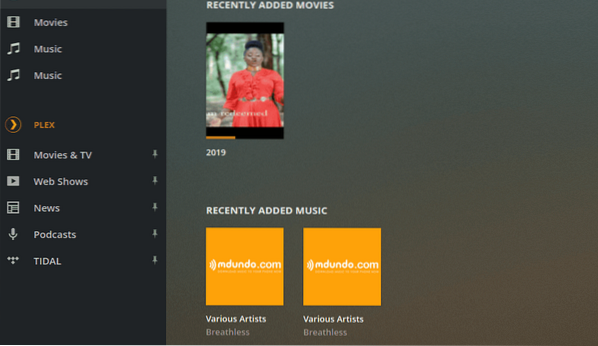
Akses Plex Media Server menggunakan aplikasi klien Plex
Anda juga dapat mengakses Plex di mana-mana peranti menggunakan aplikasi Plex. Anda hanya diminta untuk masuk, dan anda boleh mengakses semua fail media dan perpustakaan anda. Pada gambar di bawah, saya menggunakan Plex untuk mengakses fail media saya melalui penyemak imbas web.
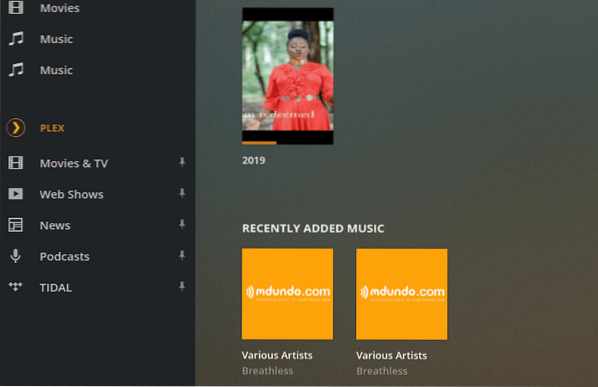
Sekiranya pelayan Plex Media dilancarkan baru, anda boleh mengemas kini pelayan menggunakan arahan berikut:
$ sudo apt kemas kini $ sudo apt - hanya naik taraf pasang plexmediaserver
Kesimpulannya
Ini semua mengenai penyediaan Plex Media Server pada sistem Ubuntu. Nikmati streaming kandungan multimedia anda dari satu sumber ke pelbagai peranti termasuk komputer, telefon pintar, TV pintar, pemain media streaming seperti Roku, Fire Stick, Chromecast, dll. Aplikasi Plex tersedia di hampir semua peranti penstriman.
 Phenquestions
Phenquestions



