Dalam artikel ini, saya akan menunjukkan kepada anda cara memasang Eclipse IDE pada Debian 10. Oleh itu, mari kita mulakan.
Memasang Pakej Ketergantungan:
Eclipse IDE ditulis di Java. Jadi, anda mesti memasang JDK di komputer anda untuk menjalankan Eclipse IDE. Anda boleh menggunakan Oracle JDK atau OpenJDK. Terpulang pada anda.
Dalam artikel ini, saya akan menggunakan OpenJDK kerana ia terdapat di repositori pakej rasmi Debian 10. Sekiranya anda ingin menggunakan Oracle JDK, lihat artikel Pasang JDK di Debian 10.
Pertama, kemas kini cache repositori pakej APT dengan arahan berikut:
$ sudo apt kemas kini
Cache repositori pakej APT harus dikemas kini.
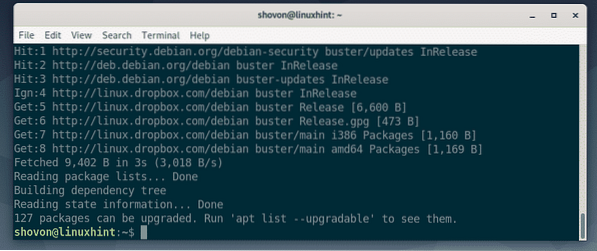
Sekarang, pasang OpenJDK dari repositori pakej rasmi Debian 10 dengan arahan berikut:
$ sudo apt install openjdk-11-jdk
Sekarang, tekan Y dan kemudian tekan
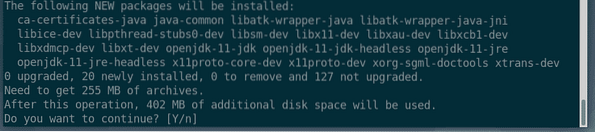
APT akan memuat turun dan memasang semua pakej yang diperlukan dari internet secara automatik.
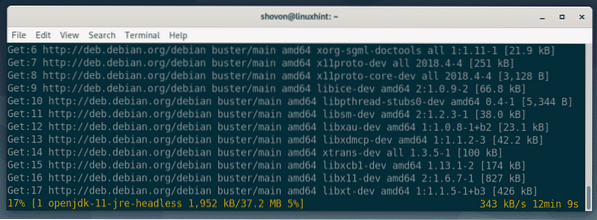
Pada ketika ini, OpenJDK harus dipasang.
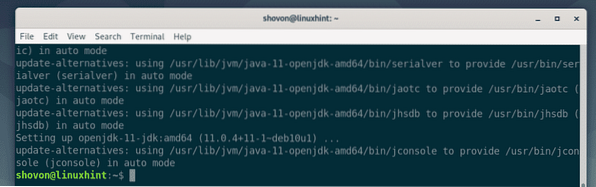
Memuat turun Eclipse IDE:
Eclipse IDE tidak terdapat di repositori pakej rasmi Debian 10. Tetapi, anda boleh memuat turun Eclipse IDE dengan mudah dari laman web rasmi Eclipse dan memasangnya di Debian 10.
Pertama, lawati laman web rasmi Eclipse dari penyemak imbas kegemaran anda. Setelah halaman dimuat, klik Muat turun.
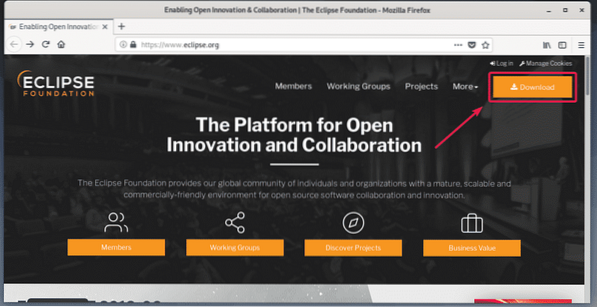
Sekarang, klik pada butang muat turun seperti yang ditandakan pada tangkapan skrin di bawah.
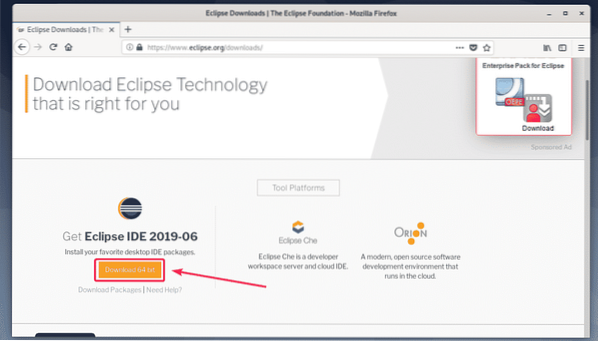
Sekarang, klik pada Muat turun seperti yang ditandakan pada tangkapan skrin di bawah.
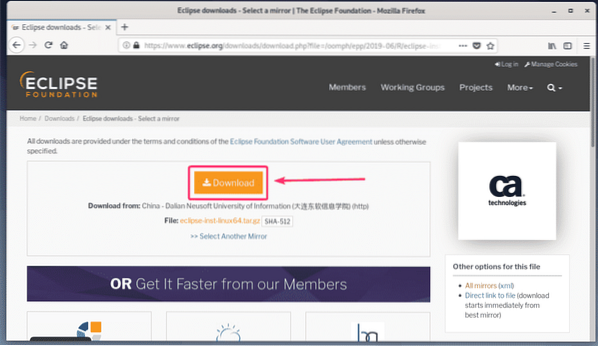
Penyemak imbas anda akan meminta anda menyimpan fail tersebut. Sekarang, pilih Simpan fail dan klik pada okey.
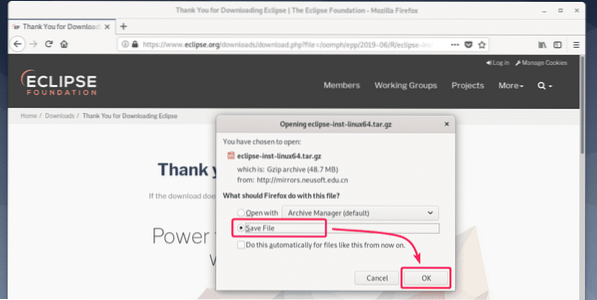
Muat turun anda mesti bermula. Ia akan mengambil sedikit masa untuk disiapkan.
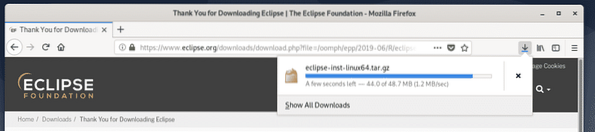
Memasang Eclipse IDE:
Setelah arkib Eclipse IDE dimuat turun, arahkan ke ~ / Muat turun direktori dengan arahan berikut:
$ cd ~ / Muat turun
Fail arkib Eclipse IDE (gerhana-inst-linux64.tar.gz) harus berada di sini seperti yang anda lihat dalam tangkapan skrin di bawah.
$ ls -lh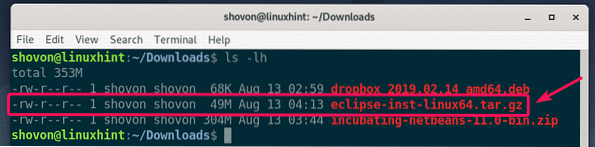
Sekarang, ekstrak arkib dengan arahan berikut:
$ tar xvzf gerhana-inst-linux64.tar.gz
Arkib harus diekstrak.
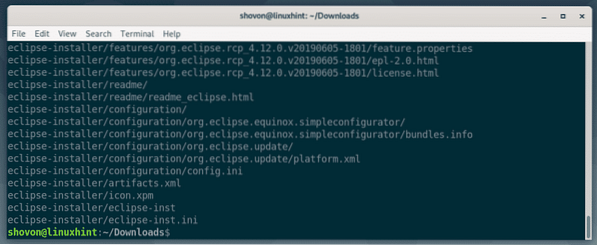
Sekarang, arahkan ke pemasang gerhana / direktori dengan arahan berikut:
$ cd gerhana-pemasang /
Anda mesti mencari gerhana-inst binari dalam direktori ini. Anda mesti menjalankan binari ini untuk memulakan pemasang Eclipse.
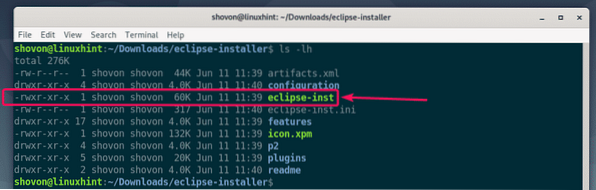
Sekarang, mulakan pemasang Eclipse dengan arahan berikut:
$ ./ gerhana-inst
Pemasang Eclipse harus dimulakan. Sekarang, setiap jenis Eclipse IDE harus disenaraikan. Bergantung pada jenis projek yang anda mahu gunakan Eclipse IDE, klik pada Eclipse IDE yang anda mahukan untuk memasangnya.
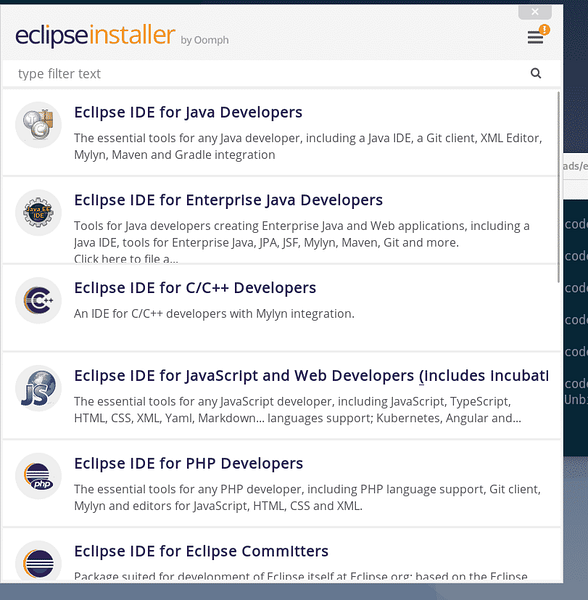
Saya memasang Eclipse IDE untuk Java Developers dalam artikel ini.
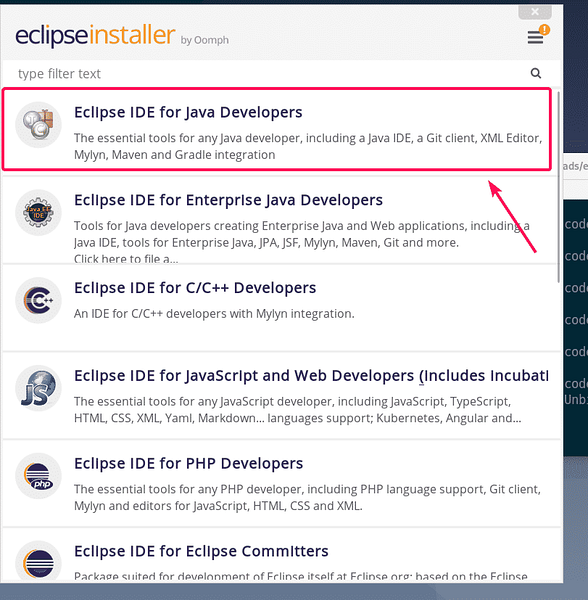
Sekarang, pilih Folder Pemasangan dan klik pada Pasang butang untuk memulakan pemasangan. Dalam kes saya, yang Folder Pemasangan adalah / rumah / shovon / gerhana / java-2019-06. Ingatlah direktori pemasangan, kerana kita akan memerlukannya kemudian.
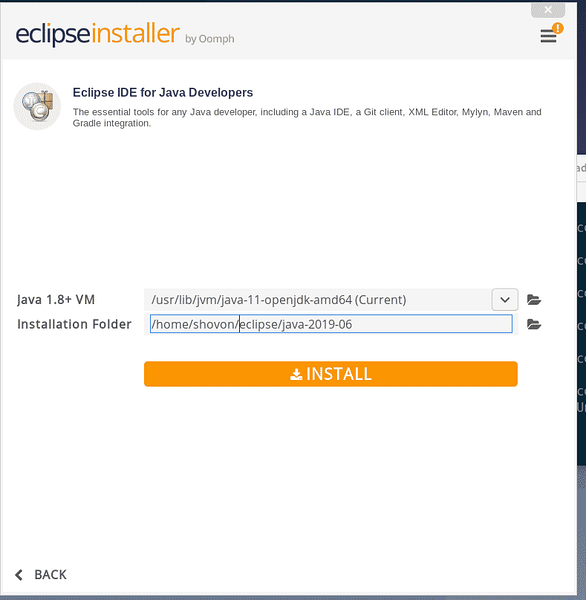
Sekarang, klik pada Terima Sekarang.
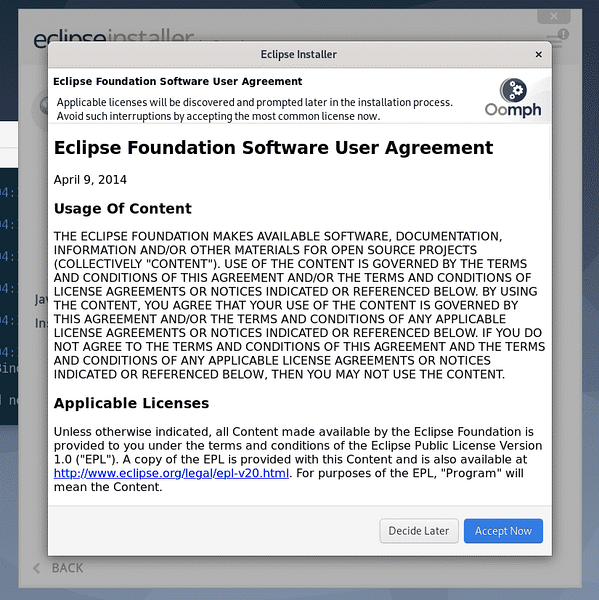
Pemasangan harus bermula.
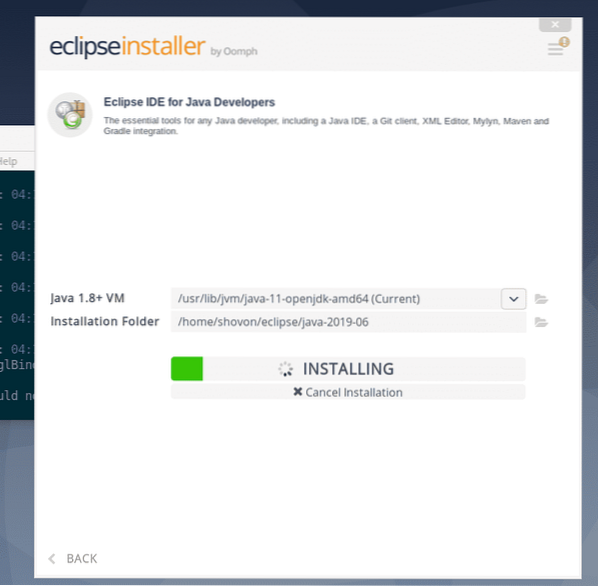
Sekarang, klik pada Terima untuk menerima perjanjian pengguna.
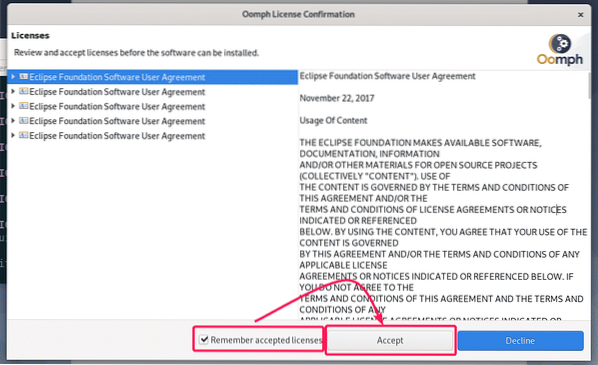
Pemasangan harus diteruskan.
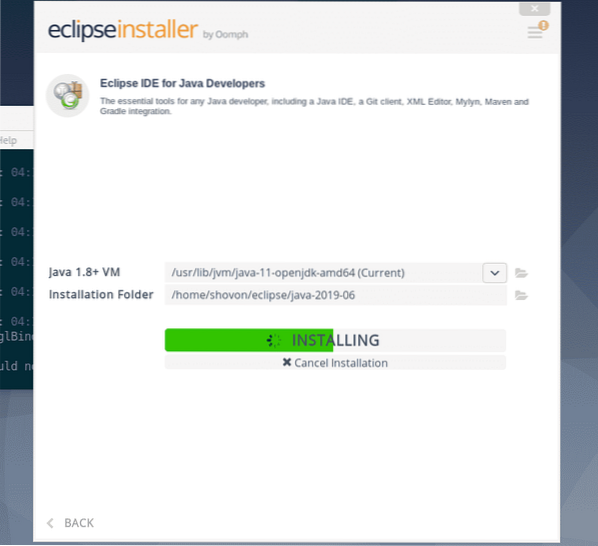
Sekarang, klik pada Pilih semua untuk memilih semua sijil.
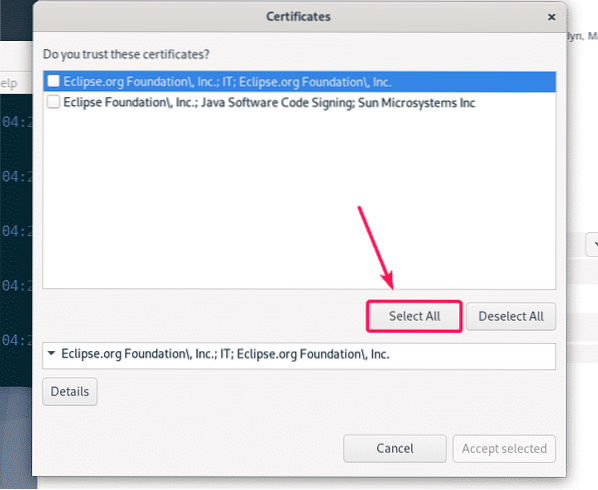
Sekarang, klik pada Terima terpilih untuk menerima semua sijil.
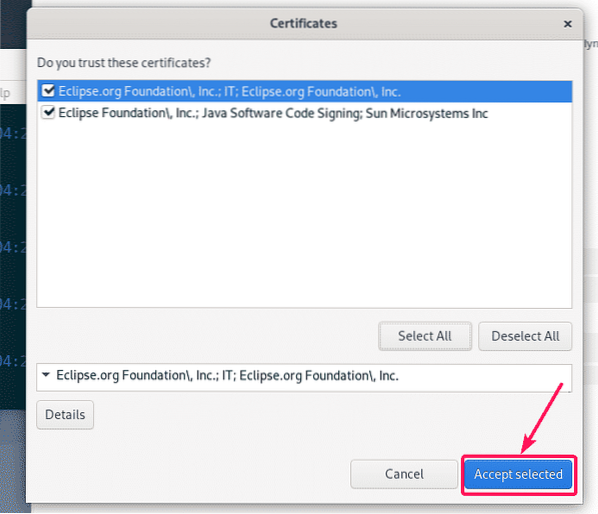
Pemasangan harus diteruskan.
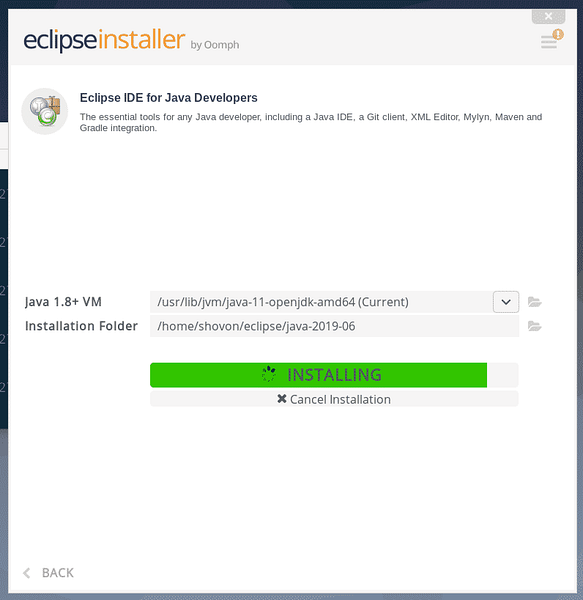
Pemasangan mesti selesai. Sekiranya anda mahu, anda boleh melancarkan Eclipse sekarang dengan mengklik pada PELANCARAN butang. Tetapi, saya akan menunjukkan cara yang lebih baik untuk melancarkan Eclipse di bahagian seterusnya artikel ini. Jadi, tutup saja pemasang buat masa ini.
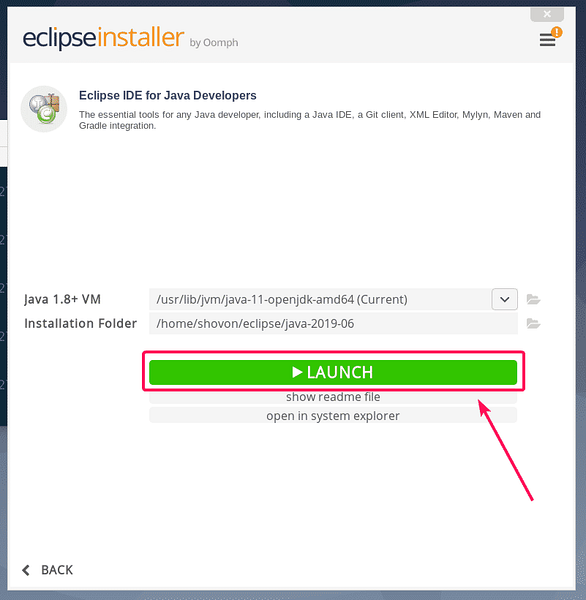
Setelah Eclipse IDE dipasang, anda boleh mengeluarkan pemasang Eclipse dari komputer anda.
Untuk melakukannya, buka Terminal baru dan arahkan ke ~ / Muat turun direktori seperti berikut.
$ cd ~ / Muat turun
Sekarang, keluarkan pemasang gerhana / direktori dengan arahan berikut:
$ rm -rfv eclipse-pemasang /
Fail pemasang Eclipse harus dikeluarkan.
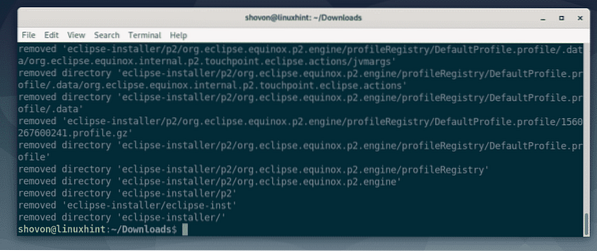
Membuat Pintasan Desktop Eclipse IDE:
Sekarang, saya akan menunjukkan kepada anda cara membuat jalan pintas desktop untuk Eclipse IDE. Dengan cara ini, anda boleh memulakan Eclipse IDE dengan mudah dari Menu Aplikasi Debian 10.
Pertama, buat fail baru gerhana.desktop dalam ~ /.tempatan / berkongsi / aplikasi direktori dengan arahan berikut:
$ nano ~ /.tempatan / berkongsi / aplikasi / gerhana.desktop
Sekarang, ketik baris berikut dalam fail baru.
[Entri Desktop]Nama = Eclipse Java IDE
Ulasan = Eclipse Java IDE
Jenis = Aplikasi
Pengekodan = UTF-8
Exec = / rumah / shovon / gerhana / java-2019-06 / gerhana / gerhana
Ikon = / rumah / shovon / gerhana / java-2019-06 / gerhana / ikon.xpm
Kategori = GNOME; Aplikasi; Pembangunan;
Terminal = salah
StartupNotify = benar
NOTA: Tukar teks tebal dengan Folder Pemasangan jalan IDE Gerhana anda.
The gerhana.desktop fail kelihatan seperti berikut setelah semua baris ditambahkan ke fail. Akhirnya, simpan fail dengan menekan
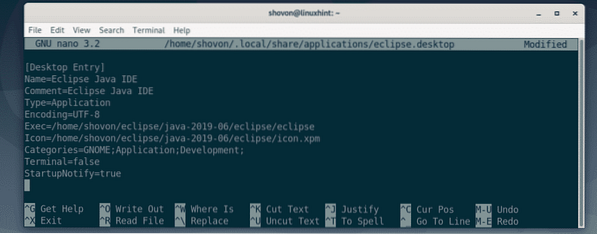
Sekarang, tambahkan kebenaran yang boleh dilaksanakan ke gerhana.desktop fail dengan arahan berikut:
$ chmod + x ~ /.tempatan / berkongsi / aplikasi / gerhana.desktop
Sekarang, anda seharusnya dapat mencari Eclipse IDE di Menu Aplikasi Debian 10 seperti yang anda lihat dalam tangkapan skrin di bawah. Klik padanya untuk memulakan Eclipse IDE.

Sekarang, pilih direktori ruang kerja anda dan klik Lancarkan. Sekiranya anda ingin menetapkan direktori ruang kerja ini sebagai lalai, maka tandakan Gunakan ini sebagai lalai dan jangan tanya lagi kotak pilihan sebelum anda mengklik Lancarkan.
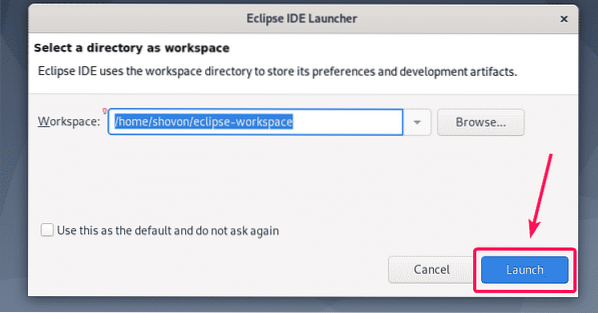
Seperti yang anda lihat, skrin percikan Eclipse IDE dipaparkan. Eclipse IDE sedang dimuat.
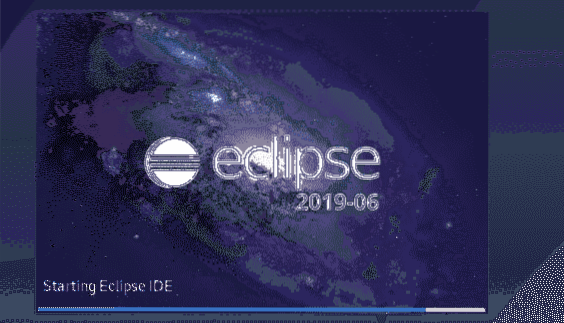
Selepas beberapa ketika, Eclipse IDE akan bermula seperti yang anda lihat dalam tangkapan skrin di bawah.
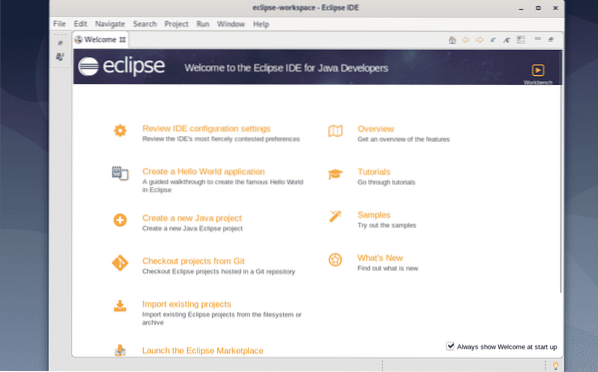
Jadi, begitulah cara anda memasang Eclipse IDE di Debian 10. Terima kasih kerana membaca artikel ini.
 Phenquestions
Phenquestions


