Bergabung dengan rangkaian:
Langkah 1. Periksa julat IP dan Gateway dari peranti Windows dengan menjalankan “ipconfig”(Arahan DOS bersamaan dengan ifconfig)
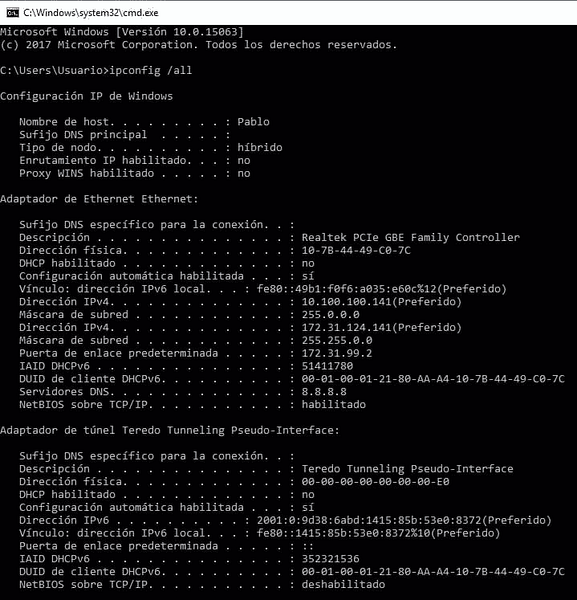
Saya minta maaf tetapi rangkaian itu milik syarikat Amerika Latin dan semua stesen kerja adalah dalam bahasa Sepanyol. Di mana "Direcciòn" bermaksud "alamat" dan "Puerta de enlace determinada" bermaksud "pintu masuk".
Langkah 2.
Kemudian kami menetapkan alamat ip dan gateway (alamat IP ping untuk mencari yang percuma). Jalankan:
laluan tambah gw x lalai.x.x.x

Gantikan enp2s0 untuk peranti rangkaian anda dan tulis alamat IP yang betul.
Edit fail nano / etc / samba / smb.pengesahan menambah Kumpulan Kerja yang betul. Jalankan:
nano / etc / samba / smb.pengesahan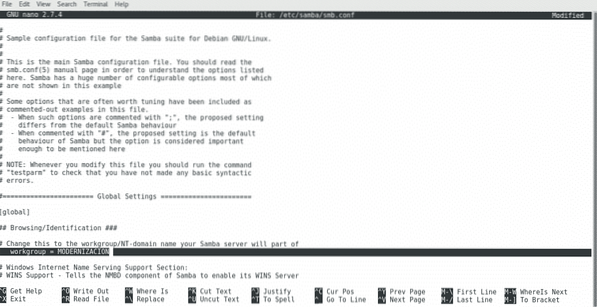
Memasang pencetak pada pengedaran berasaskan Debian / Ubuntu Linux (cara grafik):
Pada pengedaran berasaskan Debian / Ubuntu Linux, klik pada Tetapan> Pencetak
Pada tetingkap yang muncul, klik Tambah Pencetak (mungkin anda perlu mengklik butang Buka Kunci dan lengkapkan kelayakan root anda sebelum ini).
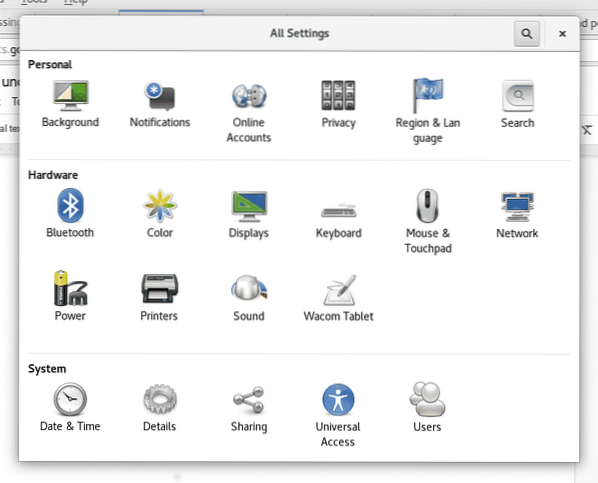
Nota: Pada beberapa versi Debian / Ubuntu ikon mungkin disebut "Pencetak Rangkaian"
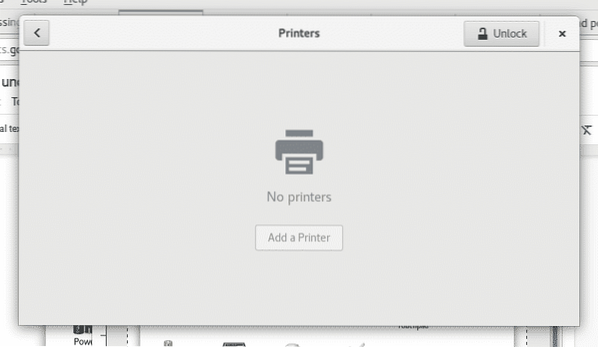
Peranti anda akan mencari pencetak yang ada dan menyenaraikannya
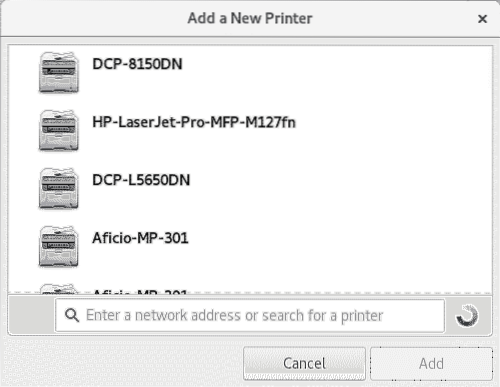
Pilih alat percetakan anda dan klik "Tambah", pencetak anda akan disenaraikan dan siap dicetak
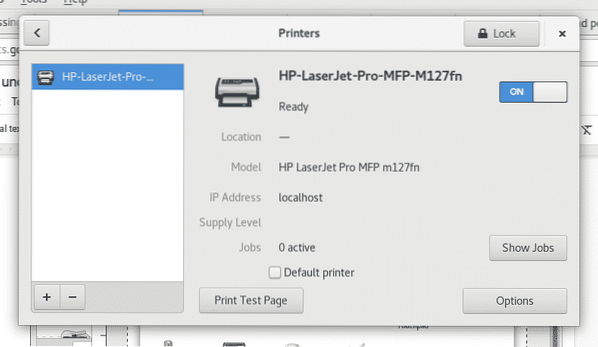
Memasang pencetak pada pengedaran (cawan) berasaskan Debian / Ubuntu Linux:
Jalankan sebagai root atau menggunakan sudo
pasang cups cups-client cups-filter system-config-printerDan tekan Y apabila ditanya.
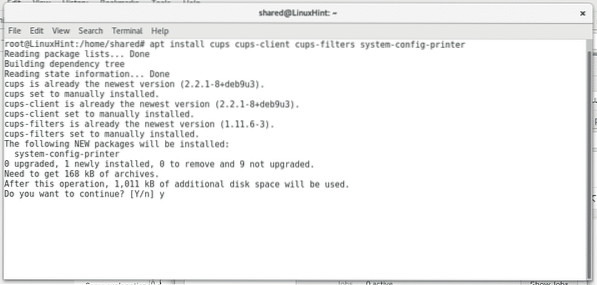
Mulakan perkhidmatan cawan dengan menjalankan "cawan perkhidmatan bermula"Atau"/ etc / init.d / cawan bermula"
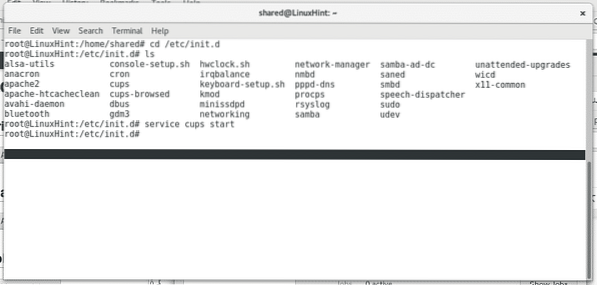
Cups mempunyai antara muka web yang intuitif dan mesra pengguna untuk menguruskan pencetak, dibuka di penyemak imbas anda http: // localhost: 631 / admin
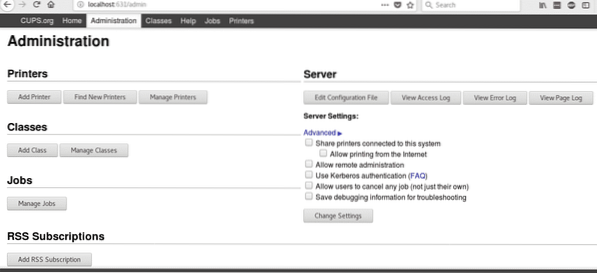
Klik pada "Tambah Pencetak", Ia akan meminta kelayakan root anda, mengisinya dan cawan akan menyenaraikan pencetak yang ada
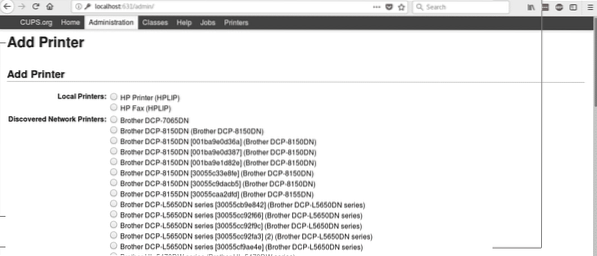
Pilih peranti anda dan tekan "Teruskan", kerana anda melihat cawan memungkinkan untuk memasang pencetak tempatan dan rangkaian. Seterusnya isi maklumat yang diminta (maklumat deskriptif) dan tekan Teruskan.
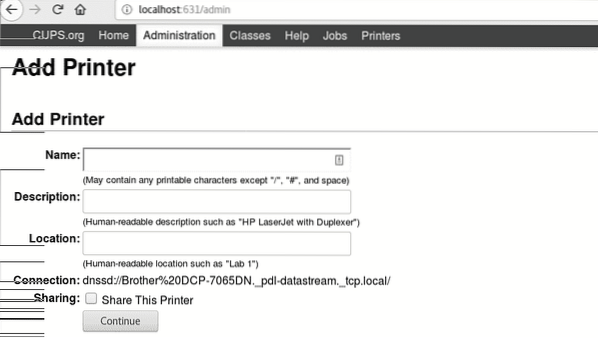
Seterusnya, pilih jenis pencetak anda dan tekan “Teruskan"
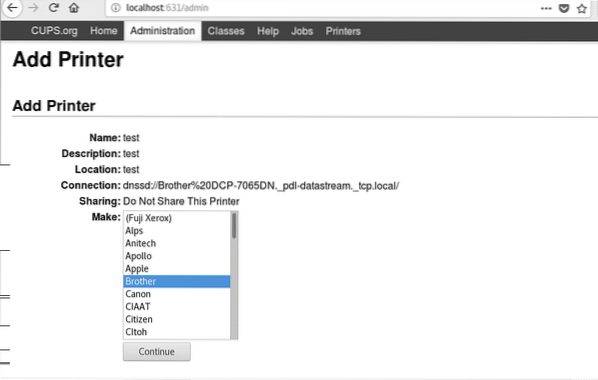
Pilih model pencetak anda dan tekan Tambah Pencetak.
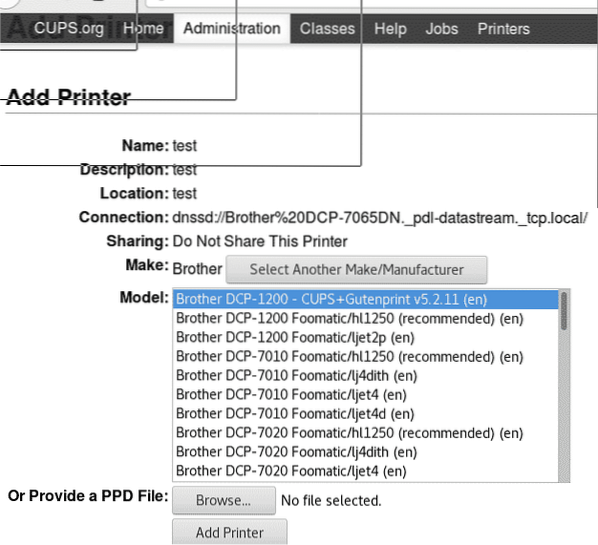
Sekarang pencetak anda ditambahkan, dan anda dapat menentukan tetapan lalai untuk mencetak.
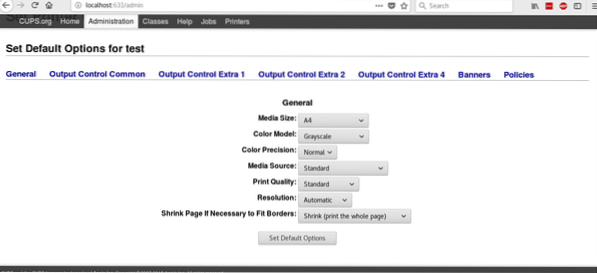
Sekarang jika anda membuka pejabat Open anda dan klik pada File> Print anda akan melihat pencetak yang baru anda pasang.
Saya harap tutorial ini dapat membantu anda menangani pencetak di Linux, terus mengikuti LinuxHInt untuk mendapatkan lebih banyak petua dan sumber mengenai Linux.
 Phenquestions
Phenquestions


