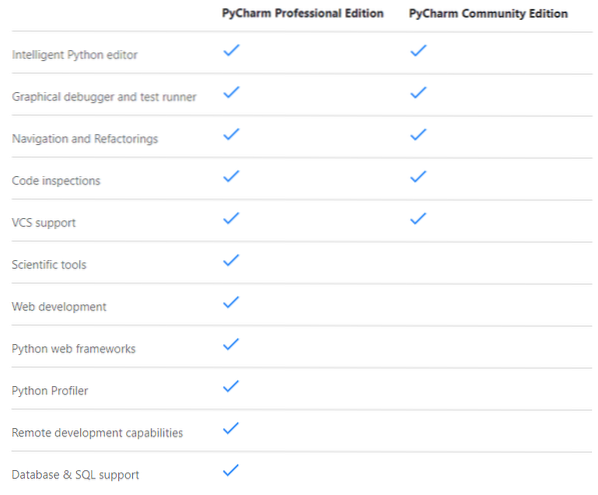
Sumber gambar: https: // www.otak jet.com / pycharm /
Dalam artikel ini, saya akan menunjukkan kepada anda cara memasang PyCharm Professional and Community Edition IDE di Ubuntu 20.04 LTS. Oleh itu, mari kita mulakan.
Memasang PyCharm dari Snap Store:
Anda boleh memasang PyCharm Professional Edition dari Snap Store dengan arahan berikut:
$ sudo snap install pycharm-professional --classicAnda boleh memasang PyCharm Community Edition dari Snap Store dengan arahan berikut:
$ sudo snap install pycharm-community --classicDalam artikel ini, saya akan memasang PyCharm Professional Edition dari Snap Store.

Pakej snap PyCharm sedang dimuat turun. Mungkin diperlukan sedikit masa untuk diselesaikan.

Pada ketika ini, PyCharm harus dipasang.

Sekarang, anda boleh menjalankan PyCharm dari Menu Aplikasi Ubuntu 20.04 LTS.
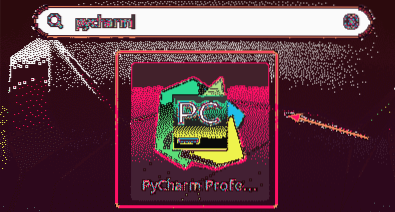
Sekiranya anda menjalankan PyCharm untuk pertama kalinya, anda perlu melakukan beberapa konfigurasi awal.
Daripada Import Tetapan PyCharm dialog, anda boleh mengimport tetapan dari versi PyCharm yang lebih lama (jika anda memasangnya sebelum ini).
Sekiranya kali pertama anda memasang PyCharm, pilih Jangan import tetapan dan klik pada okey.
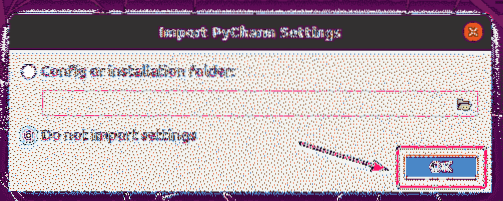
Sekarang, pilih tema UI dan klik Seterusnya: Pemalam pilihan.
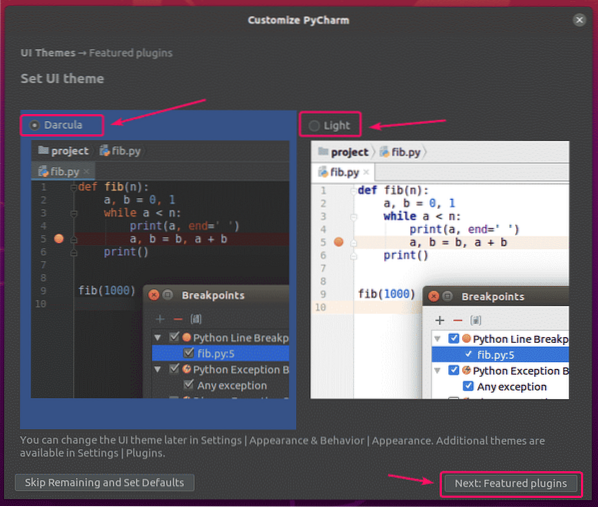
PyCharm akan mengesyorkan anda beberapa pemalam yang popular. Sekiranya anda memerlukannya, klik sahaja Pasang untuk memasangnya.
Setelah selesai, klik Mula menggunakan PyCharm.
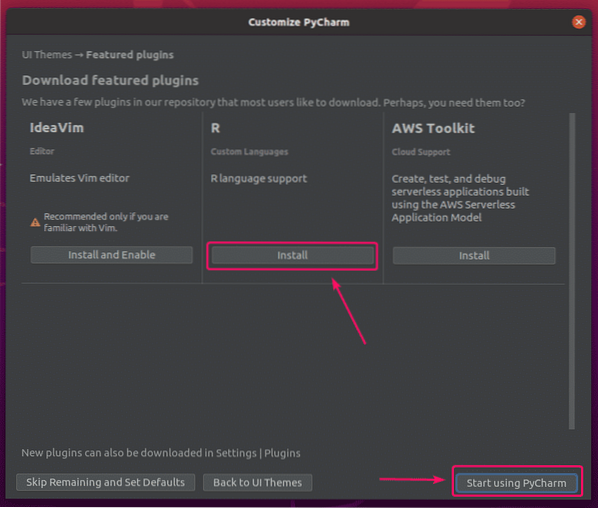
Sekiranya anda memasang PyCharm Professional Edition, anda akan diminta untuk mengaktifkan PyCharm. Beli lesen dari JetBrains untuk mengaktifkan PyCharm.
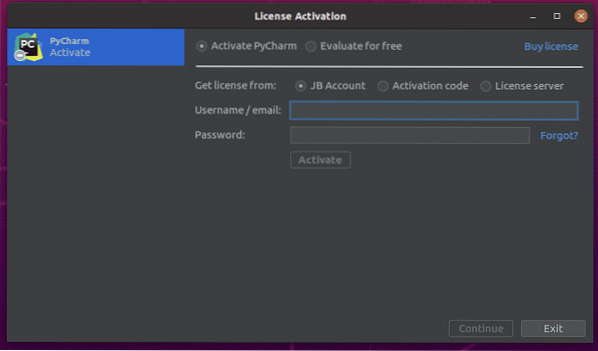
Sekiranya anda ingin mencuba PyCharm sebelum anda membeli lesen, pilih Nilaikan secara percuma dan klik pada Nilaikan. Anda akan mendapat akses percuma selama 30 hari ke PyCharm Professional Edition.
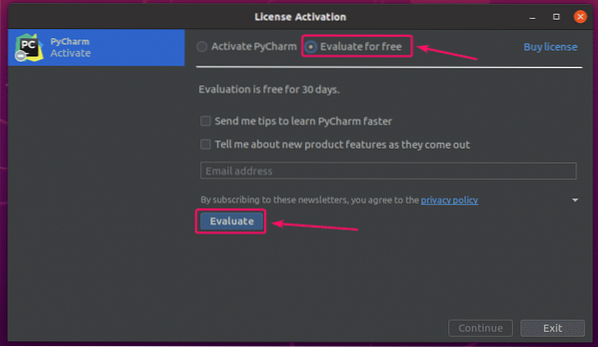
PyCharm sedang dimuat.

PyCharm harus bermula. Sekarang, anda boleh menggunakan PyCharm untuk projek anda.
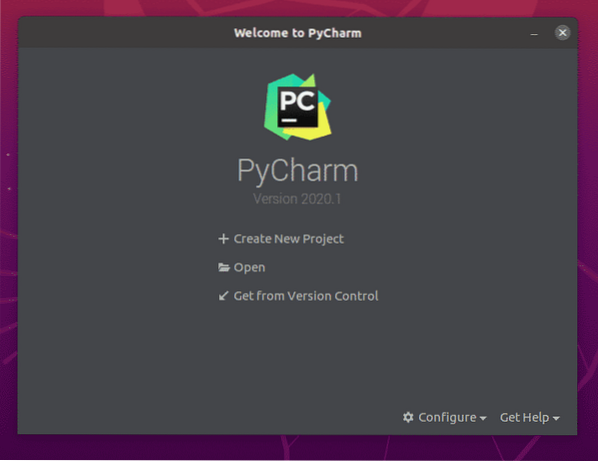
Memasang PyCharm Secara Manual:
Versi baru PyCharm mungkin tidak tersedia sebagai pakej snap serta-merta semasa dilepaskan. Sekiranya demikian, anda perlu memuat turun PyCharm dari laman web rasmi JetBrains dan memasangnya secara manual di Ubuntu 20.04 LTS.
Pertama, lawati laman web rasmi JetBrains.
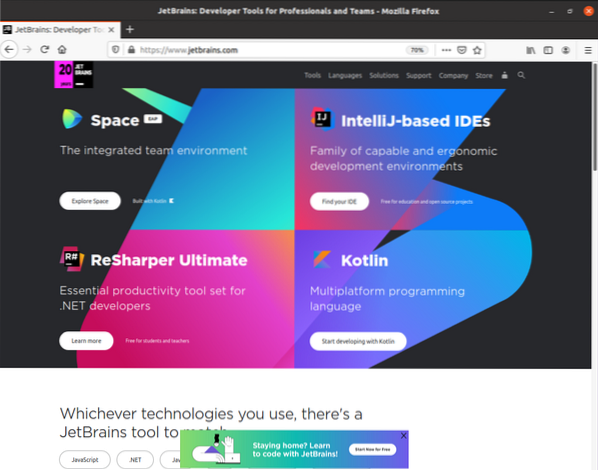
Sekarang, pergi ke Alat > PyCharm.
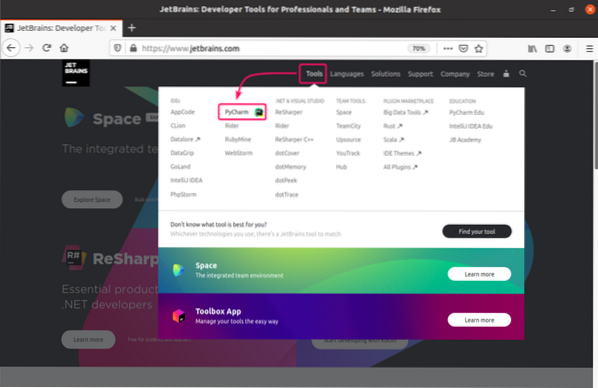
Sekarang, klik pada Muat turun.
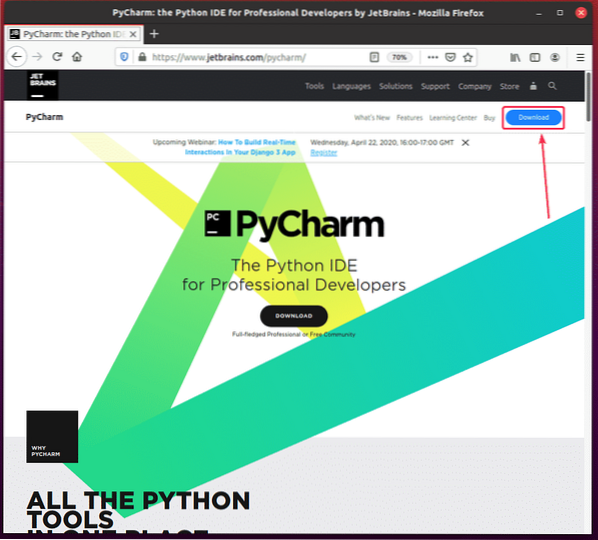
Anda boleh memuat turun arkib PyCharm Professional and Community Edition dari sini. Cukup klik pada Muat turun butang Edisi PyCharm yang ingin anda muat turun.
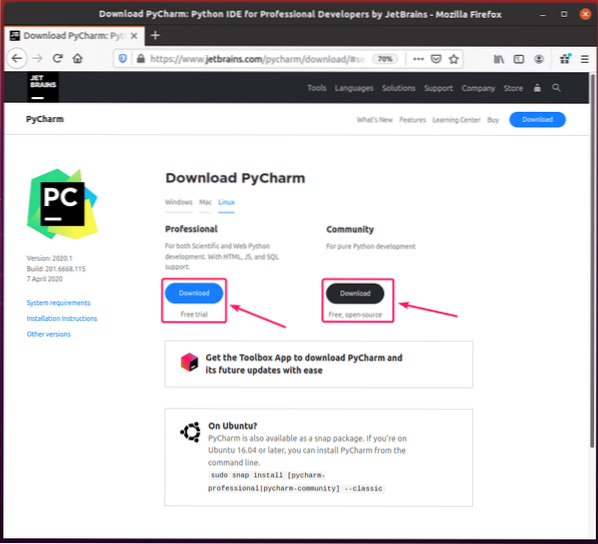
Penyemak imbas anda akan meminta anda menyimpan arkib PyCharm. Pilih Simpan fail dan klik pada okey.
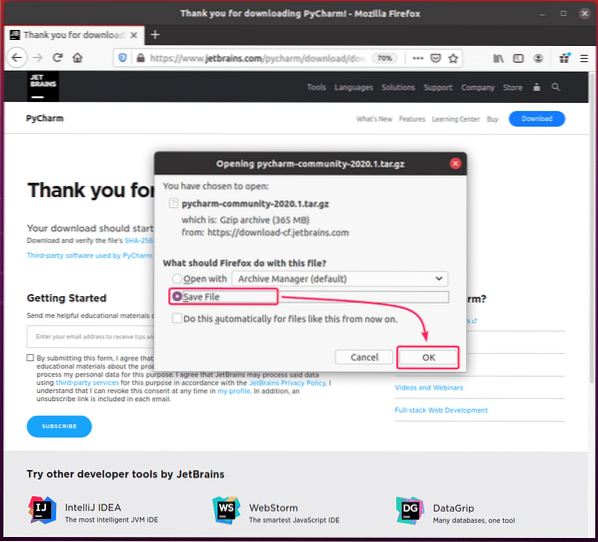
Muat turun anda mesti bermula. Mungkin diperlukan sedikit masa untuk diselesaikan.
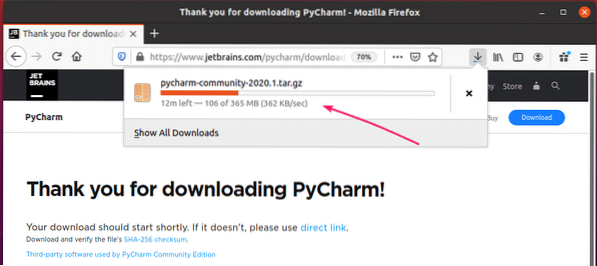
Setelah muat turun selesai, arahkan ke anda ~ / Muat turun direktori seperti berikut:
$ cd ~ / Muat turun /
Anda harus mencari PyCharm .tar.gz arkib di sini.

Sekarang, buat a aplikasi / direktori di $ RUMAH /.tempatan / direktori seperti berikut:
$ mkdir -pv ~ /.tempatan / aplikasi
Sekarang, ekstrak PyCharm .tar.gz arkib di $ RUMAH /.tempatan / aplikasi / direktori seperti berikut:
$ tar xvzf pycharm-community-2020.1.tar.gz -C ~ /.tempatan / aplikasi /
Arkib PyCharm harus diekstrak.
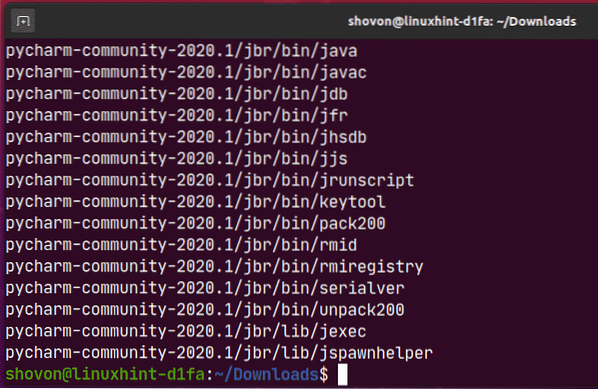
Direktori baru harus dibuat di $ RUMAH /.tempatan / aplikasi / direktori seperti yang anda lihat dalam tangkapan skrin di bawah. Ingat nama direktori.
$ ls -lh ~ /.tempatan / aplikasi /
Sekarang, jalankan PyCharm seperti berikut:
$ ~ /.tempatan / aplikasi / pycharm-community-2020.1 / tong / pycharm.sh
Sekarang, periksa Saya mengesahkan bahawa saya telah membaca dan menerima syarat-syarat Perjanjian Pengguna ini dan klik Terus untuk menerima Dasar Privasi JetBrains.
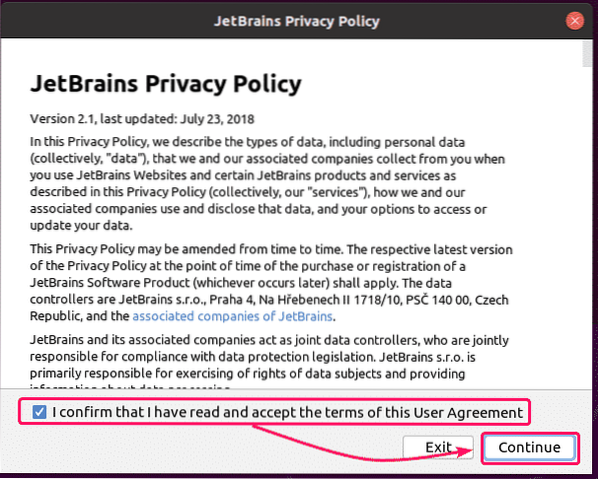
Sekarang, pilih tema UI dan klik Seterusnya: Skrip Pelancar.
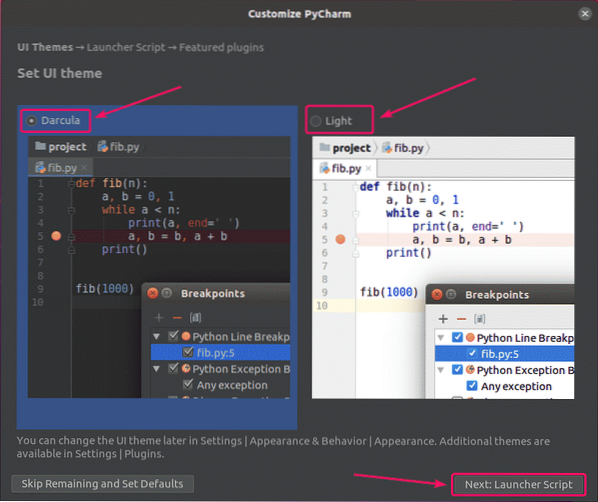
Sekiranya anda ingin membuka projek PyCharm dari baris arahan, periksa Buat skrip untuk membuka fail dan projek dari baris perintah kotak pilihan dan klik pada Seterusnya: Plugin Pilihan.
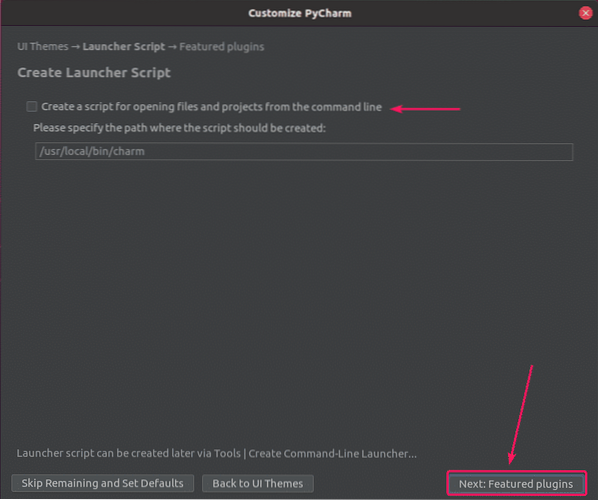
PyCharm akan mengesyorkan anda beberapa pemalam yang popular. Sekiranya anda memerlukannya, klik sahaja Pasang untuk memasangnya.
Setelah selesai, klik Mula menggunakan PyCharm.
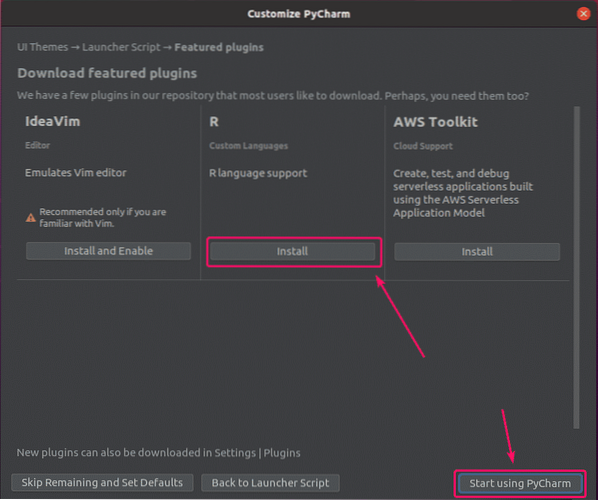
Sekiranya anda memasang PyCharm Professional Edition, anda akan melihatnya Pengaktifan Lesen tingkap. Beli lesen dari JetBrains untuk mengaktifkan PyCharm Professional Edition.
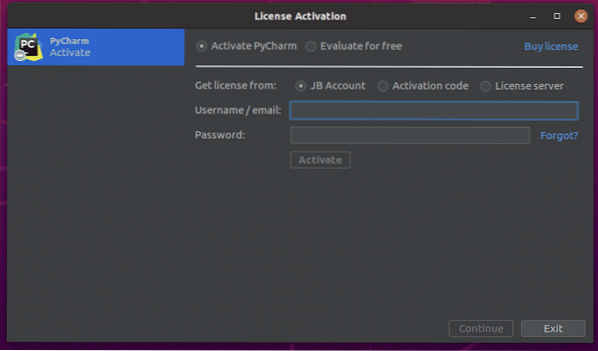
Sekiranya anda ingin mencuba PyCharm Professional Edition sebelum anda membeli lesen, pilih Nilaikan secara percuma dan klik pada Nilaikan. Anda akan mendapat akses percuma selama 30 hari ke PyCharm Professional Edition.
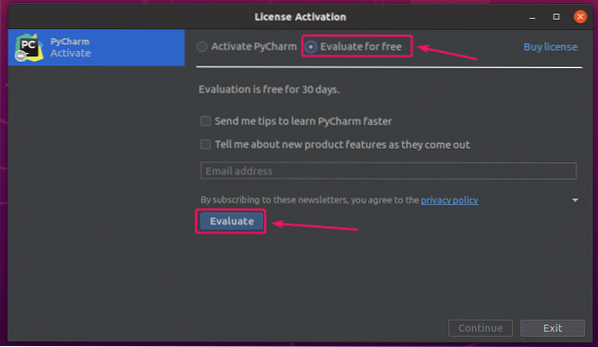
PyCharm sedang dimuat.
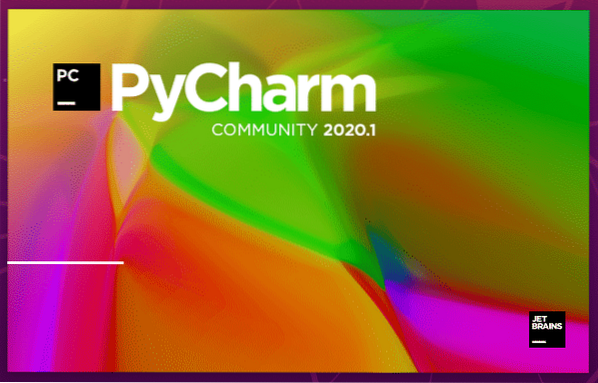
PyCharm harus bermula.
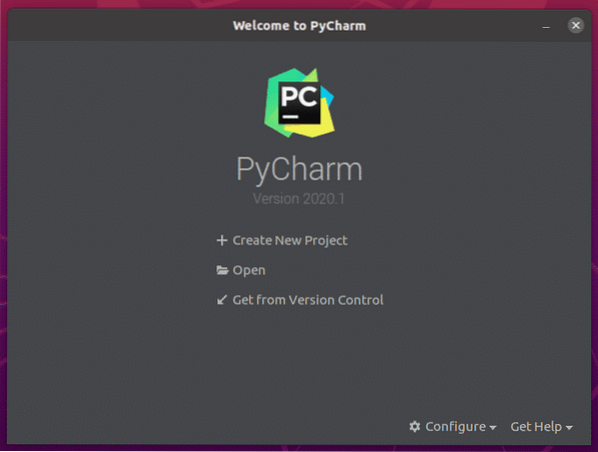
Sekarang, untuk membuat entri desktop untuk PyCharm, klik Konfigurasikan > Buat Entri Desktop.
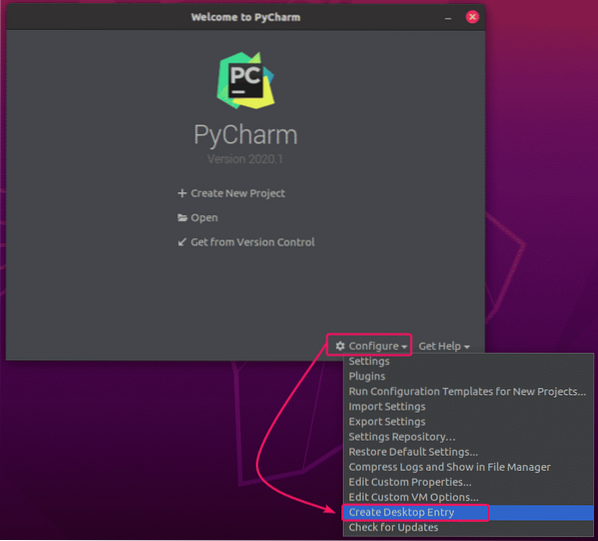
Sekarang, klik pada okey.
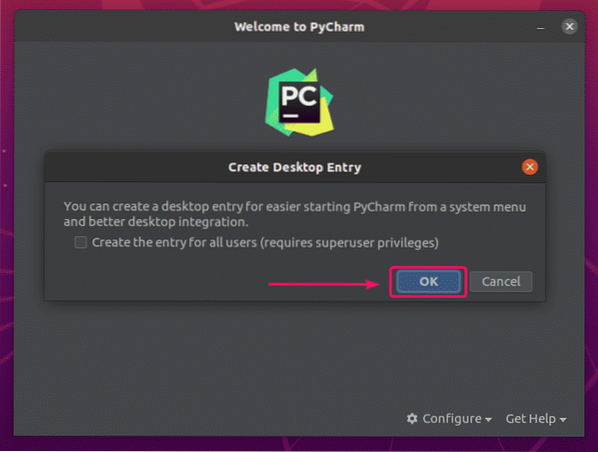
Sekarang, anda seharusnya dapat mengakses PyCharm dari Menu Aplikasi Ubuntu 20.04 LTS.
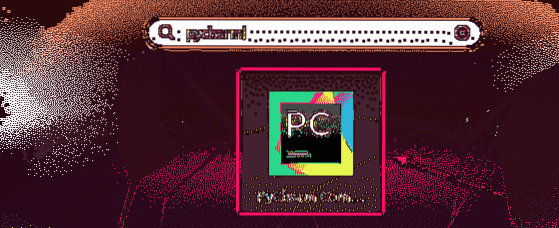
Jadi, itulah cara anda memasang PyCharm di Ubuntu 20.04 LTS. Terima kasih kerana membaca artikel ini.
 Phenquestions
Phenquestions


