Memuat turun Desktop Ubuntu 20.04 Imej ISO:
Untuk memuat turun Ubuntu Desktop 20.04 LTS ISO image, lawati halaman rilis rasmi Ubuntu 20.04 LTS dan klik pada pautan gambar desktop seperti yang ditandakan pada tangkapan skrin di bawah.
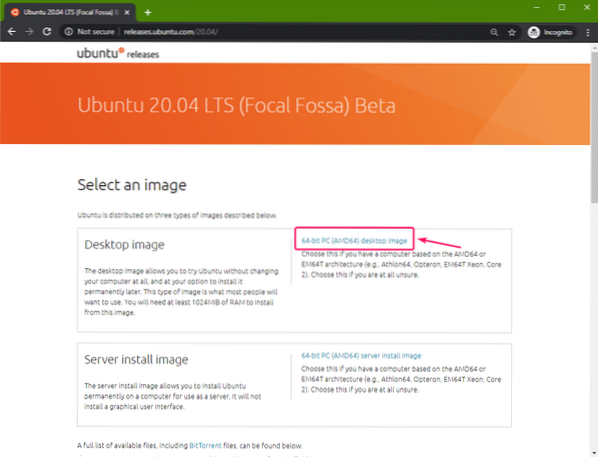
Penyemak imbas anda harus mula memuat turun Ubuntu Desktop 20.04 LTS ISO gambar. Mungkin diperlukan sedikit masa untuk diselesaikan.
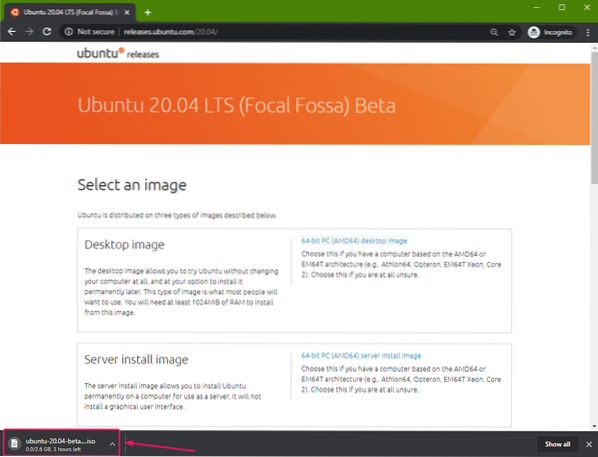
Membuat Pemacu Jempol USB yang Dapat Dipasang pada Windows:
Anda boleh menggunakan banyak alat untuk membuat pemacu ibu jari USB yang dapat di-boot dari Ubuntu Desktop 20.04 LTS pada Windows, i.e. Etcher, Rufus. Dalam artikel ini, saya akan menggunakan Rufus.
Anda boleh memuat turun Rufus dari laman web rasmi Rufus. Muat turun versi mudah alih Rufus seperti yang ditandakan pada tangkapan skrin di bawah.

Rufus harus dimuat turun.
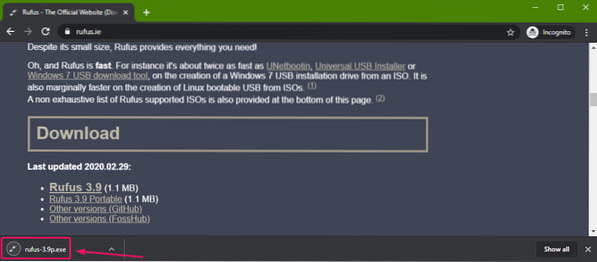
Sekarang, masukkan pemacu ibu jari USB di komputer anda dan jalankan Rufus. Kemudian, klik pada PILIH.
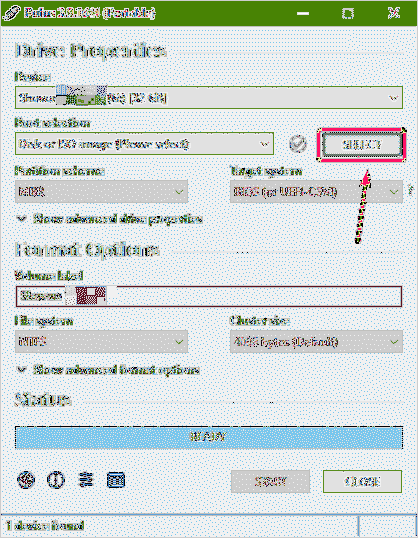
Sekarang, pilih Ubuntu Desktop 20.04 ISO image yang baru anda muat turun dan klik Buka.
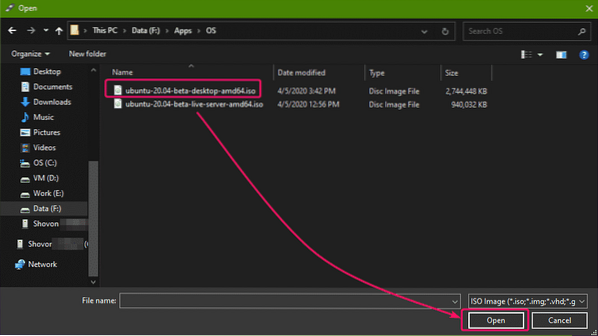 Sekarang, klik pada BERMULA.
Sekarang, klik pada BERMULA.
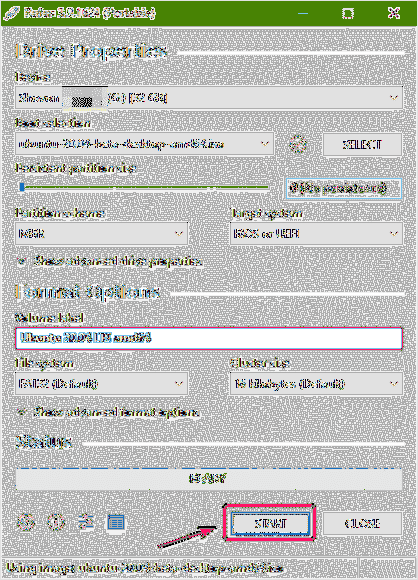
Sekarang, klik pada Ya.
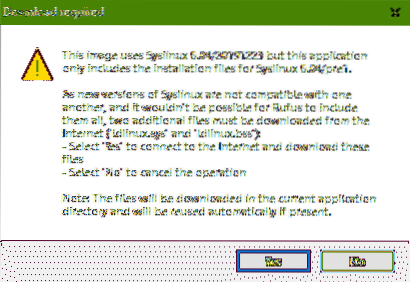
Sekarang, klik pada okey.
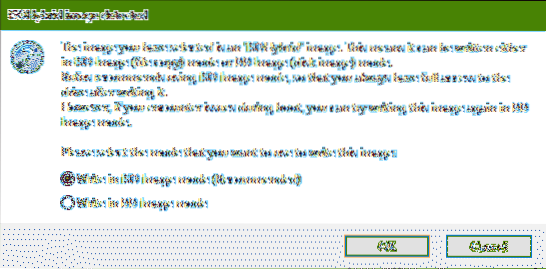
Sekiranya anda mempunyai data penting pada pemacu ibu jari USB anda, pindahkan ke tempat yang selamat dan kemudian klik okey.
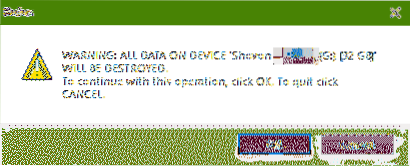
Rufus harus menyalin semua fail penting ke pemacu ibu jari USB anda. Mungkin diperlukan sedikit masa untuk diselesaikan.

Setelah pemacu ibu jari USB siap, klik TUTUP dan keluarkan pemacu ibu jari USB dari komputer anda.
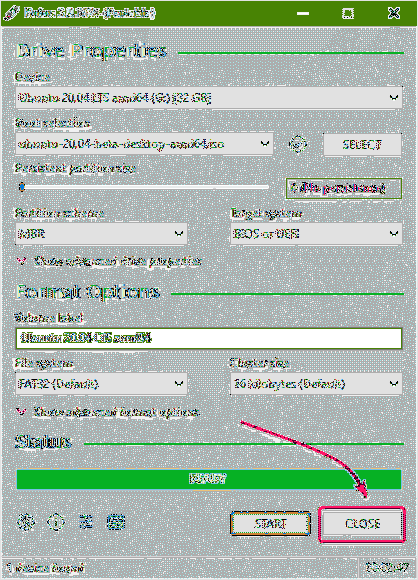
Membuat Pemacu Jempol USB yang Boleh Di Boot di Linux:
Sebaik sahaja anda memuat turun Ubuntu Desktop 20.04 ISO image, arahkan ke ~ / Muat turun direktori seperti berikut:
$ cd ~ / Muat turun /
Anda harus mencari Ubuntu Desktop 20.04 fail gambar ISO di sana.
$ ls -lh
Sekarang, jalankan arahan berikut:
$ sudo lsblk -e7Kemudian, masukkan pemacu ibu jari USB di komputer anda dan jalankan arahan berikut:
$ sudo lsblk -e7Jikaanda membandingkan output, anda akan melihat cakera baru (sdb dalam kes saya). Ini adalah pemacu ibu jari USB anda. Anda boleh mengaksesnya sebagai / dev / sdb.
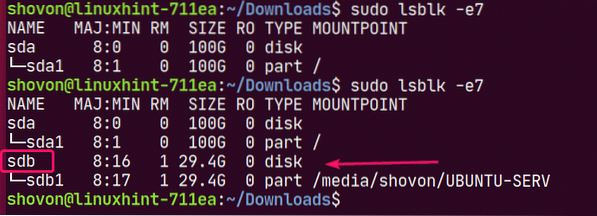
Sekarang, jalankan arahan berikut untuk menulis Ubuntu Desktop 20.04 ISO image ke pemacu ibu jari USB anda / dev / sdb:
$ sudo dd jika =./ ubuntu-20.04-beta-desktop-amd64.iso of = / dev / sdb bs = 1M status = kemajuan
NOTA: Pastikan tidak ada fail penting pada pemacu ibu jari USB anda.
Fail yang diperlukan disalin ke pemacu ibu jari USB. Ia perlu sedikit masa untuk diselesaikan.

Pada ketika ini, pemacu ibu jari USB harus siap.
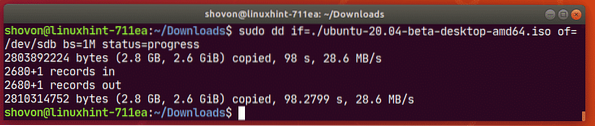
Sekarang, keluarkan pemacu ibu jari USB seperti berikut:
$ sudo eject / dev / sdb
Booting Desktop Ubuntu 20.04 dari Pemacu Jempol USB:
Sekarang, masukkan pemacu ibu jari USB di komputer anda dan boot dari BIOS komputer anda.
Anda mesti melihat menu GRUB berikut. Pilih Cuba Ubuntu tanpa memasang dan tekan
NOTA: Sekiranya komputer anda tidak dapat boot untuk beberapa sebab, pilih Cuba Ubuntu tanpa memasang (grafik selamat) sebaliknya.
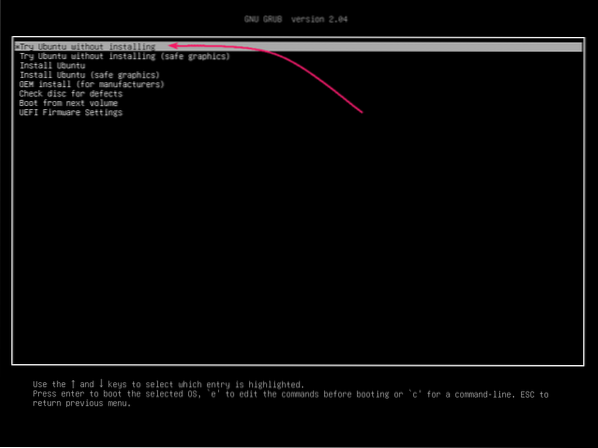
Ubuntu harus memeriksa kesilapan pemacu ibu jari USB sebelum melakukan boot ke Desktop Live Ubuntu 20.04. Pemeriksaan ini akan membantu menghilangkan banyak masalah pemasangan di kemudian hari. Sekiranya anda mahu, anda boleh melangkau langkah ini dengan menekan
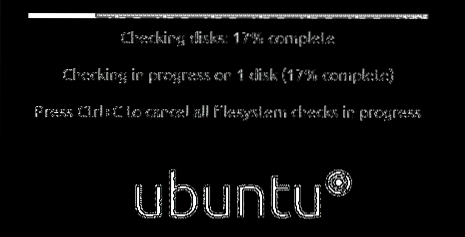
Desktop Ubuntu 20.04 harus bermula dalam mod Langsung. Anda boleh memeriksa sama ada Ubuntu Desktop 20.04 LTS berjalan dengan baik dalam mod Langsung. Sekiranya anda tidak melihat masalah besar, maka Ubuntu Desktop 20.04 LTS harus berfungsi dengan baik pada perkakasan anda. Sekarang, klik pada Pasang Ubuntu 20.04 LTS ikon untuk memulakan Pemasang Ubuntu.
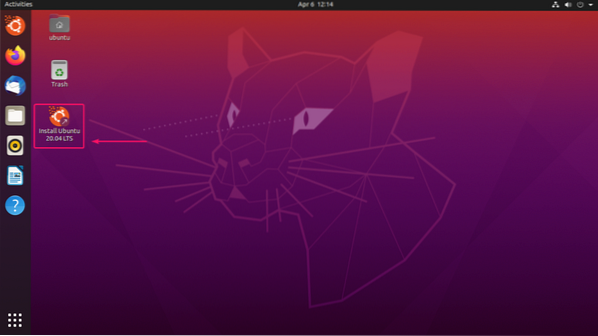
Pemasang Ubuntu harus bermula.
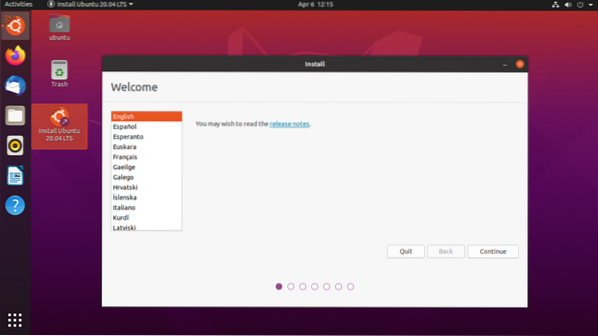
Memasang Ubuntu Desktop 20.04 LTS:
Sekarang, klik pada Teruskan.
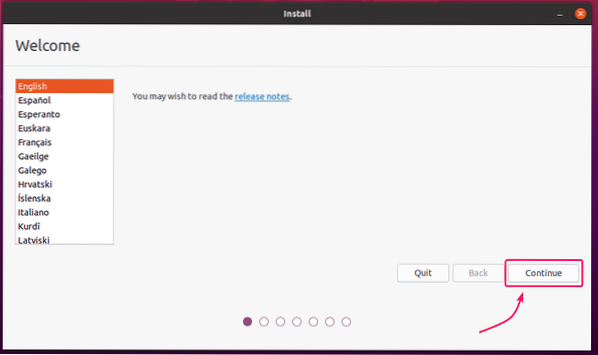
Pilih Tata Letak Papan Kekunci anda dan klik Teruskan.
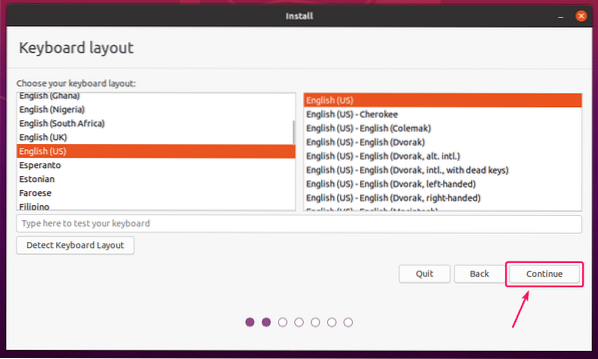
Dari sini, anda boleh melakukan Pemasangan biasa atau Pemasangan minimum. Pemasangan biasa dilengkapi dengan semua aplikasi seperti biasa. The Pemasangan minimum dilengkapi dengan sebilangan besar aplikasi.
Sekiranya anda mempunyai sambungan internet di komputer, anda boleh menyemaknya Muat turun kemas kini semasa memasang Ubuntu untuk memuat turun semua kemas kini yang diperlukan semasa memasang Ubuntu di komputer anda.
Anda juga boleh menyemak Pasang perisian pihak ketiga untuk perkakasan grafik dan Wi-Fi dan format media tambahan jika anda mahu pemasang Ubuntu memasang GPU, pemacu Wi-Fi dan codec multimedia secara automatik.
Setelah selesai, klik Teruskan.
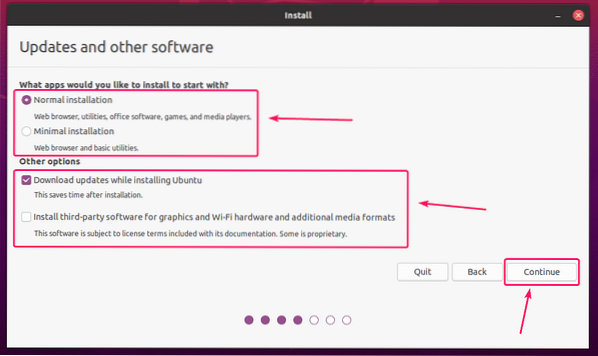
Sekarang, anda perlu membahagikan cakera keras anda. Anda boleh membiarkan pemisah Ubuntu memacu cakera keras secara automatik atau melakukan partition manual.
Sekiranya anda tidak mempunyai data penting pada cakera keras anda atau anda mempunyai cakera keras baru, anda boleh memilih Padamkan cakera dan pasang Ubuntu. Pemasang Ubuntu secara automatik akan membahagi cakera keras dan memasang Ubuntu di atasnya. Ini adalah kaedah termudah untuk memasang Ubuntu.

Padamkan cakera dan pasang Ubuntu mempunyai sebilangan Ciri canggih juga.

Anda boleh melakukan pemasangan Ubuntu berasaskan LVM. Sekiranya anda menggunakan LVM, anda juga boleh menyulitkan cakera keras anda untuk keselamatan.
Anda juga boleh menggunakan sistem fail ZFS pada pemasangan Ubuntu anda jika anda mahu.
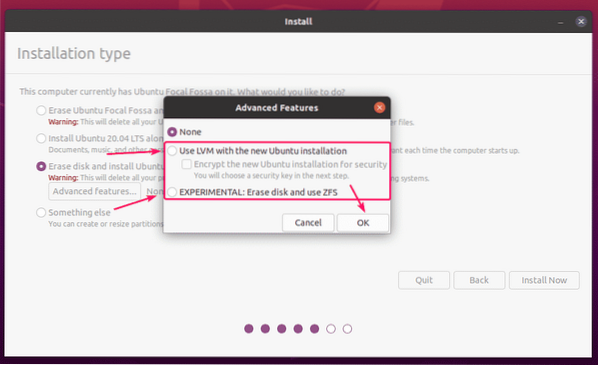
Setelah selesai, anda boleh mengklik Install sekarang untuk memasang Ubuntu.

Sebilangan besar orang ingin melakukan partition manual. Untuk melakukannya, pilih Sesuatu yang lain dan klik pada Teruskan.
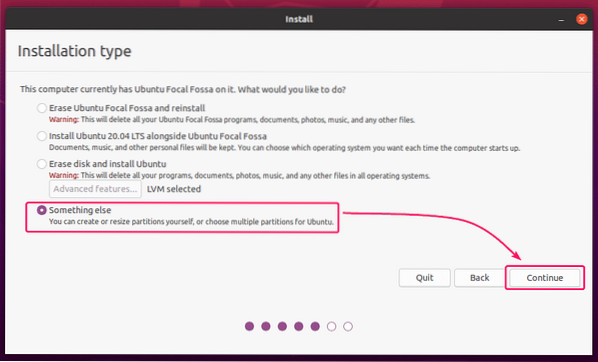
Sekarang, jika anda ingin membuang semua partisi cakera keras yang ada, anda boleh mengkliknya Jadual Partition Baru…
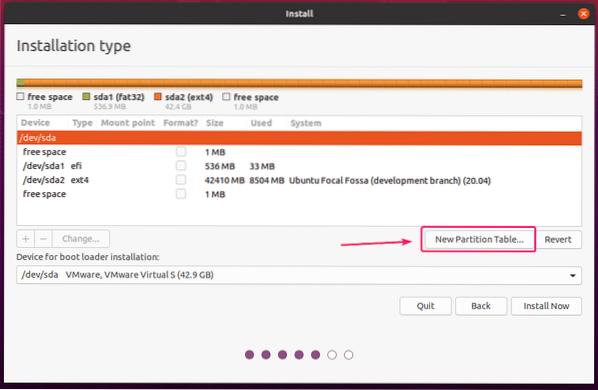
Sekiranya anda tidak mempunyai ruang kosong pada cakera keras anda, anda boleh membuang partisi yang ada dan membuat partisi yang diperlukan di ruang kosong itu.
Untuk mengeluarkan partition, pilih dan klik pada - butang.
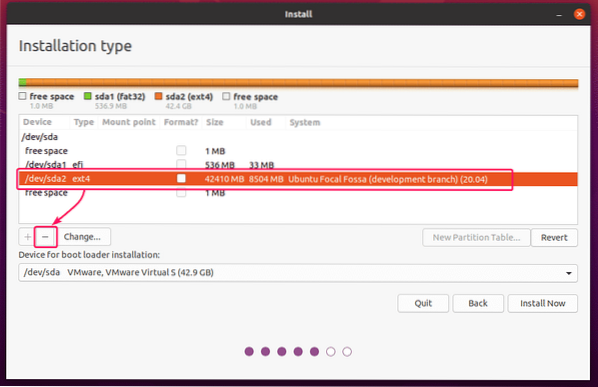
Setelah anda mempunyai ruang kosong, anda boleh mula membuat partisi.

Sekiranya anda menggunakan motherboard berasaskan BIOS, anda memerlukan sekurang-kurangnya partisi root (/).
Sekiranya anda menggunakan motherboard berasaskan UEFI, anda memerlukan sekurang-kurangnya Partisi Sistem EFI dan partisi root (/).
Saya akan melakukan pemasangan berasaskan UEFI dalam artikel ini.
Untuk membuat partition baru, pilih ruang kosong dan klik pada + butang.
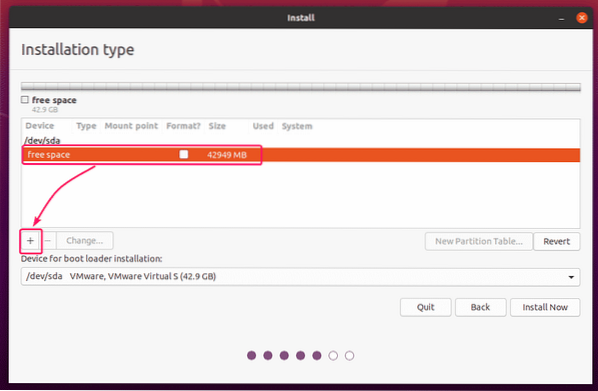
Untuk membuat Partisi Sistem EFI, tetapkan Saiz ke 512 MB, dan pilih Partition Sistem EFI daripada Digunakan sebagai menu lungsur. Kemudian, klik pada okey.
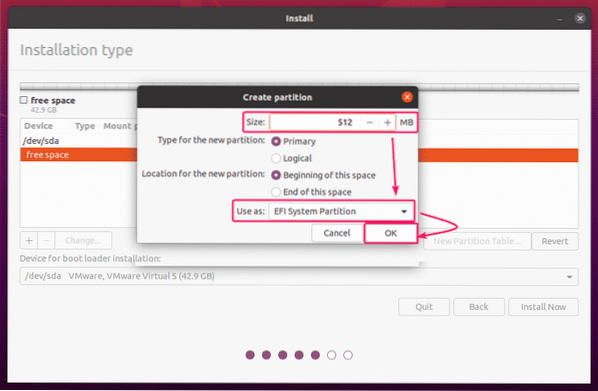
Partition Sistem EFI harus dibuat.
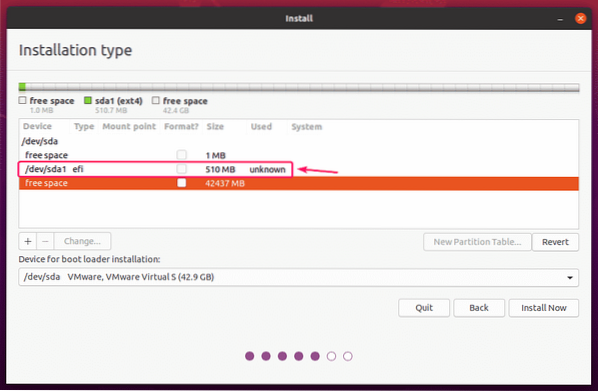
Sekarang, pilih ruang kosong dan klik pada + butang lagi.

Sekarang, buat partition root dengan ruang kosong yang selebihnya. Untuk partition root, tetapkan Titik gunung ke / dan Digunakan sebagai ke Sistem fail penjurnalan Ext4. Kemudian, klik pada okey.
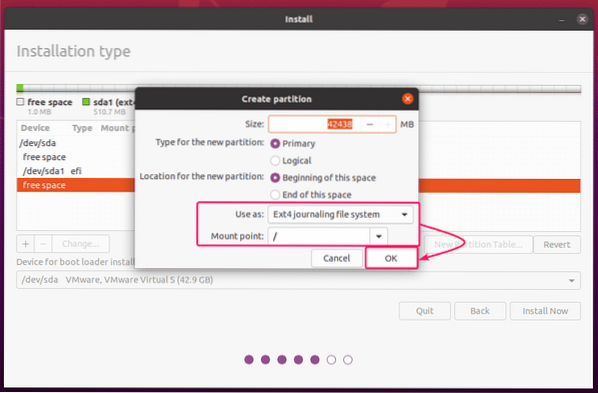
Partition root harus dibuat.

Sekarang, pastikan cakera keras yang betul dipilih di Peranti untuk pemasangan pemuat but bahagian dan klik pada Install sekarang.
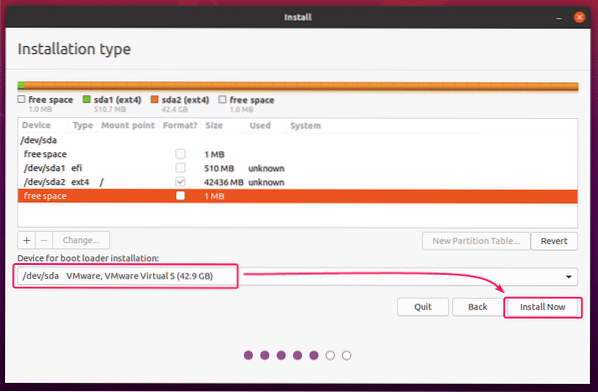
Sekarang, klik pada Teruskan.

Sekarang, pilih zon waktu anda dan klik Teruskan.
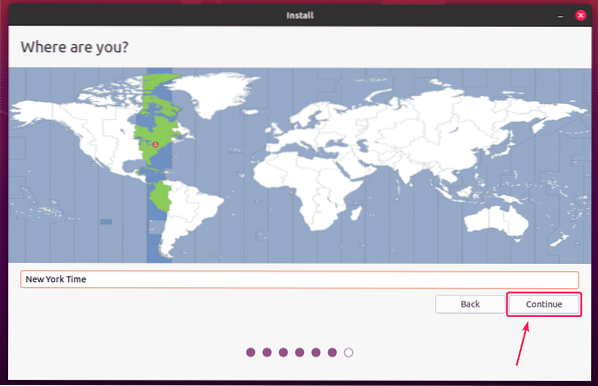
Sekarang, taipkan maklumat peribadi anda dan klik Teruskan.

Pemasang Ubuntu harus mula menyalin semua fail yang diperlukan ke cakera keras anda. Mungkin diperlukan sedikit masa untuk diselesaikan.
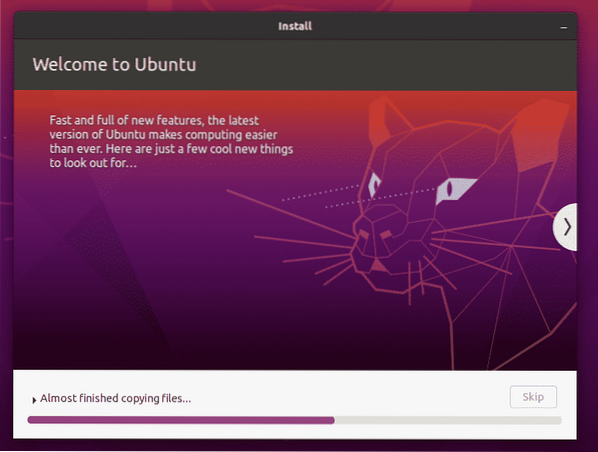
Setelah pemasangan selesai, klik Mulakan Semula Sekarang.
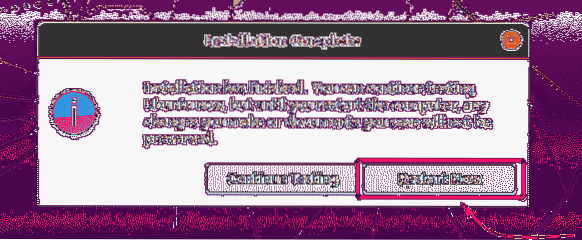
Sekarang, keluarkan pemacu ibu jari USB dari komputer anda dan tekan

Sekarang, Ubuntu Desktop 20.04 LTS harus boot.
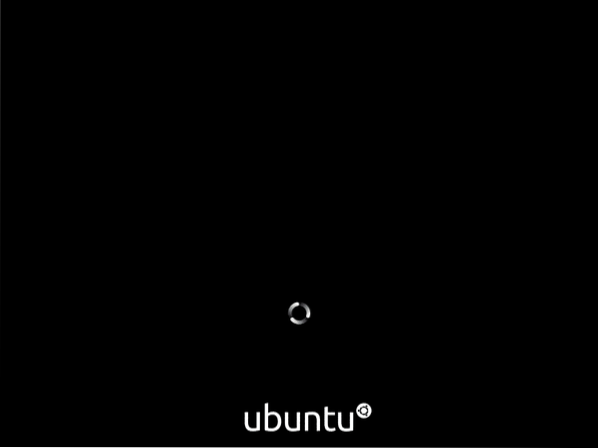
Anda harus melihat skrin masuk GDM Ubuntu Desktop 20.04 LTS. Sekarang, anda boleh log masuk dengan kata laluan yang telah anda tetapkan semasa pemasangan.

Desktop Ubuntu 20.04 LTS.
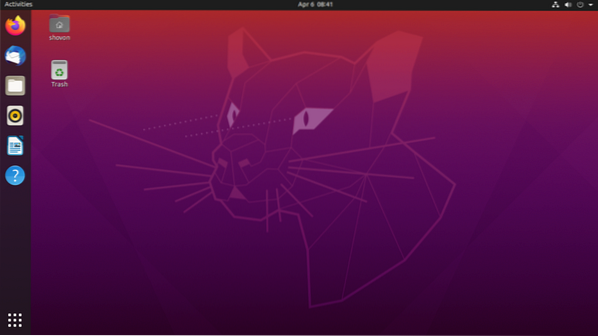
Seperti yang anda lihat, saya menjalankan Ubuntu Desktop 20.04 LTS.
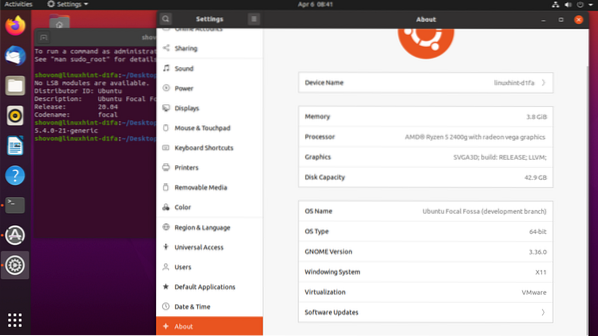
Jadi, begitulah cara anda memasang Ubuntu Desktop 20.04 LTS di komputer anda. Terima kasih kerana membaca artikel ini.
 Phenquestions
Phenquestions


