Memuat turun Ubuntu Server 20.04 Imej ISO:
Untuk memuat turun Ubuntu Server 20.04 LTS ISO image, lawati halaman rilis rasmi Ubuntu 20.04 LTS dan klik pada pautan gambar pelayan seperti yang ditandakan pada tangkapan skrin di bawah.
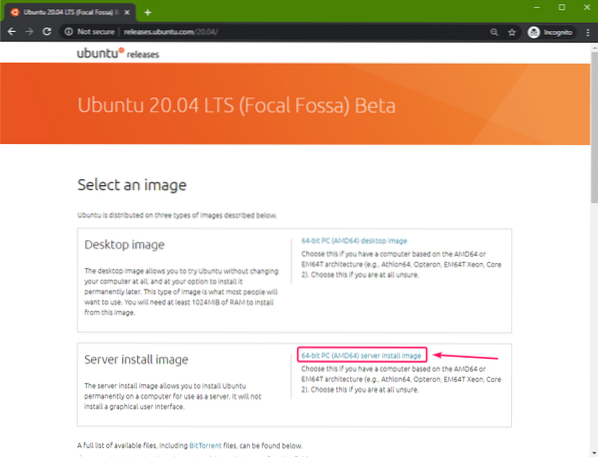
Penyemak imbas anda harus mula memuat turun Pelayan Ubuntu 20.04 LTS ISO gambar. Mungkin diperlukan sedikit masa untuk diselesaikan.
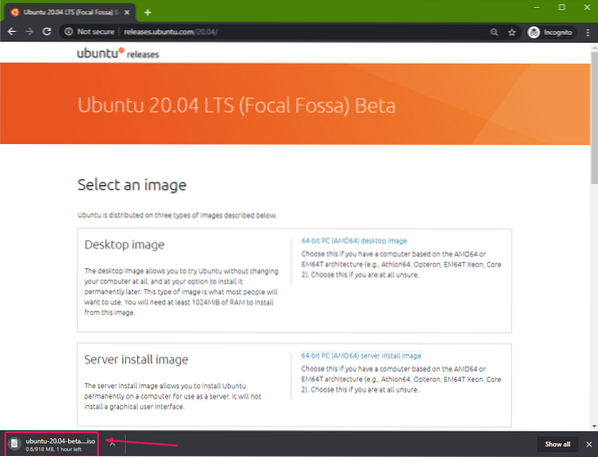
Membuat Pemacu Jempol USB yang Dapat Dipasang pada Windows:
Anda boleh menggunakan banyak alat untuk membuat pemacu ibu jari USB yang dapat di boot dari Ubuntu Server 20.04 LTS pada Windows, i.e. Etcher, Rufus. Dalam artikel ini, saya akan menggunakan Rufus.
Anda boleh memuat turun Rufus dari laman web rasmi Rufus. Muat turun versi mudah alih Rufus seperti yang ditandakan pada tangkapan skrin di bawah.
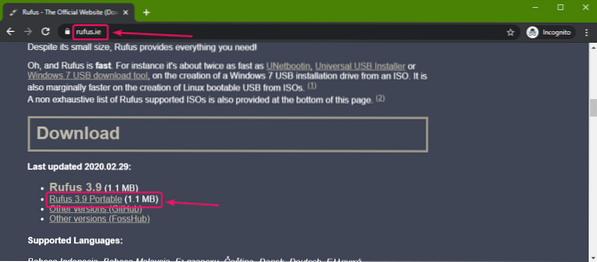
Rufus harus dimuat turun.
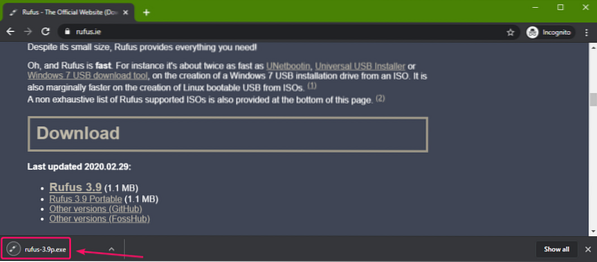
Sekarang, masukkan pemacu ibu jari USB di komputer anda dan jalankan Rufus. Kemudian, klik pada PILIH.
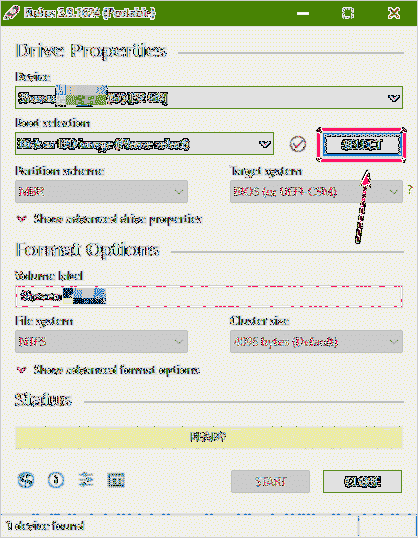
Sekarang, pilih Ubuntu Server 20.04 ISO image yang baru anda muat turun dan klik Buka.
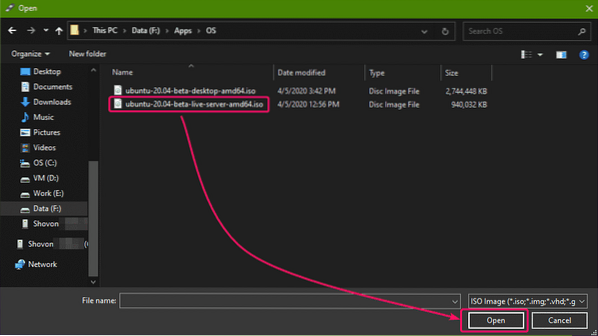
Sekarang, klik pada BERMULA.
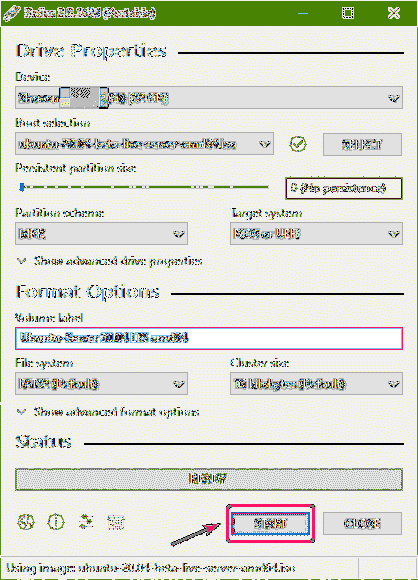
Sekarang, klik pada Ya.
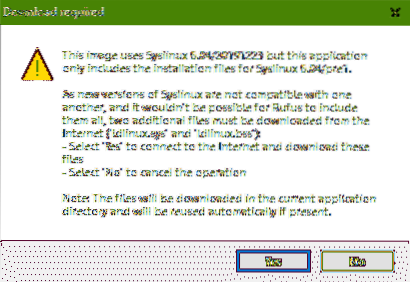
Sekarang, klik pada okey.
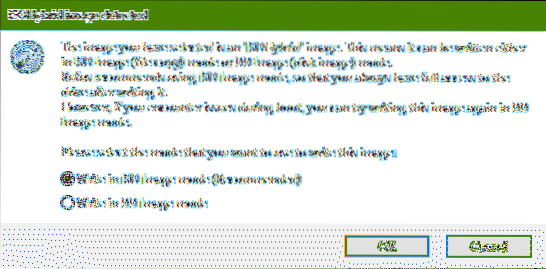
Sekiranya anda mempunyai data penting pada pemacu ibu jari USB anda, pindahkan ke tempat yang selamat dan kemudian klik okey.
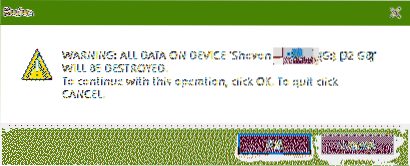
Rufus harus menyalin semua fail penting ke pemacu ibu jari USB anda. Mungkin diperlukan sedikit masa untuk diselesaikan.
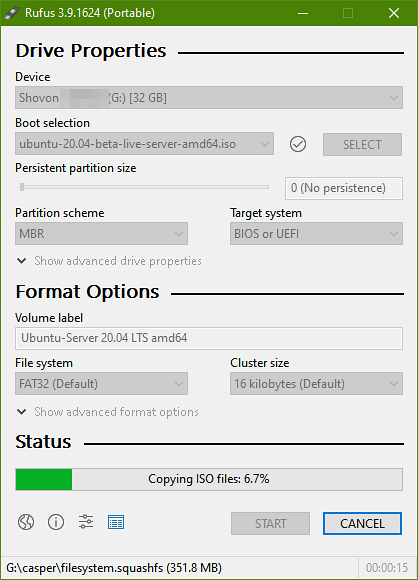
Setelah pemacu ibu jari USB siap, klik TUTUP dan cabut pemacu ibu jari USB dari komputer anda.
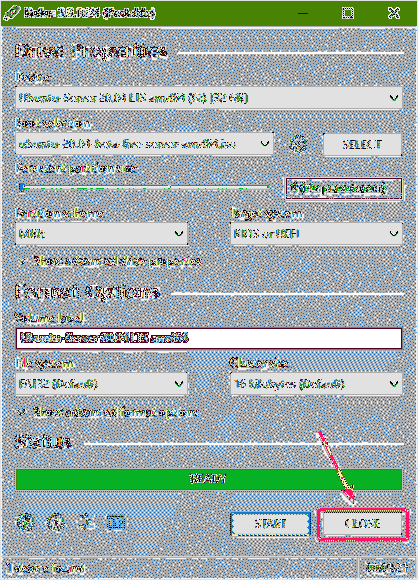
Membuat Pemacu Jempol USB yang Boleh Di Boot di Linux:
Setelah anda memuat turun Ubuntu Desktop 20.04 ISO image, arahkan ke ~ / Muat turun direktori seperti berikut:
$ cd ~ / Muat turun /
Anda harus mencari Pelayan Ubuntu 20.04 fail gambar ISO di sana.
$ ls -lh
Sekiranya anda membandingkan output, anda akan melihat cakera baru (sdb dalam kes saya). Ini adalah pemacu ibu jari USB anda. Anda boleh mengaksesnya sebagai / dev / sdb.
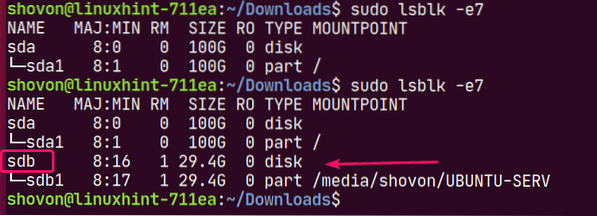
Sekarang, jalankan arahan berikut untuk menulis Ubuntu Server 20.04 ISO image ke pemacu ibu jari USB anda / dev / sdb:
$ sudo dd jika =./ ubuntu-20.04-beta-live-pelayan-amd64.isodaripada = / dev / sdb bs = status 1M = kemajuan

NOTA: Pastikan tidak ada fail penting pada pemacu ibu jari USB anda.
Fail yang diperlukan disalin ke pemacu ibu jari USB. Ia perlu sedikit masa untuk diselesaikan.

Pada ketika ini, pemacu ibu jari USB harus siap.

Sekarang, keluarkan pemacu ibu jari USB seperti berikut:
$ sudo eject / dev / sdb
Memacu Desktop Ubuntu 20.04 dari Pemacu Jempol USB:
Sekarang, masukkan pemacu ibu jari USB di pelayan anda dan boot dari BIOS pelayan anda.
Anda mesti melihat menu GRUB berikut. Pilih Pasang Pelayan Ubuntu dan tekan
NOTA: Sekiranya pelayan anda tidak dapat boot untuk beberapa sebab, pilih Pasang Pelayan Ubuntu (grafik selamat) sebaliknya.
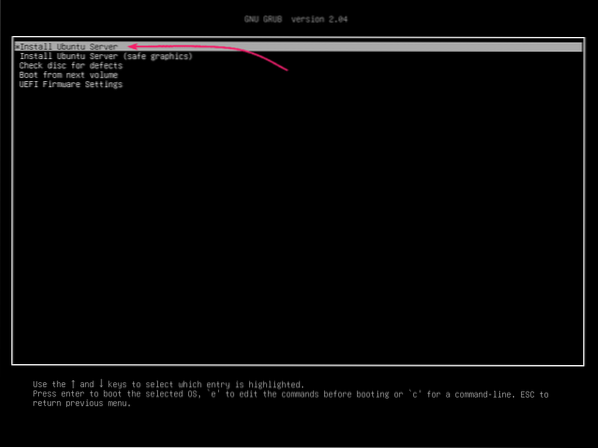
Ubuntu harus memeriksa kesilapan pemacu ibu jari USB sebelum memulakan pemasang Pelayan Ubuntu.
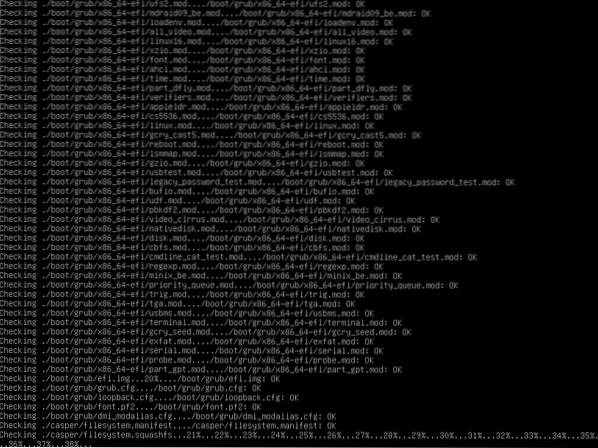
Pelayan Ubuntu 20.04 Pemasang LTS harus dimulakan.
Anda boleh menggunakan
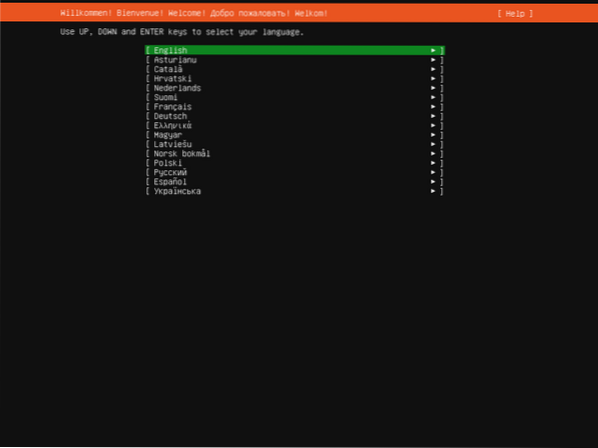
Memasang Ubuntu Server 20.04 LTS:
Sekarang, pilih bahasa anda dan tekan
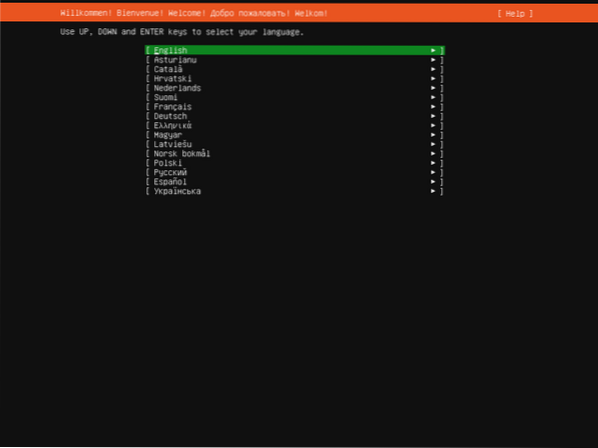
Sekiranya anda tersambung ke internet dan kemas kini baru Ubuntu Server 20.Pemasang 04 tersedia, anda akan melihat arahan berikut.
Pilih Kemas kini ke pemasang baru jika anda ingin mengemas kini pemasang dan menggunakan yang baru.
Pilih Teruskan tanpa mengemas kini jika anda ingin menggunakan yang disediakan di Ubuntu Server 20.04 LTS ISO gambar.
Kemudian, tekan
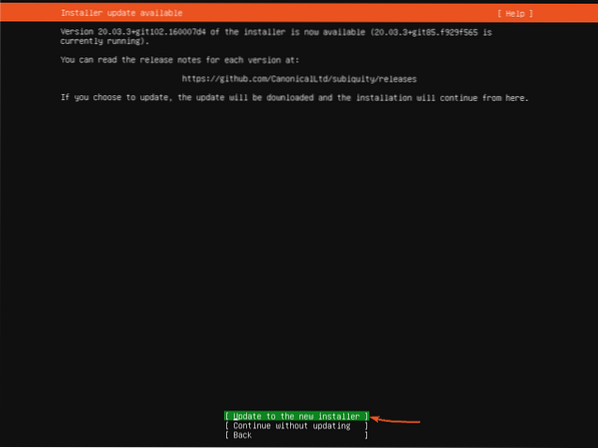
Sekarang, pilih Tata Letak dan Varian papan kekunci anda. Kemudian, pilih Selesai dan tekan
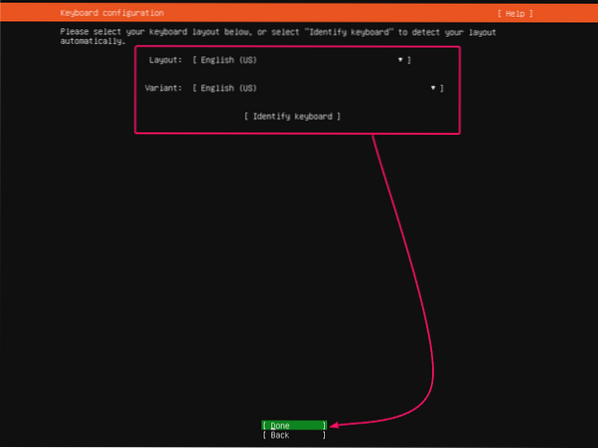
Bentuk bahagian ini, anda boleh mengkonfigurasi antara muka rangkaian Ubuntu Server 20 anda.04 LTS.
Untuk mengkonfigurasi rangkaian, pilih antara muka rangkaian dari senarai dan tekan
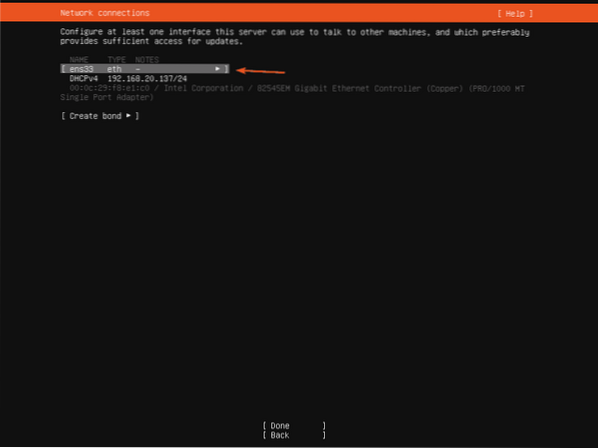
Untuk melihat lebih banyak maklumat mengenai antara muka rangkaian, pilih Maklumat dan tekan
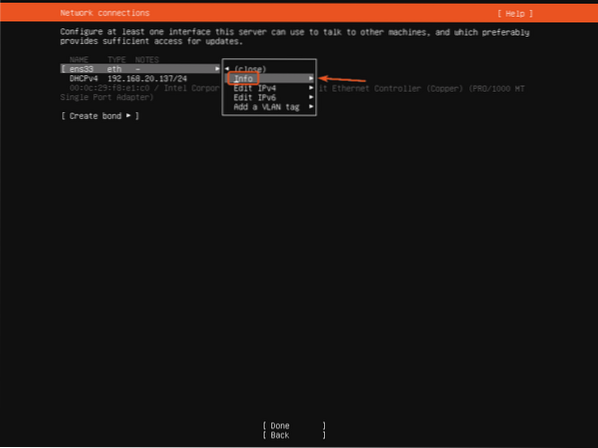
Banyak maklumat mengenai maklumat rangkaian harus dipaparkan.
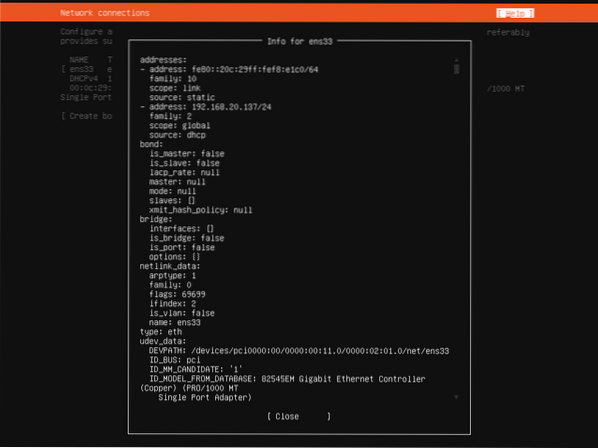
Pilih Tutup dan tekan
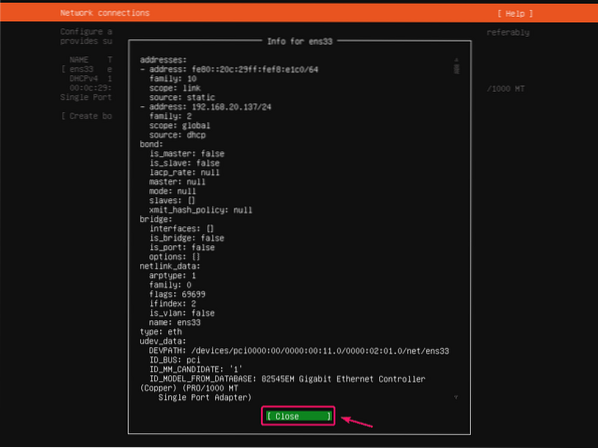
Secara lalai, semua antara muka rangkaian akan menggunakan DHCP untuk mendapatkan alamat IP secara automatik. Tetapi, jika anda ingin menetapkan alamat IP statik, pilih Edit IPV4 (untuk alamat IPv4) atau Edit IPV6 (untuk alamat IPv6) dan tekan
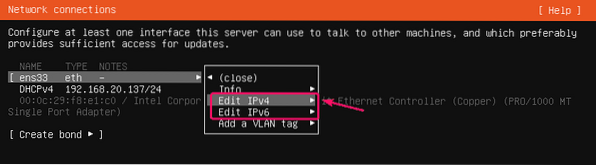
Sekarang, tekan
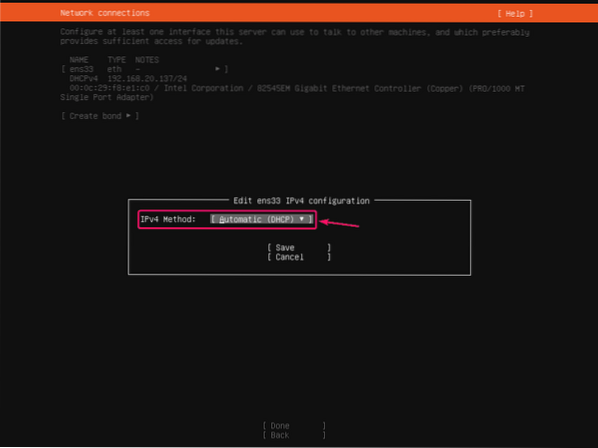
Pilih Manual dan tekan
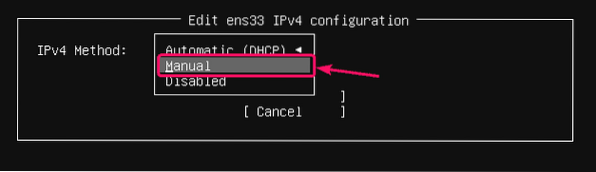
Sekarang, taipkan butiran alamat IP anda, pilih Jimat dan tekan
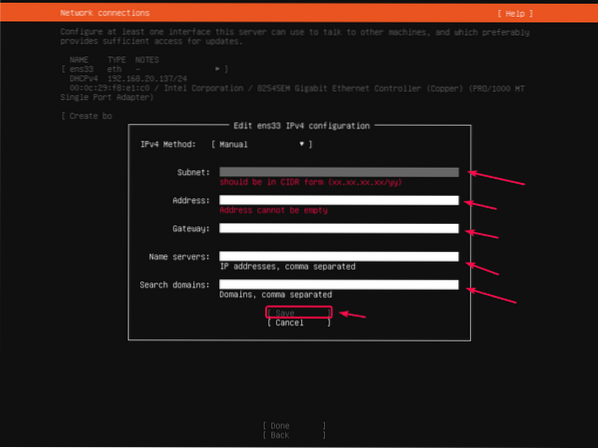
Setelah selesai mengkonfigurasi rangkaian, pilih Selesai dan tekan
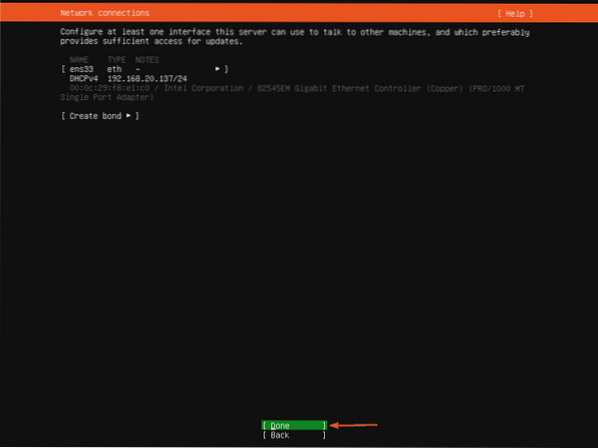
Sekiranya anda ingin menetapkan proksi rangkaian HTTP untuk pemasang, di sinilah anda meletakkannya.
Sekiranya anda tidak tahu apa itu, biarkan kosong.
Kemudian, pilih Selesai dan tekan
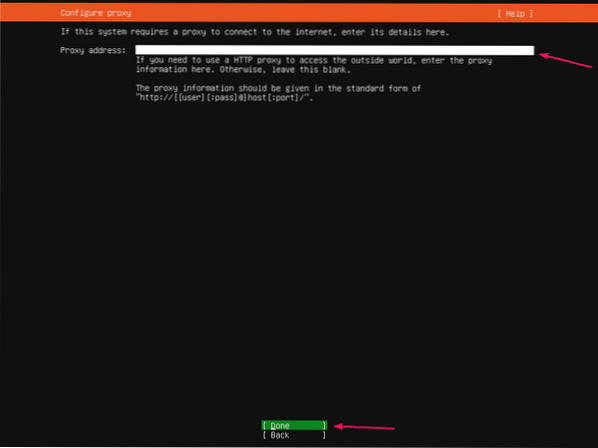
URL cermin repositori Ubuntu lalai mesti dipaparkan di sini. Sekiranya anda ingin menggunakan pelayan cermin / cache tempatan, anda boleh menukar URL cermin di sini. Sekiranya anda tidak tahu apa yang harus dilakukan, tinggalkan lalai.
Kemudian, pilih Selesai dan tekan
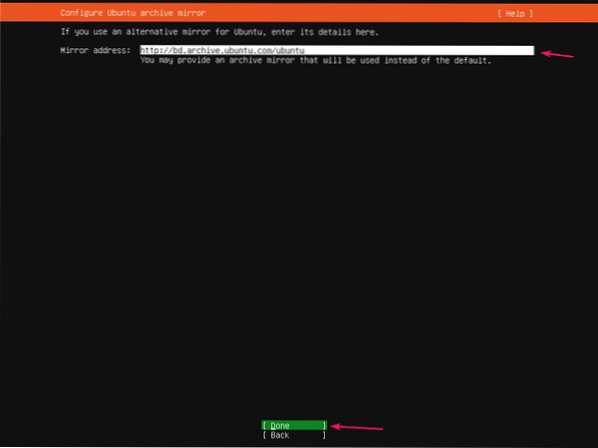
Sekarang, anda perlu mengkonfigurasi storan untuk Ubuntu Server 20.04 Pemasangan LTS.
Sekiranya anda mahu pemasang membahagi cakera keras secara automatik, pilih Gunakan keseluruhan cakera.
Sekiranya anda mahu membuat partition cakera keras anda secara manual, pilih Susun atur penyimpanan tersuai.
NOTA: Anda menggunakan
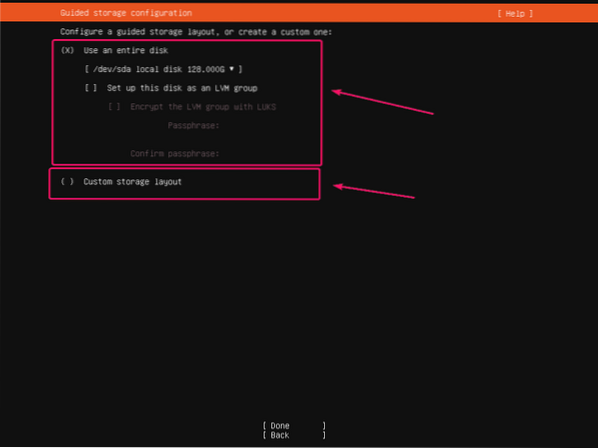
Untuk partition automatik, pilih cakera keras di mana anda ingin memasang Ubuntu Server 20.04 LTS.
Anda boleh menyemak Sediakan cakera ini sebagai kumpulan LVM jika anda mahu menggunakan partitioning berdasarkan LVM. Sekiranya anda menggunakan partition berdasarkan LVM, anda juga boleh memeriksa Enkripsi kumpulan LVM dengan LUKS untuk menyulitkan partition LVM untuk keselamatan.
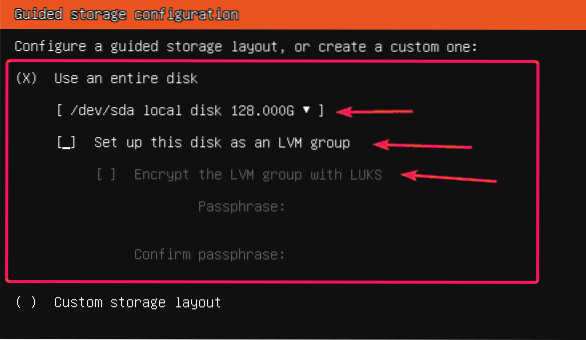
Untuk partition manual, pilih Susun atur Penyimpanan Tersuai dan tekan
Kemudian, pilih Selesai dan tekan
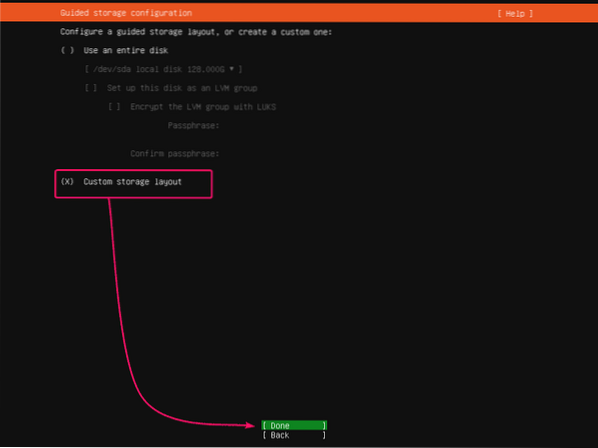
Sekarang, pilih cakera keras yang anda mahu partisi dan tekan
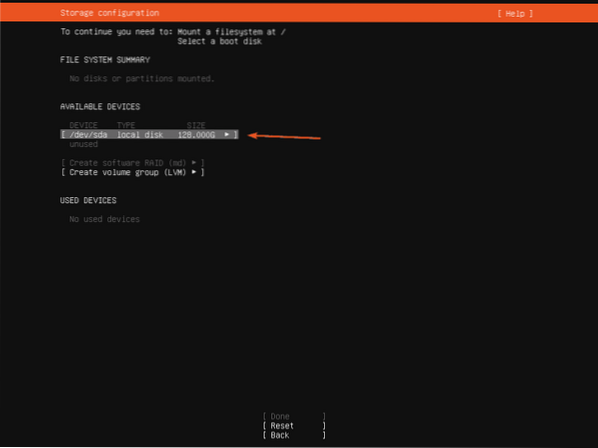
Sekarang, pilih Buat Peranti Boot dan tekan
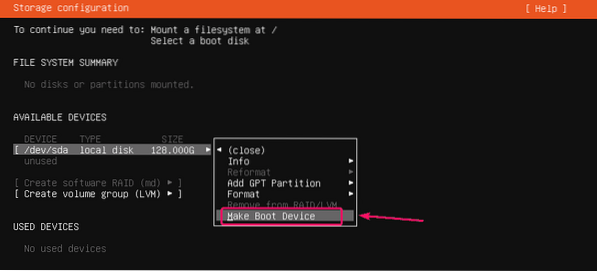
Partition boot harus dibuat.
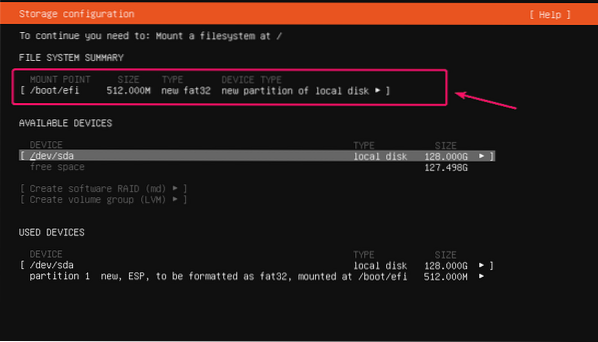
Sekarang, anda perlu menambahkan partition root (/).
Untuk melakukannya, pilih cakera keras, tekan
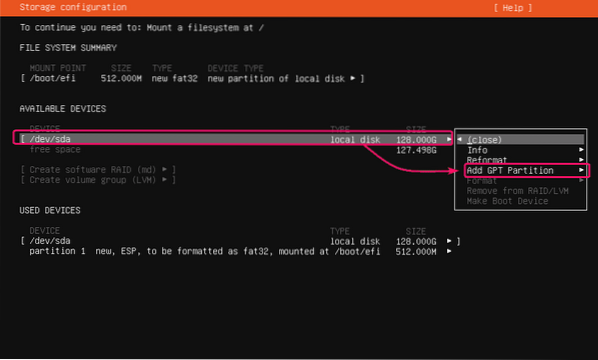
Sekarang, tetapkan Saiz partition mengikut ukuran yang anda mahukan, Format ke ext4 dan Gunung ke /. Kemudian, pilih Buat dan tekan
NOTA: Anda boleh menggunakan M untuk Megabyte, G untuk Gigabyte dan T untuk unit ukuran partition Terabyte.
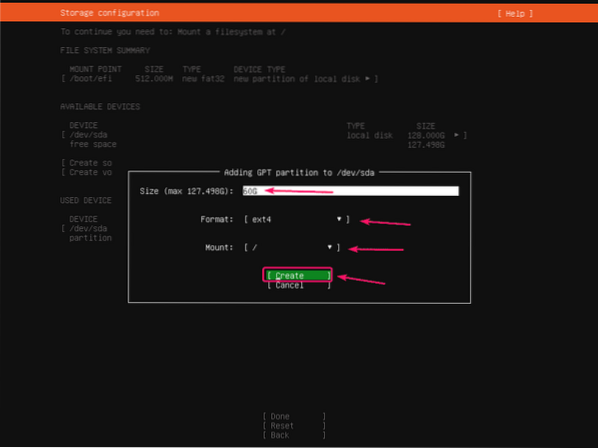
Partition root harus dibuat.
Dengan cara yang sama, anda boleh membuat lebih banyak partisi jika anda mahu.
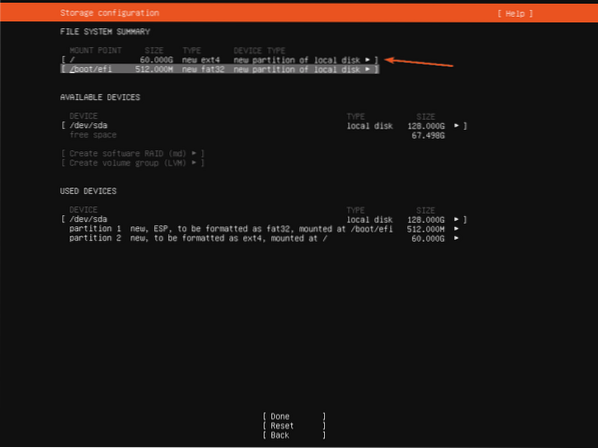
Setelah selesai menggunakan partition, pilih Selesai dan tekan
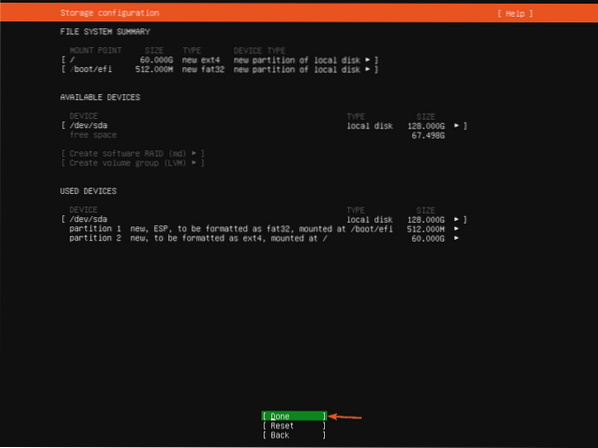
Sekarang, pilih Teruskan dan tekan
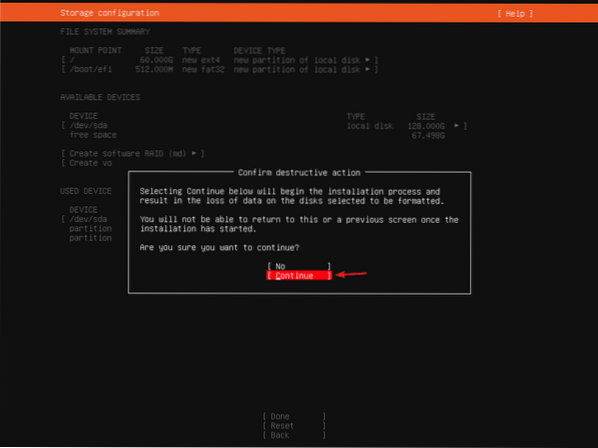
Sekarang, taipkan maklumat log masuk anda. Kemudian, pilih Selesai dan tekan
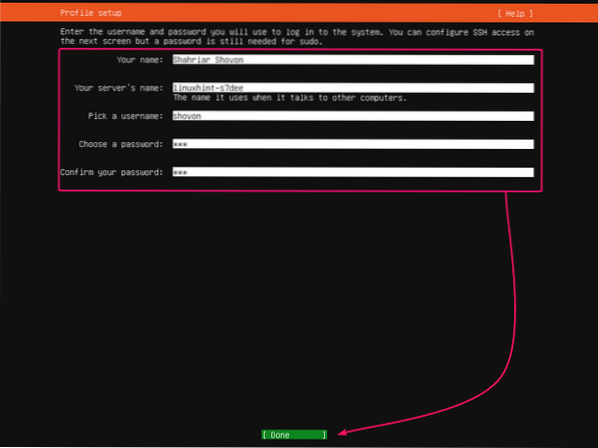
Sekiranya anda ingin mengaktifkan akses SSH ke Ubuntu Server 20 anda.04 LTS, pilih Pasang pelayan OpenSSH dan tekan
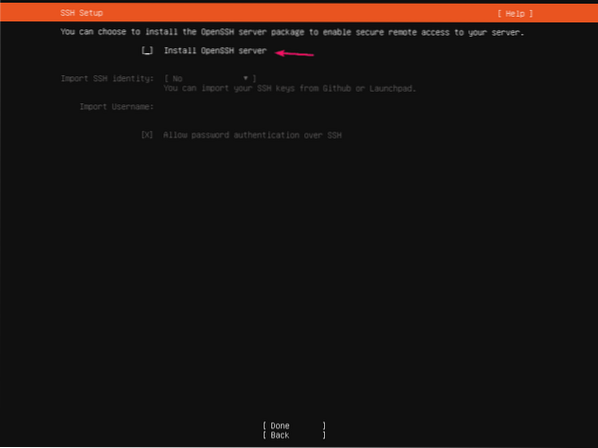
Kemudian, pilih Selesai dan tekan

Sekiranya anda ingin memasang perisian dan alat tambahan, anda boleh memilihnya dari sini.
Setelah selesai, pilih Selesai dan tekan

Pemasang harus mula menyalin semua fail yang diperlukan ke cakera keras anda. Mungkin diperlukan sedikit masa untuk diselesaikan.
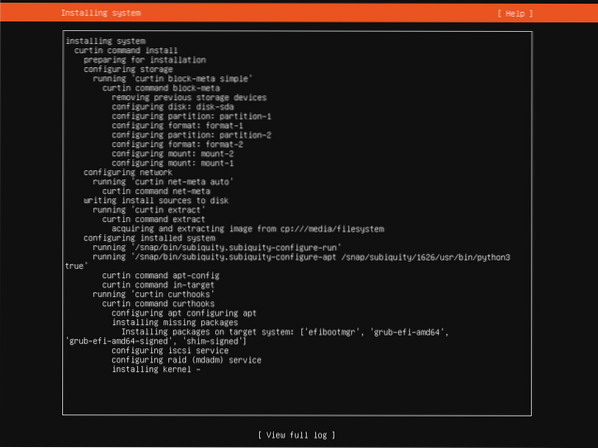
Pada ketika ini, pemasang harus memasang semua kemas kini keselamatan yang ada. Mungkin diperlukan sedikit masa untuk diselesaikan.
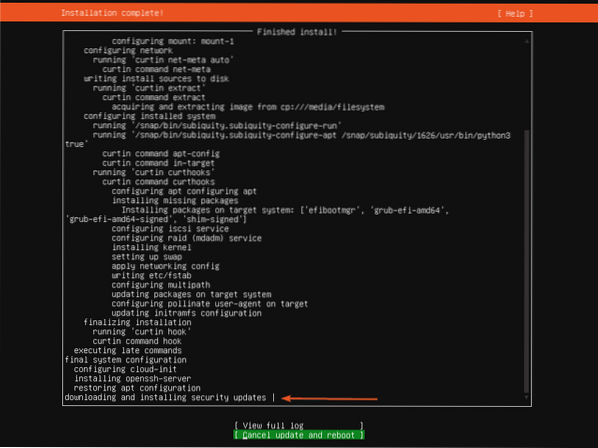
Setelah pemasangan selesai, pilih But semula dan tekan
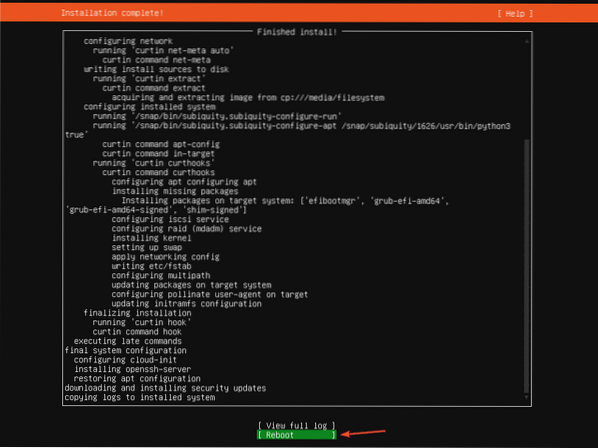
Sekarang, cabut pemacu ibu jari USB dari pelayan anda dan tekan

Pelayan anda harus boot Ubuntu Server 20.04 LTS dari cakera keras tidak lama lagi.
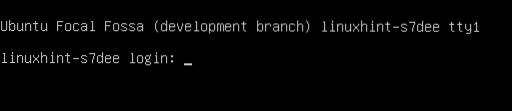
Sekarang, anda boleh log masuk menggunakan nama pengguna dan kata laluan yang telah anda tetapkan semasa pemasangan.
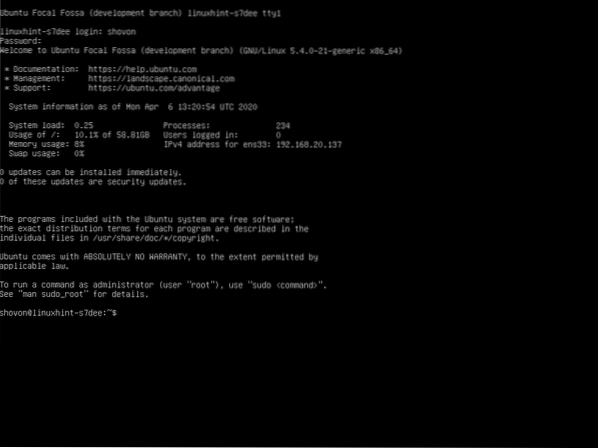
Seperti yang anda lihat, saya menjalankan Ubuntu Server 20.04 LTS.
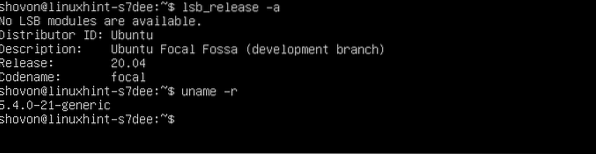
Jadi, itulah cara anda memasang Ubuntu Server 20.04 LTS di pelayan anda. Terima kasih kerana membaca artikel ini.
 Phenquestions
Phenquestions


