Sekiranya anda penggemar grafik 3D atau animasi komputer dan mencari beberapa perisian pemodelan 3D, maka anda telah sampai ke tempat yang tepat. Terdapat banyak program perisian pemodelan 3D yang tersedia, banyak yang baik dan menjalankan tugas dengan cukup baik, tetapi semuanya dilengkapi dengan tanda harga yang besar dan yuran langganan yang tinggi. Anda tidak perlu membayar yuran langganan yang tinggi apabila anda mempunyai alat penciptaan 3D percuma dan hebat di hujung jari anda, yang dikenali sebagai Blender. Blender adalah perisian penciptaan 3D sumber terbuka dan popular yang boleh digunakan dalam reka bentuk pencetak 3D. Ini adalah program yang kuat yang mendukung seluruh saluran penciptaan 3D, yang meliputi pemodelan, bayangan, rigging, animasi, dan rendering. Tidak perlu mendapatkan program tambahan kerana Blender memungkinkan anda membuat permainan dan mengedit video.
Blender cukup mudah dipelajari dan mempunyai komuniti yang hebat untuk menyokong anda. Artikel ini memperkenalkan asas perisian Blender kepada pemula. Kami akan membincangkan antara muka pengguna Blender dan beberapa kekunci pintas penting. Sekiranya anda seorang pemula dan ingin memulakan pemodelan 3D di Blender, maka artikel ini sesuai untuk anda.
Pemasangan
Langkah pertama adalah mendapatkan versi terbaru Blender dari laman web. Blender boleh dimuat turun untuk sistem Windows, Linux, dan macOS. Anda juga boleh memuat turun Blender versi mudah alih, yang disebut "Blender portable."
www.pengisar.org / downlaod
Klik Muat turun untuk memuat turun program Blender.
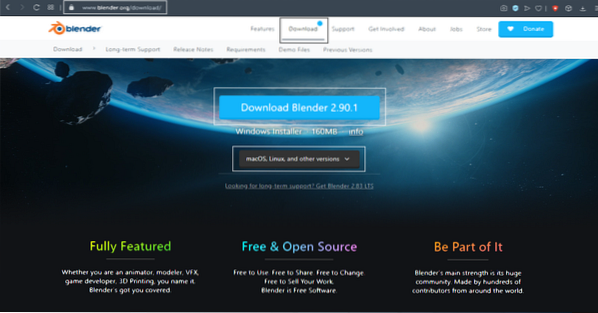
Setelah memuat turun perisian, proses pemasangan adalah mudah. Untuk sistem operasi Windows, anda akan mendapat ".fail msi ”; cukup klik dua kali fail dan selesaikan proses pemasangan.
Lancarkan program setelah menyelesaikan prosedur pemasangan. Anda akan melihat tetingkap yang ditunjukkan di bawah. Akan ada kubus lalai, kamera, dan lampu yang ada di tingkap.
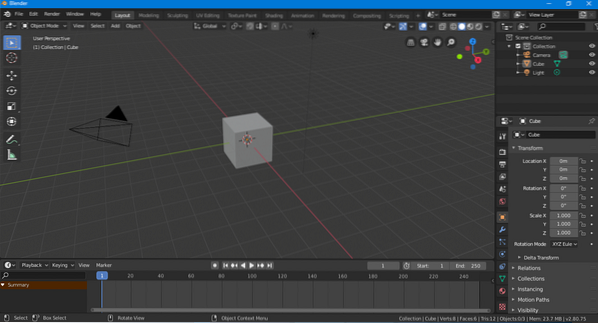
Antaramuka pengguna
Pada pandangan pertama, antara muka pengguna mungkin kelihatan menakutkan, tetapi sebenarnya sangat mudah difahami, dan tidak memerlukan banyak masa untuk anda belajar bagaimana menggunakannya. Seperti perisian lain, Blender mempunyai bar navigasi, bar alat, dll. Marilah kita melihat antara muka pengguna secara menyeluruh.
Bahagian utama antara muka pengguna telah diserlahkan dalam gambar berikut:
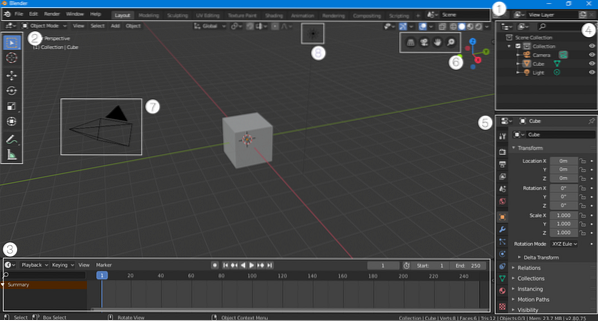
Bar navigasi
Bar navigasi, yang terletak di bahagian atas antara muka, terdiri daripada butang yang menyediakan akses cepat ke pelbagai ciri. Bar ini termasuk dalam versi terbaru Blender. Selain daripada butang navigasi asas, ada juga tingkap yang dengan cepat mengubah mod antara muka pengguna. Sebagai contoh, jika anda berada dalam mod Tata Letak dan ingin menambahkan beberapa shader ke pekerjaan anda, cukup klik butang "Shading", dan antarmuka akan diatur sesuai dengan ruang kerja bayangan.
Bar alat
Bar alat direka semula dan diperkenalkan semula dalam versi 2.80. Bar alat ini cukup menguntungkan bagi pemula yang tidak mengetahui kekunci pintasan. Bar alat mudah diakses dan digunakan kerana anda boleh mendapatkan butiran ringkas mengenai setiap alat dengan mengarahkan mouse ke ikon alat.
Garis Masa
Sebelum bergerak ke arah kiri antara muka pengguna, periksa garis masa di bahagian bawah. Garis masa adalah tetingkap yang boleh runtuh, dan anda boleh meruntuhkannya jika anda tidak menggunakannya. Tetapi jika anda menghidupkan sesuatu, garis masa dapat membantu anda, kerana anda dapat memasukkan item kunci dalam mod susun atur.
Tetingkap Pengumpulan Adegan
Tingkap ini penting, kerana menunjukkan objek yang digunakan di tempat kejadian. Setiap kumpulan objek dipanggil "koleksi."Sebagai contoh, pemandangan ini mengandungi koleksi kamera, kubus, dan cahaya. Tingkap ini boleh menjadi sangat mudah jika pemandangan anda mengandungi banyak objek. Anda boleh mencari, menyembunyikan, atau mendedahkan objek di tetingkap ini. Pelbagai koleksi dapat ditambahkan ke pemandangan tertentu.
Tetapan Pemandangan / Objek
Bahagian antara muka pengguna ini cukup ketara, kerana tetingkap ini digunakan untuk mengubah tetapan pemandangan dan mengandungi pelbagai pilihan pengaturan pemandangan (e.g., tetapan penyaji, tetapan output, dll.). Tetingkap ini juga menunjukkan tetapan objek dan bahan dari item yang dipilih. Contohnya, jika anda memilih kamera, kubus, atau lampu dalam mod tata letak, pengaturan item yang dipilih akan muncul di tetingkap ini. Anda juga dapat menambahkan "Pengubah" dan "Kekangan" ke objek di tetingkap ini.
Lihat Bar Navigasi
Bar navigasi adalah tambahan yang berguna dalam versi 2.80 untuk pemula. Butang ini digunakan untuk menavigasi pemandangan. Ini berisi 4 butang: butang pandangan ortografik / perspektif, butang zoom dan pan, dan butang pandangan kamera.
Kamera
Kamera adalah bahagian penting dari setiap pemandangan kerana perender hanya menampilkan pemandangan yang dapat dilihat di dalam kamera. Sebarang objek di luar kamera tidak akan menghasilkan.
Cahaya
Pencahayaan sangat penting dalam penciptaan 3D. Tanpa cahaya, pemandangannya kelihatan gelap dan kurang terperinci. Anda boleh menambah banyak lampu di tempat kejadian untuk menjadikannya lebih terperinci dan jelas.
Kekunci Pintasan
Tidak dinafikan, Blender mempunyai antara muka pengguna yang hebat dan sekarang cukup mesra pengguna, dibandingkan dengan versi lama. Namun, beberapa barang keperluan tidak boleh diletakkan di skrin utama. Kedua, proses pemodelan 3D memerlukan banyak masa, tetapi anda dapat mempercepat prosesnya jika anda mengingati beberapa kunci pintasan mudah. Blender mempunyai kekunci pintas untuk hampir semua fungsi. Menjadi amalan yang lebih baik untuk mengingati kunci pintasan.
Mari kita lihat beberapa kekunci pintasan yang paling biasa digunakan di Blender.
Menyembunyikan / Mendedahkan Sifat dan Bar Alat
Dua kunci pintasan pertama yang perlu diingat adalah "T"Dan"N."Sekiranya anda memerlukan lebih banyak ruang untuk kerja anda, maka anda boleh menyembunyikan bar alat dengan menekan"T."Gunakan kekunci yang sama untuk menampakkan bar alat. Kekunci pintasan penting lain adalah "N."Menekan"NAkan memaparkan tab Properties di sebelah kiri.
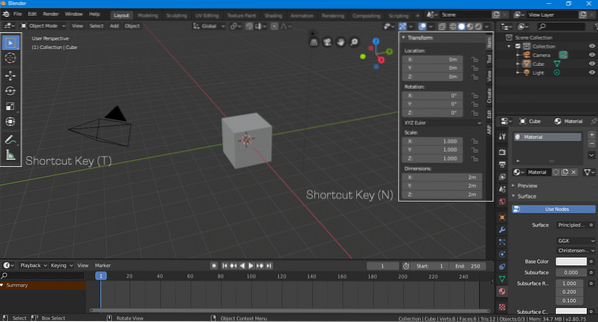
Mengubah, Menimbang, Memusing
Anda dapat mengubah, skala, dan memutar objek menggunakan panel "Properties" (Tekan "N" untuk mengungkapkannya). Walau bagaimanapun, menggunakan kekunci pintas untuk transformasi adalah pendekatan yang lebih baik.
Menggunakan "GHotkey untuk menggerakkan objek dengan bebas. Untuk klip objek dengan satu paksi, pilih objek dengan menekan "G" dan kemudian tentukan sumbu dengan menekan "X, Y atau Z."Untuk memutar objek, gunakan"RKunci. Untuk memutar objek di sepanjang paksi, kemudian gunakan proses yang sama; tekan “R"Dan kemudian"X, Y atau Z."Untuk penskalaan, gunakan"SKunci.
Mengubah Objek
Sukar untuk membuat model 3D lengkap hanya menggunakan model bentuk sederhana, dan anda selalu perlu mengubahsuai objek untuk mendapatkan output yang diinginkan. Semua objek boleh diubah suai dalam Blender.
Pilih objek yang ingin anda ubah dan kemudian pergi ke mod interaksi objek di sudut kanan atas dan pilih "Edit Mode," seperti yang ditunjukkan pada gambar berikut:
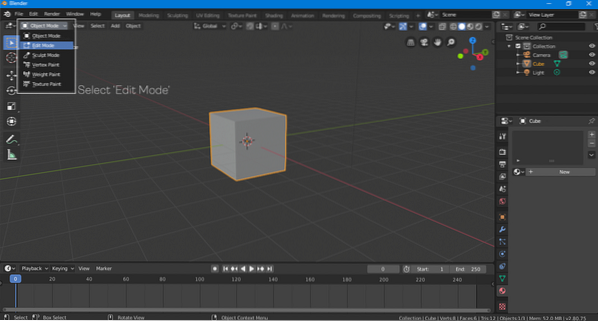
Dalam "Mode Edit", bucu, tepi, dan wajah bentuk dapat diubah dengan cara yang Anda inginkan. Pengubahsuaian objek kebanyakan dilakukan dalam "Mode Edit."Kunci pintasan yang digunakan untuk beralih antara" Mode Edit "dan" Mode Objek "adalah tombol" Tab ".
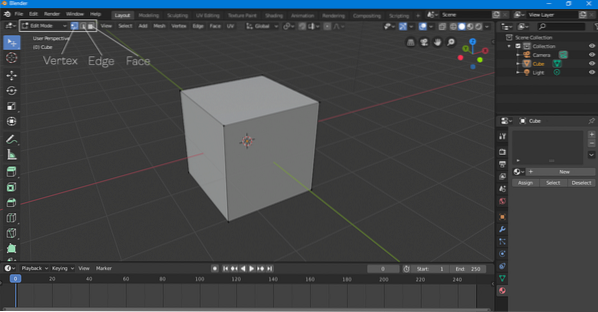
Menambah Objek
Model 3D boleh menjadi gabungan banyak objek. Untuk menambahkan objek, klik "Tambah> Mesh> Objek."Anda akan disajikan dengan beberapa pilihan, termasuk kerucut, silinder, bola, pesawat, torus, dan banyak objek lain yang dapat ditambahkan ke tempat kejadian.
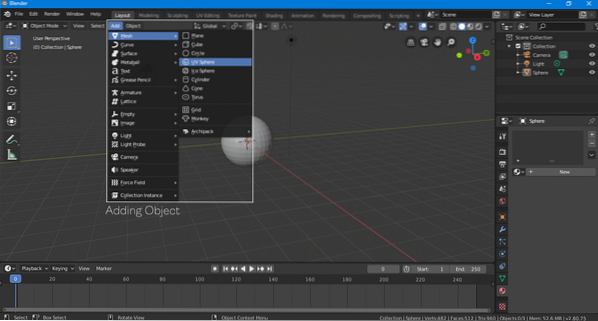
Kombinasi kunci jalan pintas untuk menambahkan objek adalah “Shift-A."
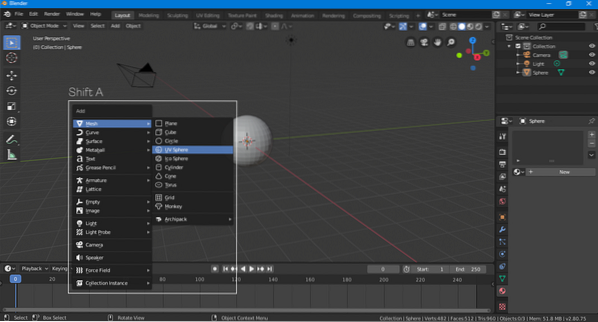
Menambah Bahan
Perkara terakhir yang perlu anda ketahui sebagai pemula di Blender ialah menambah bahan. Bahan dalam sesuatu yang anda lapis di atas model, dan boleh berupa tekstur atau warna.
Pilih objek, pergi ke pilihan bahan, dan tambahkan bahan baru dengan mengklik "Baru."
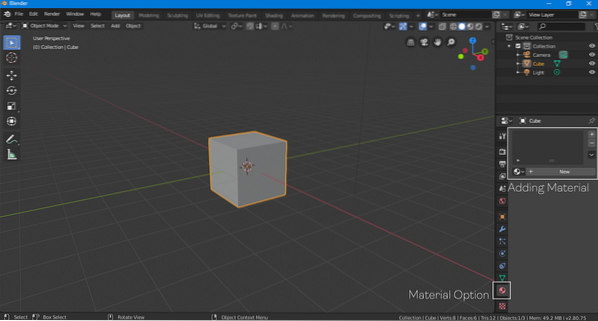
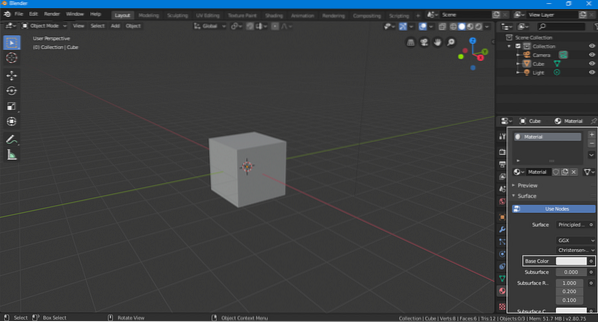
Bahan lalai kini telah ditambahkan. Anda dapat memilih warna yang berbeda untuk bahan dengan mengklik pilihan "Warna Dasar".
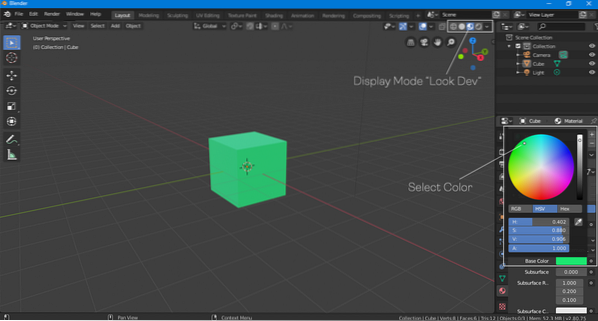
Untuk melihat warna objek, ubah mode tampilan menjadi "Look Dev" atau "Rendered", seperti yang ditunjukkan pada gambar di atas.
Kesimpulannya
Artikel ini membincangkan beberapa ciri asas Blender yang dapat membantu para pemula. Walau bagaimanapun, Blender masih merupakan perisian yang sangat kompleks yang mempunyai banyak ciri untuk diterokai. Ia juga dilengkapi dengan banyak tambahan yang dikembangkan oleh ahli komuniti untuk memudahkan aliran kerja. Sebilangan besar alat tambah adalah percuma. Sekiranya anda seorang pemula dan ingin belajar pemodelan 3D, maka Blender adalah pilihan terbaik. Blender adalah perisian pemodelan 3D yang lengkap dengan komuniti yang besar untuk menyokongnya, dan lebih baik lagi, ia adalah percuma.
 Phenquestions
Phenquestions


