Di Ubuntu, terdapat beberapa kaedah yang dapat digunakan untuk membunuh aplikasi beku dengan selamat dan cepat tanpa reboot sistem anda: xkill, utiliti monitor sistem, dan perintah kill, pkill, dan killall. Dalam artikel ini, kita akan membincangkan kaedah ini pada mesin yang sedang berjalan Ubuntu 20.04 LTS (Focal Fossa).
Xkill
Xkill adalah utiliti Linux yang membolehkan anda membunuh aplikasi beku yang berjalan di Ubuntu. Ia sudah terpasang di kebanyakan distribusi Linux, tetapi jika tidak dipasang pada sistem anda, anda boleh memasangnya seperti yang dijelaskan di bawah.
Pertama, buka terminal menggunakan Ctrl + Alt + Del dan masukkan arahan berikut:
$ sudo apt pasangkan xorg-xkillKemudian, berikan kata laluan sudo, dan ketika diminta untuk pengesahan, tekan y, setelah itu sistem akan memulai pemasangan Xkill. Setelah pemasangan selesai, xkill dapat digunakan untuk membunuh aplikasi yang tidak responsif.
Untuk membunuh aplikasi beku, ketik sahaja xkill di Terminal:
$ xkillDengan berbuat demikian, kursor anda akan menjadi x. Cukup letakkan x pada aplikasi yang ingin anda tutup dan klik untuk menutup aplikasi dengan segera.
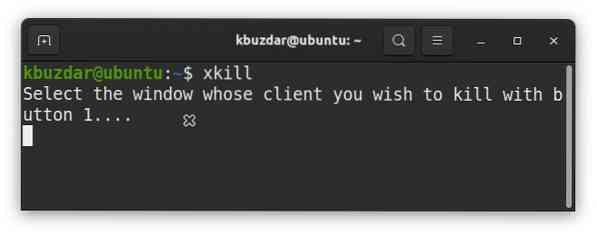
Anda boleh membuat pintasan papan kekunci untuk xkill dengan mengklik kanan desktop Ubuntu dan membuka Tetapan permohonan.
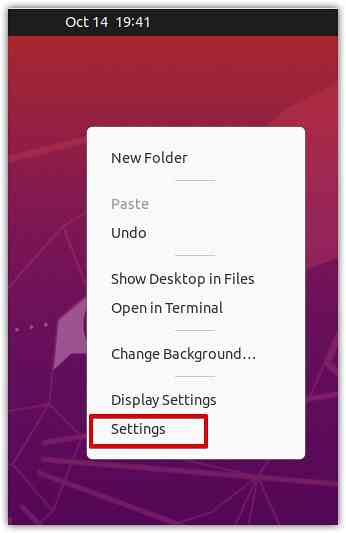
Di tetingkap Tetapan, pilih Pintasan Papan Kekunci dari panel kiri.
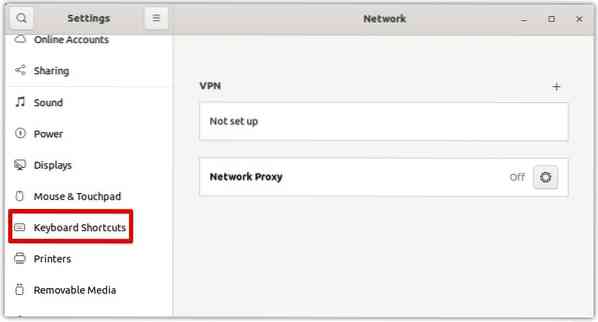
Kemudian di panel kanan, klik butang +, seperti yang ditunjukkan dalam tangkapan skrin di bawah.
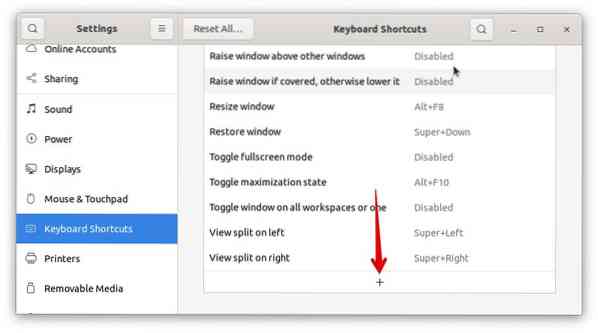
Apabila kotak dialog berikut muncul, tentukan nama yang mesra pengguna untuk jalan pintas di Nama bidang. Kemudian, di Perintah bidang, taip xkill. Seterusnya, klik Tetapkan Jalan pintas butang untuk memilih jalan pintas untuk utiliti xkill.
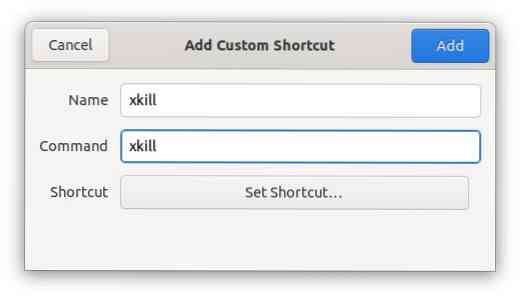
Gunakan kombinasi kekunci apa pun untuk menetapkan jalan pintas untuk utiliti xkill. Contohnya, untuk menggunakan Ctrl + k untuk melancarkan xkill, tekan terus dan kemudian tekan kekunci k. Kemudian, lepaskan kedua-dua kunci.
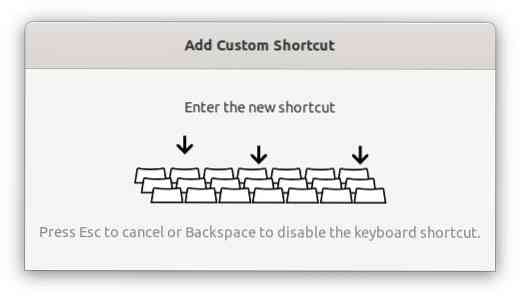
Klik Tambah butang untuk menambah jalan pintas anda.
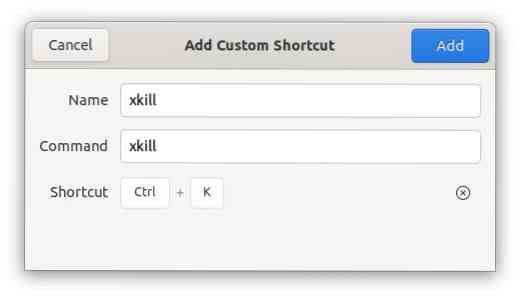
Sekarang, setiap kali anda perlu membunuh aplikasi yang dibekukan, anda boleh menekan kekunci pintasan untuk melaksanakan perintah xkill.
Menggunakan Monitor Sistem
Dari Monitor Sistem Ubuntu, anda juga dapat membunuh aplikasi. Untuk membuka Monitor Sistem, tekan kekunci super pada papan kekunci anda dan masukkan monitor sistem. Apabila ikon untuk Monitor Sistem muncul, klik untuk membukanya.
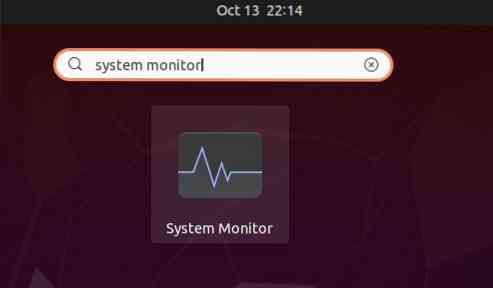
Dalam aplikasi Monitor Sistem, akan ada daftar proses yang sedang berjalan pada sistem. Pilih proses yang ingin anda bunuh dan klik kanan. Dari menu yang muncul, pilih Bunuh untuk membunuh proses yang dipilih dengan segera.
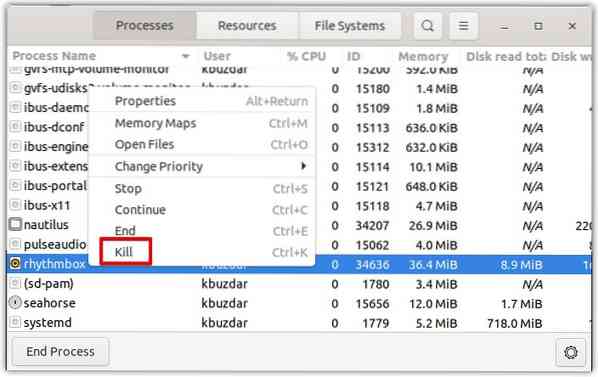
Menggunakan kill, pkill, dan killall
Kill, pkill, dan killall dapat dipanggil di baris perintah untuk membunuh aplikasi berdasarkan nama proses atau ID prosesnya (PID).
Untuk mencari PID, keluarkan arahan berikut di terminal:
$ ps aux | grepSebagai contoh, dalam output berikut, 34636 adalah PID aplikasi Rhythmbox.
$ ps aux | kotak irama grep
Untuk membunuh proses dengan menggunakan PID-nya, gunakan perintah kill seperti berikut:
Di sini, 34636 adalah PID Rhythmbox yang diperoleh di atas.
Sebagai alternatif, untuk membunuh proses dengan menggunakan nama prosesnya, anda boleh menggunakan pkill dan bunuh semua arahan. Untuk menggunakan pkill untuk membunuh proses, ketik pkill diikuti dengan nama proses seperti berikut:
kotak irama $ pkill
Untuk menggunakan killall untuk membunuh proses, ketik bunuh semua diikuti dengan nama proses seperti berikut:

Kesimpulannya
Seperti yang anda lihat, terdapat banyak cara untuk membunuh aplikasi yang dibekukan di Ubuntu. Dengan menggunakan salah satu kaedah di atas, anda dapat dengan mudah membunuh aplikasi yang tidak merespons atau menghentikan. Begitu juga, anda boleh membunuh aplikasi yang dikunci oleh proses lain.
 Phenquestions
Phenquestions


