Dalam panduan ini, kita akan melihat cara memasang vnStat dan memantau trafik rangkaian pada OS Ubuntu.
Nota: Prosedur yang dijelaskan di sini telah diuji pada Ubuntu 20.04 LTS. Perintah telah dilaksanakan di Terminal yang dapat Anda buka melalui Ctrl + Alt + T jalan pintas.
Memasang vnStat
VnStat tersedia di repositori Ubuntu lalai tetapi ia bukan versi terkini. Untuk memasang versi terbaru vnStat, ikuti langkah-langkah di bawah:
Langkah 1: Kemas kini indeks repositori
Pertama, laksanakan perintah di bawah ini untuk mengemas kini indeks repositori sistem:
$ sudo apt kemas kiniMasukkan kata laluan untuk sudo.
Langkah 2: Pasang prasyarat
Seterusnya, anda perlu memasang beberapa prasyarat yang dapat membina perisian dari sumber. Kami memerlukannya untuk penyusunan vnStat. Jalankan perintah ini untuk memasang prasyarat:
$ sudo apt install build-essential gcc buat libsqlite3-dev -yLangkah 3: Muat turun tar vnStat.pakej gz
Sekarang dari laman web rasmi vnStat, muat turun versi terbaru vnStat tar.gz pakej. Pada masa ini, versi terbaru vnStat adalah 2.6, jadi kami boleh memuat turunnya seperti berikut:
$ wget https: // humdi.bersih / vnstat / vnstat-2.6.tar.gzLangkah 4: Pasang vnStat
Sekali tar.gz pakej dimuat turun, kami boleh memasangnya seperti berikut:
Pertama, keluarkan tar.gz menggunakan arahan di bawah di Terminal:
$ tar -xvzf vnstat-2.6.tar.gzKemudian beralih ke direktori yang diekstrak yang dihasilkan menggunakan arahan di bawah:
$ cd vnstat-2.6Sekarang konfigurasikannya dengan menggunakan arahan di bawah:
$ ./ konfigurasi --prefix = / usr --sysconfdir = / etcKemudian, pasang vnStat seperti berikut:
$ sudo buat$ sudo buat pemasangan
Langkah 5: Sahkan Pemasangan
Untuk mengesahkan jika vnStat berjaya dipasang, jalankan perintah di bawah di Terminal:
$ vnstat -vOutput berikut mengesahkan versi vnStat 2.6 telah dipasang.
Langkah 6: Aktifkan dan mulakan perkhidmatan vnStat
Untuk mengaktifkan dan memulakan perkhidmatan vnStat, pertama anda perlu menyalin fail perkhidmatan vnStat dari direktori yang diekstrak vnStat ke / etc / systemd / sistem / menggunakan arahan di bawah:
$ sudo cp -v vnstat-2.6 / contoh / systemd / vnstat.perkhidmatan / dll / systemd / sistem /Sekarang aktifkan perkhidmatan vnStat menggunakan arahan di bawah:
$ sudo systemctl mengaktifkan vnstatKemudian untuk memulakan perkhidmatan vnStat, jalankan perintah di bawah ini
$ sudo systemctl mulakan vnstatUntuk mengesahkan sama ada perkhidmatan vnStat sedang berjalan, jalankan arahan di bawah:
$ sudo systemctl status vnstatOutput berikut mengesahkan bahawa perkhidmatan vnStat berjalan dengan baik tanpa masalah.

Pantau Lalu Lintas Rangkaian dengan vnStat
vnStat menyokong pelbagai pilihan yang membantu anda memantau lalu lintas dengan cara yang berbeza. Anda boleh melihat beberapa pilihan yang ada dengan melaksanakan perintah di bawah di Terminal:
$ vnstat --bantuanAtau laksanakan perintah berikut untuk melihat senarai pilihan lengkap:
$ vnstat --longhelp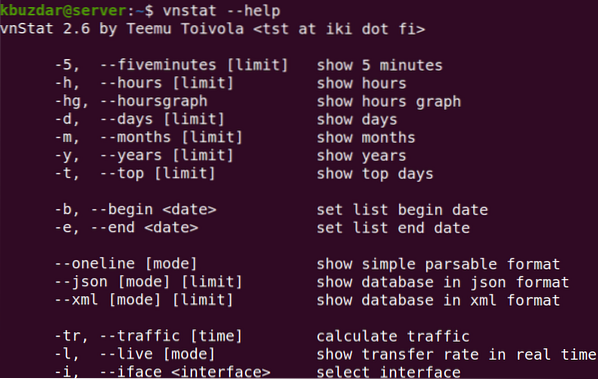
Anda juga boleh mengunjungi halaman man vnStat untuk senarai pilihan lengkap.
Menjalankan perintah vnStat tanpa pilihan mencetak statistik penggunaan lebar jalur untuk semua antara muka yang tersedia.
$ vnstatBerikut adalah output dari perintah vnStat pada sistem kami yang menunjukkan statistik satu antara muka kerana ini adalah satu-satunya antara muka yang tersedia pada sistem kami.
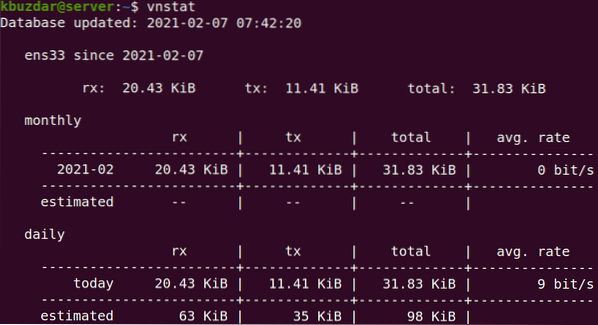
Anda juga dapat memantau antara muka tertentu dengan menggunakan -i pilihan diikuti dengan nama antara muka.
$ vnstat -iContohnya, untuk memantau antara muka ens33, arahannya adalah:
$ vnstat -i ens33Anda juga dapat memantau penggunaan lebar jalur mengikut setiap jam, setiap hari, bulanan, dan setiap tahun penggunaan menggunakan -h, -d, -m, dan -y pilihan masing-masing. Sebagai contoh, untuk mencari penggunaan lebar jalur harian, arahannya adalah:
$ vnstat -d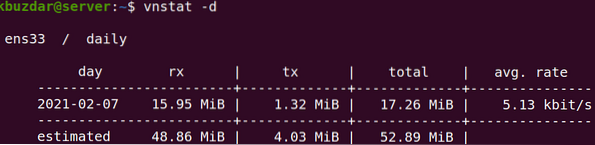
Anda juga boleh mendapatkan penggunaan lebar jalur untuk hari-hari lalu lintas teratas. Sebagai contoh, untuk mencari 10 hari penggunaan lebar jalur teratas, gunakan -t pilihan diikuti dengan bilangan hari:
$ vnstat -t 10Untuk memantau penggunaan lebar jalur dalam masa nyata, gunakan -l pilihan seperti berikut:
$ vnstat -lSekiranya anda ingin membuang semua statistik untuk antara muka tertentu dari pangkalan data dan berhenti memantau, gunakan sintaks arahan di bawah:
$ sudo vnstat --hapus -iContohnya, untuk membuang antara muka ens33 dari pangkalan data dan berhenti memantau, perintahnya adalah:
$ sudo vnstat --hapus -i ens33 --kuat
Untuk menambahkan lagi antara muka ini untuk pemantauan, gunakan arahan di bawah:
$ sudo vnstat - tambah -i ens33Setelah menambahkan antara muka, mulakan semula perkhidmatan vnStat:
$ sudo systemctl mulakan semula vnstat
vnStat adalah alat yang berguna untuk mengawasi penggunaan lebar jalur pada OS Linux anda. Dalam panduan ini, anda telah mempelajari cara memasang dan menggunakan alat ini di Ubuntu 20.04 LTS untuk memantau lalu lintas di antara muka rangkaian.
 Phenquestions
Phenquestions


