Walaupun sangat popular di kalangan pengguna desktop, Google belum melepaskan klien Linux rasmi. Itu tidak mencukupi untuk menghentikan komuniti Linux. Berkat usaha mereka yang tidak berkesudahan, kini memasang Google Drive anda sebagai pemacu maya pada sistem anda.
Dalam panduan ini, mari kita periksa cara memasang dan menggunakan Google Drive di Linux Mint.
Memasang Google Drive
Oleh kerana tidak ada pelanggan Linux rasmi dari Google, kami harus mengambil bantuan 3rd-alat parti untuk melakukan tugas. Terdapat banyak alat yang tersedia di internet untuk tujuan yang serupa.
Rclone
Sekiranya anda berminat untuk bekerja dengan CLI, maka Rclone akan menjadi kegemaran anda. Rclone adalah perisian sumber terbuka dan bebas yang ditulis menggunakan bahasa pengaturcaraan GO. Dengan menggunakan Rclone, anda juga dapat melayani file lokal atau jauh melalui HTTP / FTP / SFTP / WebDAV / dlna.
Rclone bukan sahaja menyokong Google Drive tetapi banyak perkhidmatan popular lain seperti Dropbox, Alibaba Cloud (Aliyun), Amazon Drive, Amazon S3, Box, DigitalOcean Spaces, Microsoft OneDrive, Nextcloud, Oracle Cloud Storage, pCloud, Yandex Disk, Wasabi dan lebih banyak lagi!
Untuk senarai lengkap perkhidmatan yang disokong, lihat laman web Rclone rasmi.
Memasang Rclone
Memasang Rclone pada Linux Mint sangat mudah. Ini hanya masalah menjalankan beberapa arahan.
Nyalakan terminal dan pastikan semua perisian pada sistem anda terkini.
sudo apt update && sudo apt upgrade -y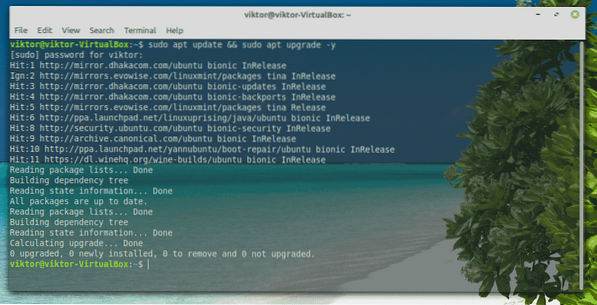
Sekarang, pasang Rclone.
sudo apt pasang rclone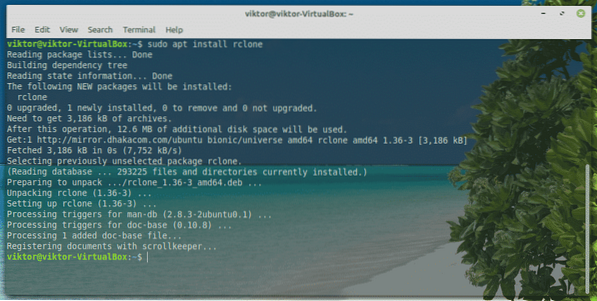
Rclone juga tersedia sebagai snap. Untuk memasang pakej snap, anda memerlukan set inti Snap terlebih dahulu. Ketahui cara menggunakan pakej snap. Jalankan arahan berikut untuk memasang pakej snap Rclone.
sudo snap install rclone

Mengkonfigurasi Rclone
Sekarang, sudah tiba masanya untuk mengkonfigurasi Rclone. Proses konfigurasi tidak memerlukan banyak masa. Ia hanya memerlukan beberapa langkah mudah.
Nyalakan terminal dan mulakan konfigurasi Rclone.
konfigurasi rclone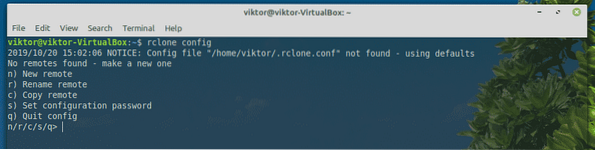
Pada mulanya, kita harus membuat "remote" baru. Masukkan "n".
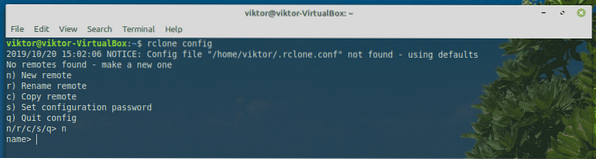
Sekarang, berikan nama untuk sambungan baru. Dalam kes saya, ini akan menjadi "myGoogleDrive".
Sudah tiba masanya untuk memilih perkhidmatan yang ingin anda gunakan. Dalam kes kami, kami memerlukan Google Drive. Masukkan "7".
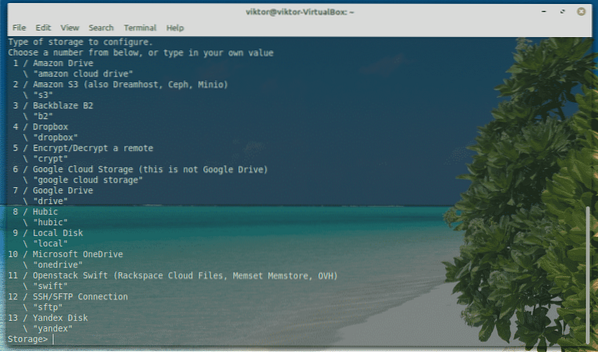
Dari "client_id" dan "client_secret", kosongkan.
Selanjutnya, masukkan "y" untuk menggunakan konfigurasi automatik.
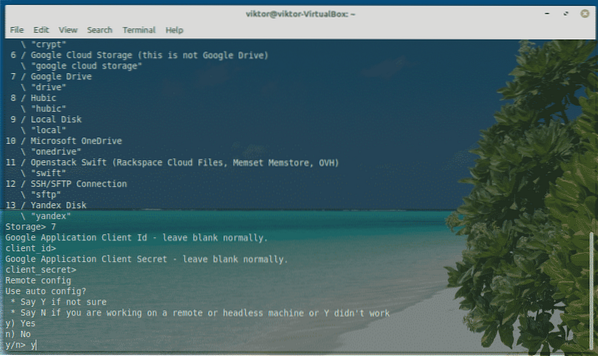
Alat ini akan memunculkan penyemak imbas lalai dan meminta anda masuk ke akaun anda. Log masuk ke akaun Google anda.
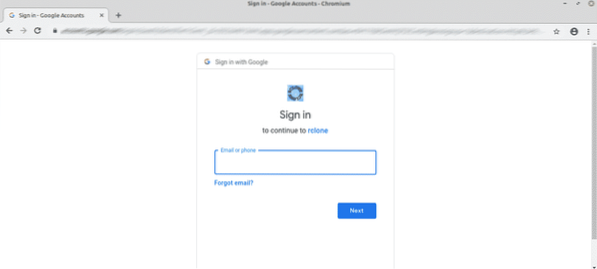
Apabila ditanya, klik "Benarkan".
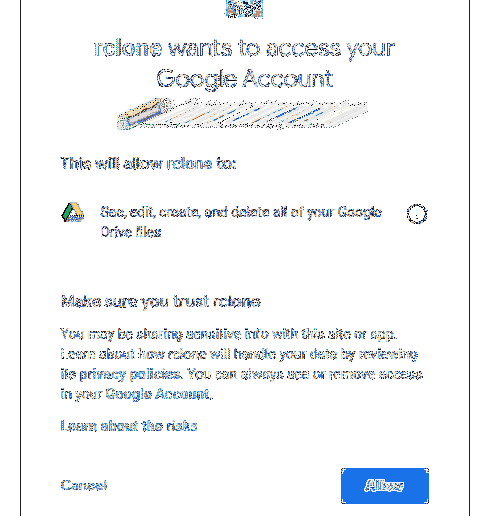
Pada ketika ini, anda boleh kembali ke konsol Rclone. Masukkan "y".
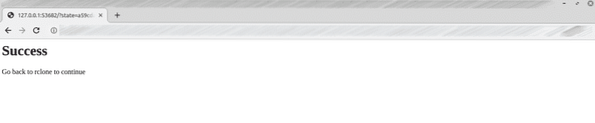
Voila! Pembuatan sambungan jauh selesai!
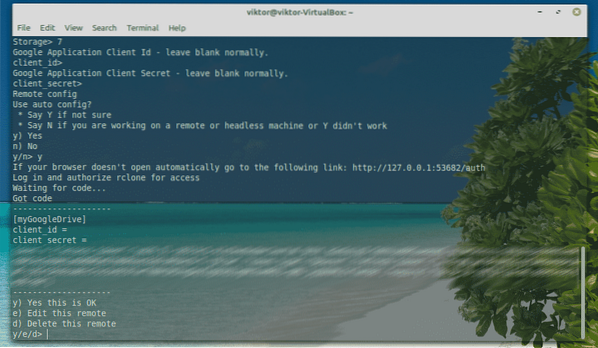
Sekarang, kami tidak ada kaitan di sini. Masukkan "q".
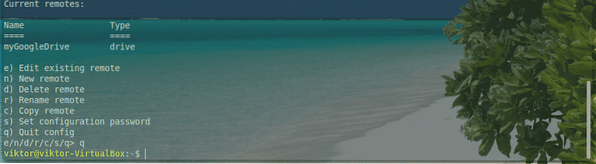
Memasang Google Drive
Akhirnya, sudah tiba masanya untuk memasang Google Drive pada folder tempatan. Mari kita mulakan.
Pada mulanya, buat direktori untuk memasang fail Google Drive.
mkdir ~ / myGoogleDrive
Sekarang, suruh Rclone memasang Google Drive pada folder.
rclone pasang myGoogleDrive: ~ / myGoogleDrive /
Pemasangan siap diakses dari pengurus fail anda. Apa sahaja yang anda lakukan dengan direktori akan dikemas kini dengan storan awan Google Drive anda.
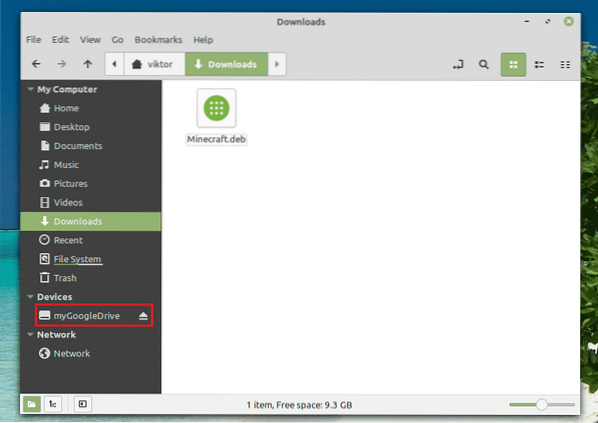
Melepaskan Google Drive
Dari tetingkap konsol, tekan "Ctrl + C".
google-drive-ocamlfuseIni adalah sistem fail berasaskan FUSE yang disokong oleh Google Drive. Ditulis dalam OCaml, alat ini juga menawarkan pemasangan storan Google Drive anda dengan mudah pada sistem Linux anda. Anda boleh mengakses fail dan folder secara langsung dari pengurus fail dan baris arahan anda.
Alat ini juga dilengkapi dengan ciri-ciri hebat seperti sokongan banyak akaun, pautan simbolik, pengendalian fail pendua, mengekalkan kebenaran dan pemilikan UNIX dan lain-lain.
Tanpa basa-basi lagi, mari kita mulakan dengan google-drive-ocamlfuse. Lihat google-drive-ocamlfuse.
Memasang google-drive-ocamlfuse
Untuk distro berasaskan Ubuntu dan Ubuntu, cara termudah untuk pergi adalah dengan menambahkan PPA. Ini akan membolehkan pemasangan dan kemas kini google-drive-ocamlfuse lebih mudah.
Nyalakan terminal dan jalankan arahan berikut.
sudo add-apt-repository ppa: alessandro-strada / ppa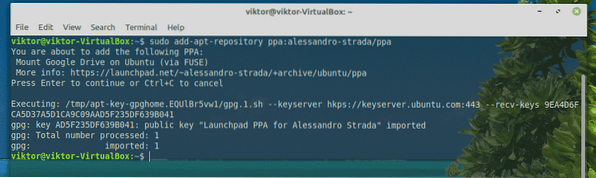
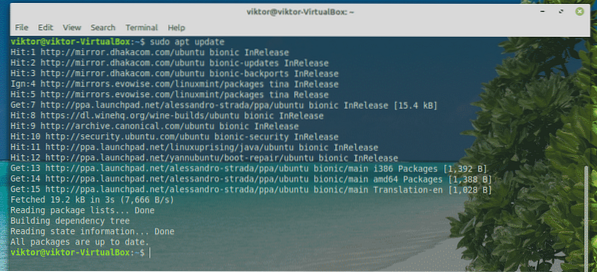
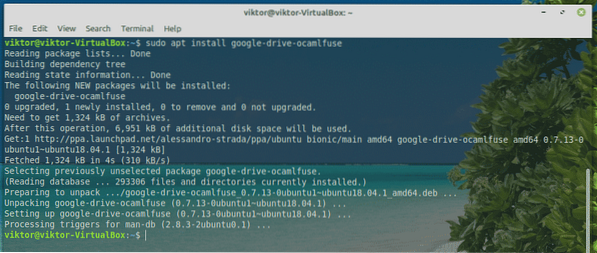
Menggunakan google-drive-ocamlfuse
Jalankan alat dari terminal.
google-drive-ocamlfuse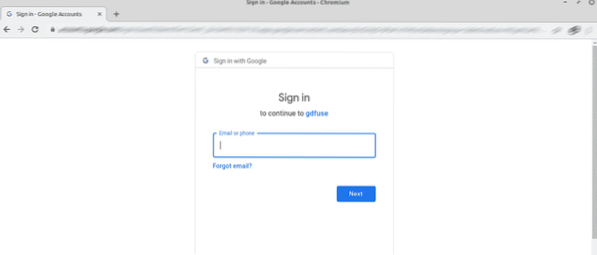
Ini akan menghidupkan penyemak imbas lalai. Log masuk ke akaun Google anda.
Apabila diminta, pilih "Benarkan".
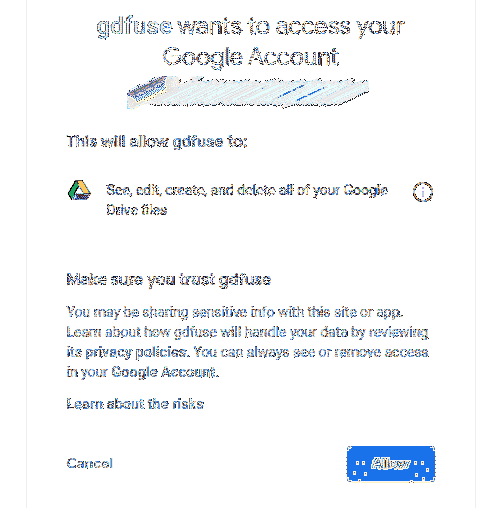
Setelah prosesnya berjaya, anda akan mendapat skrin kejayaan berikut.
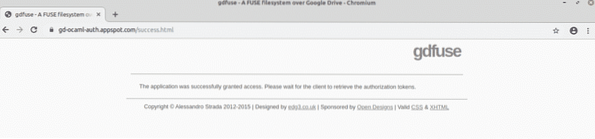
Sekarang, sudah tiba masanya untuk memasang Google Drive. Buat direktori dan suruh google-drive-ocamlfuse memasang Google Drive anda di sana.
mkdir ~ / GoogleDrive

Untuk mengesahkan pemasangan berjaya, jalankan perintah berikut.
df -h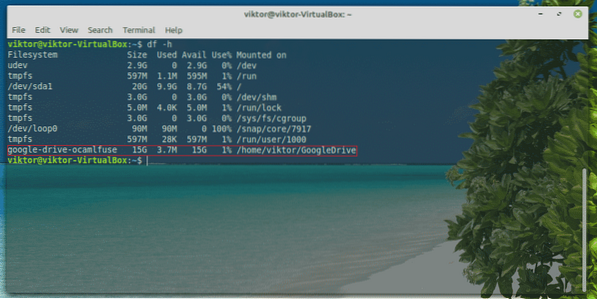
Anda boleh mengaksesnya secara langsung menggunakan penjelajah fail.
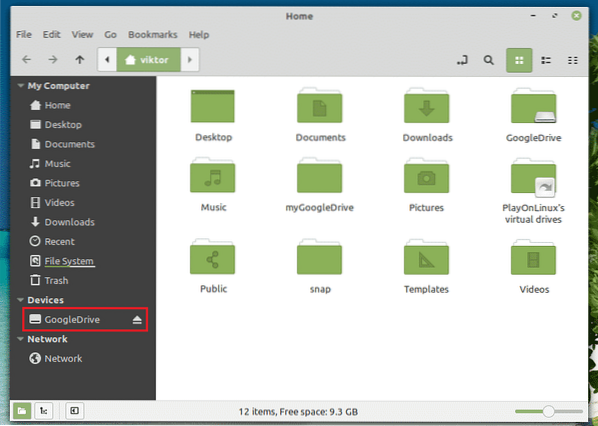
Lepaskan Google Drive
Untuk melepaskan, jalankan arahan berikut.
fusermount -u
Anda boleh mengesahkan hasilnya dengan menggunakan arahan berikut.
df -h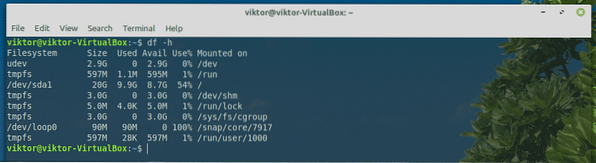
Tidak segerak
Sekiranya anda berminat dengan alat GUI, maka Insync adalah pilihan terbaik di luar sana. Ini adalah perisian berbayar (dengan percubaan 15 hari) yang membolehkan penyatuan pelbagai perkhidmatan awan dalam talian dengan lancar. Alat lintas platform ini juga tersedia untuk semua sistem popular seperti Windows, Linux, dan macOS.
Insync tidak hanya menyokong Google Drive tetapi juga meluas ke G-Suite, sokongan Gmail, banyak akaun, penyegerakan berdasarkan permintaan, sokongan symlink dan banyak lagi. Ia juga menyokong Raspberry Pi!
Mari mulakan dengan Insync.
Memasang Insync
Muat turun pakej DEB dari Insync.
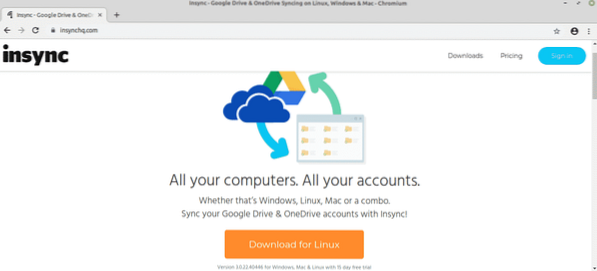
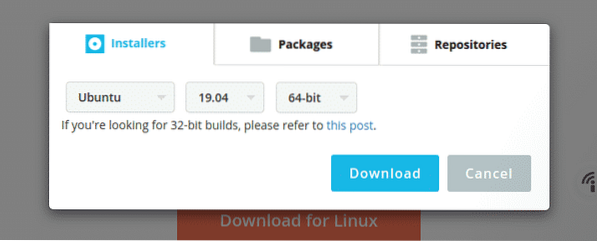
Setelah muat turun selesai, gunakan APT untuk memasang pakej.
sudo apt install ./ insync_3.0.22.40446-bionic_amd64.deb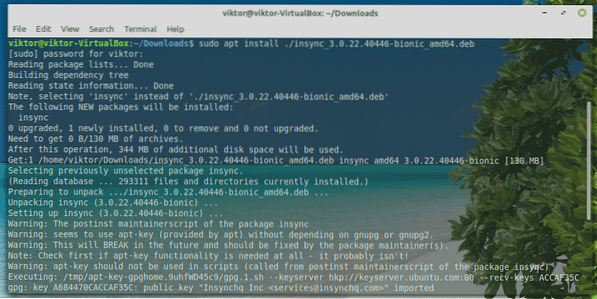
Memasang Google Drive
Setelah pemasangan selesai, lancarkan alat dari menu.
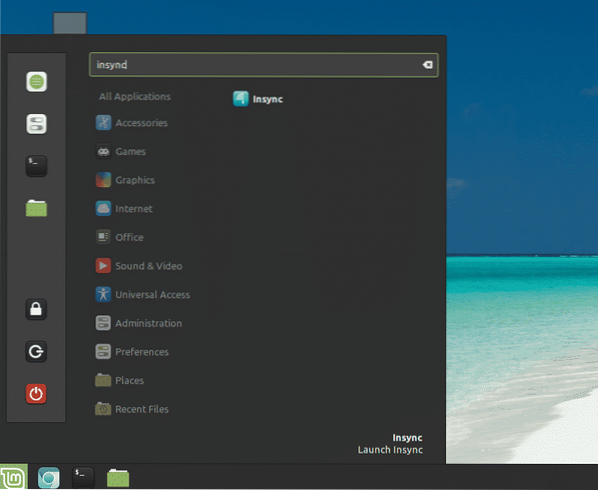
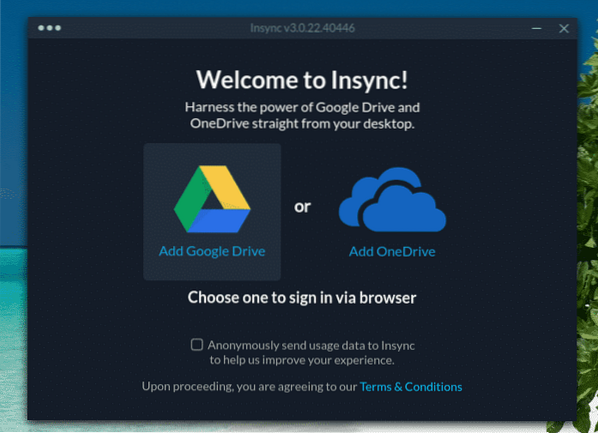
Klik ikon Google Drive.
Penyemak imbas lalai anda akan muncul dan meminta anda masuk ke akaun Google anda.
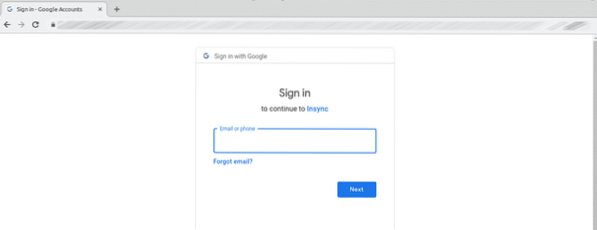
Klik "Benarkan" untuk memberikan akses ke Google Drive anda ke Insync.
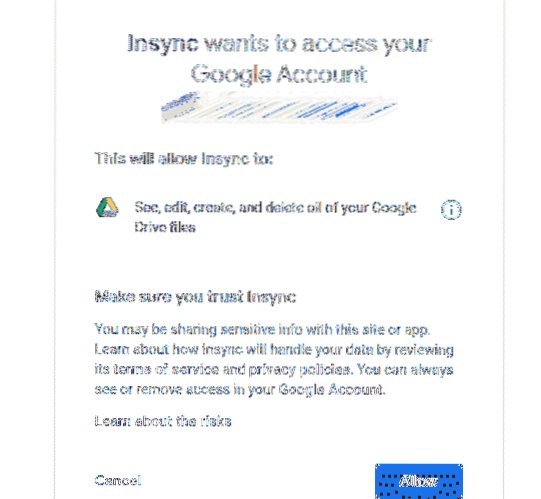
Apabila anda berada di halaman ini, tutup penyemak imbas dan kembalikannya kepada klien Insync.
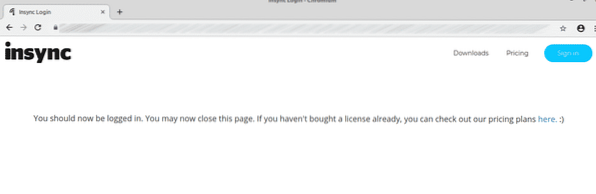
Pada alat, anda akan berada di skrin selamat datang. Klik "Seterusnya".
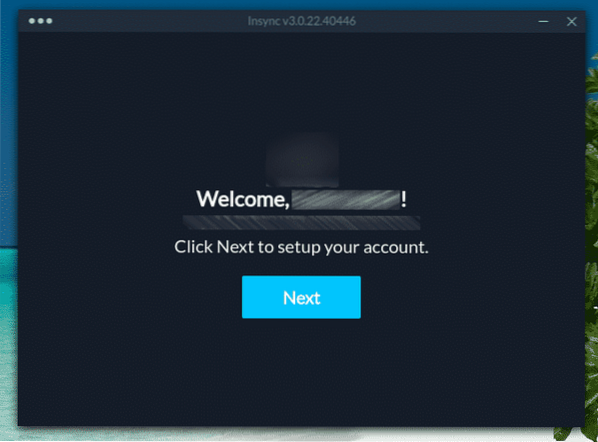
Pilih lokasi di mana anda ingin memasang Google Drive anda.
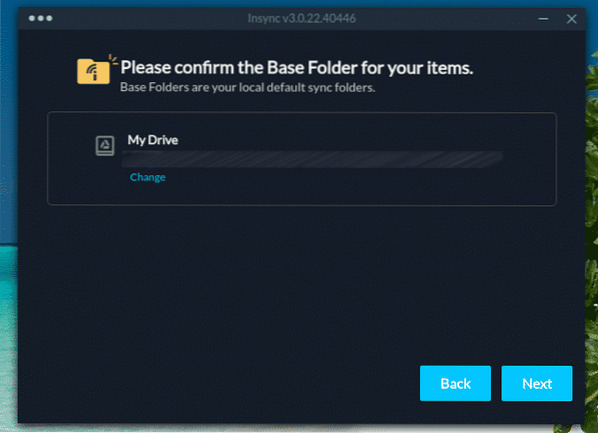
Anda boleh menetapkan tingkah laku penyegerakan. Dalam kes saya, saya akan mengabaikannya.
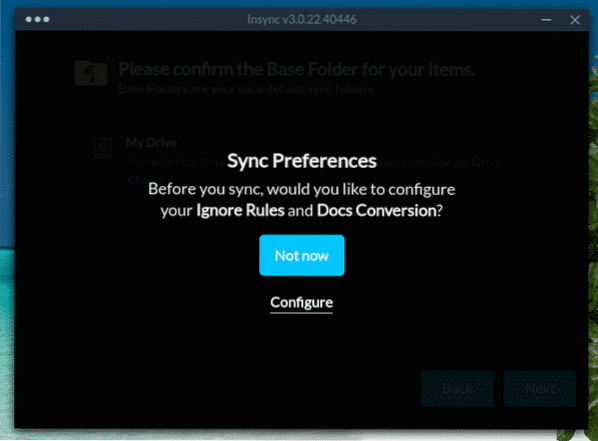
Pilih fail yang ingin anda segerakkan pada masa ini.
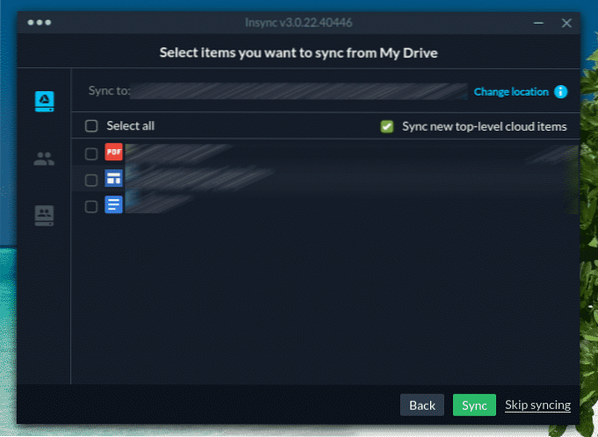
Penyegerakan kini sedang dijalankan! Klik "Selesai".
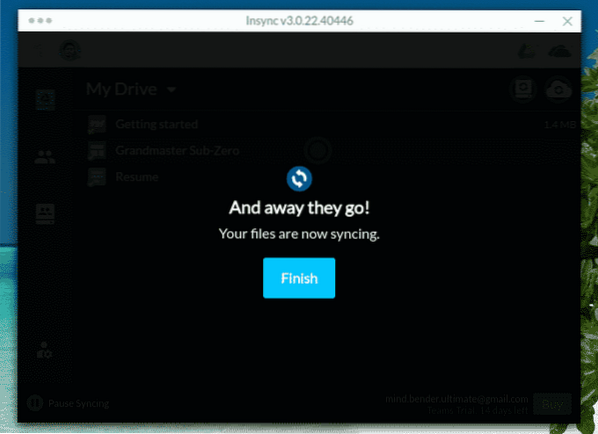
Untuk melihat isi folder, lokasi lalai adalah direktori "~ / Insync".
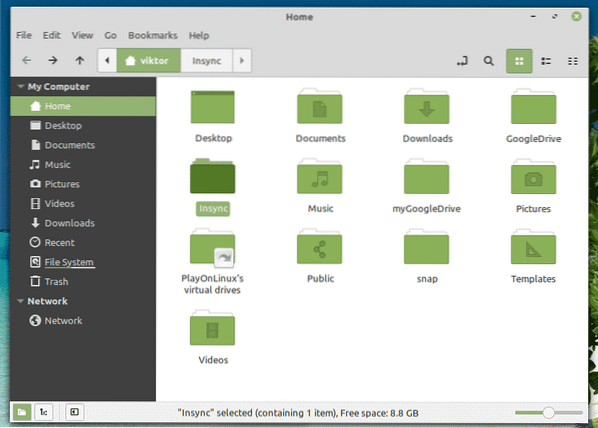
Melepaskan Google Drive
Bagaimana jika anda tidak mahu memasang Google Drive di komputer anda lagi?
Sekiranya Insync, anda hanya boleh menyahpasang alat tersebut. Jalankan arahan berikut.
sudo apt remove insync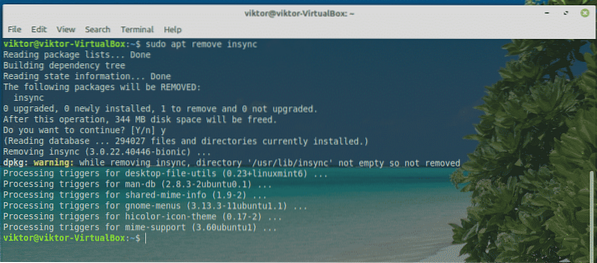
Setelah pemasangan selesai, hapus folder "~ / Insync" secara manual.
sudo rm -rf ~ / Insync /
Pemikiran terakhir
Memasang Google Drive di Linux Mint sangat mudah. Yang anda perlukan hanyalah mengetahui cara melakukannya dengan betul. Alat yang dijelaskan dalam panduan ini sangat mudah digunakan. Jangan ragu untuk bekerja dengan mana sahaja yang anda suka. Hanya jika anda pengguna kuasa, pilih Insync. Jika tidak, alat baris perintah percuma lebih daripada cukup.
Nikmati!
 Phenquestions
Phenquestions


