Sebilangan besar kita bergantung pada kamera web komputer kita untuk panggilan video dan mesyuarat, lebih-lebih lagi sejak awal wabak ini. Masalah dengan membuat panggilan di komputer ialah terdapat sedikit perbincangan latar belakang, yang dapat merosakkan pengalaman bagi kedua-dua pihak.
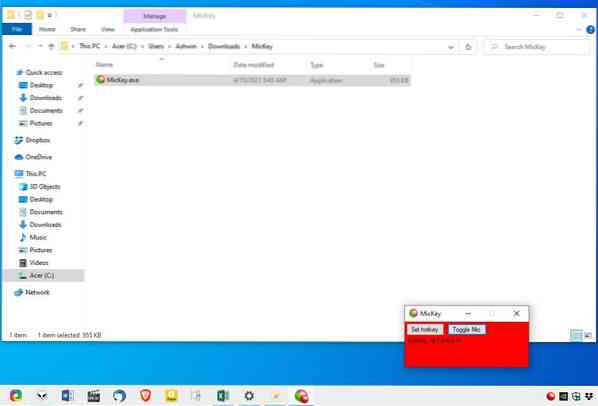
Membisukan suara dalam program VOIP dapat membantu, tetapi tidak mudah untuk terus mencari butang di layar. Cara yang lebih baik untuk mengatasi ini adalah dengan menggunakan kekunci panas untuk mematikan mikrofon tanpa mengira program yang anda gunakan. MicKey adalah aplikasi sumber terbuka yang direka untuk itu.
Program ini mudah alih, dan diekstrak ke folder berukuran 1MB. Ia mengandungi satu fail, iaitu MicKey.exe. Buka antara muka dari ikon dulang yang muncul. GUI adalah tetingkap kecil yang mempunyai latar belakang hijau untuk menunjukkan bahawa mikrofon anda dihidupkan. Terdapat hanya dua pilihan dalam program ini. Untuk mematikan mikrofon, klik pilihan Toggle Mic, dan latar belakang akan berubah menjadi merah untuk mencerminkan perubahan.
Seperti yang saya nyatakan sebelumnya, hotkey dapat mempermudah tugas ini. Di sinilah agak aneh, MicKey mempunyai pintasan papan kekunci lalai yang diberikan kepadanya. Ia ditetapkan untuk menggunakan kunci F24. Ya, anda mungkin tidak pernah melihat papan kekunci dengan kekunci itu, saya juga tidak mempunyai perkara itu. Bagaimanapun, klik pada butang hotkey yang ditetapkan, dan antara muka harus membaca Tekan Kekunci. Pilih mana-mana kunci, dan ingat bahawa anda tidak terhad kepada kunci tunggal, i.e, jangan ragu untuk menetapkan kombinasi seperti Control + Alt + M, atau sebarang pilihan pilihan anda. Program ini nampaknya tidak mengambil kira kunci Windows untuk hotkey.
Jalan pintas sangat berguna kerana berfungsi di seluruh dunia, walaupun antara muka MicKey tidak fokus. Ikon dulang sistem program juga bertukar warna antara hijau dan merah untuk menunjukkan status mikrofon.
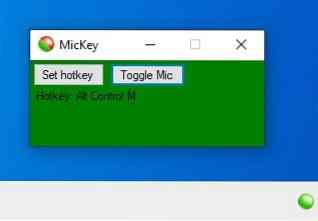
Sekiranya anda mengawal mikrofon secara manual, i.e., matikan / matikan dari Tetapan Windows, MicKey akan memaparkan pemberitahuan di Pusat Tindakan untuk memberi tahu anda bahawa perubahan itu dilakukan oleh aplikasi lain. Itu mungkin tidak terdengar seperti masalah besar, kecuali antara muka MicKey dan menu dulang tidak berubah warna, dan dengan demikian tidak menunjukkan status mikrofon telah diubah. Tetapi, itulah maksud pemberitahuan.
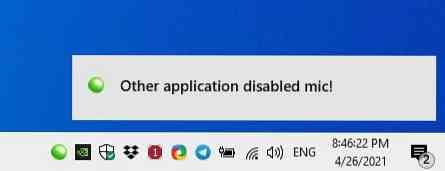
MicKey tidak dapat digunakan untuk menukar antara mikrofon secara automatik, ini hanya berlaku untuk senario di mana anda mempunyai lebih dari satu peranti input yang disambungkan ke komputer anda. Anda hanya dapat mengendalikan perangkat yang telah ditetapkan sebagai perangkat rakaman lalai, dalam Tetapan Suara. E.g. Sekiranya anda memasang headset dan ingin menggunakan mikrofonnya dan bukannya mikrofon komputer riba, anda perlu menetapkan perakam lalai dari Tetapan Bunyi Windows.
Untuk apa yang dilakukannya, MicKey sangat mesra pengguna, walaupun saya rasa isyarat klik dua kali untuk menukar mikrofon juga merupakan pilihan yang mudah. Ini juga boleh menjadi alat yang berguna untuk memastikan mikrofon anda tidak disenyapkan kecuali anda menggunakannya.
Kami telah mengkaji beberapa aplikasi yang mempunyai tujuan serupa pada masa lalu, dan anda mungkin ingin melihat MicSwitch, Krisp, atau SoundVolumeView untuk membuat togol bisu untuk program tertentu.
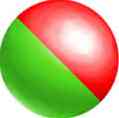
MicKey
Untuk Windows
Muat turun sekarang Phenquestions
Phenquestions


