Memasang aplikasi di luar talian sangat berguna ketika anda mahu menggunakan aplikasi yang sama di beberapa mesin atau ketika anda mempunyai sambungan internet yang buruk. Hari ini, kami menunjukkan pilihan untuk memasang aplikasi semasa anda berada di luar talian dengan menggunakan aplikasi percuma, Camicri Cube.
Pengunduh Camicri Cube adalah aplikasi berasaskan web yang menghubungkan ke pengurus pakej Ubuntu. Kemudian anda boleh menggunakannya untuk mencari semua aplikasi yang diperlukan, memuat turunnya bersama semua pergantungan yang diperlukan dan akhirnya memasangnya di luar talian pada mesin anda.
Pemasangan aplikasi luar talian di Ubuntu
Dalam tutorial ini, kami akan memandu anda untuk memasang aplikasi Camicri Cube, dan kami akan menggunakannya untuk memuat turun aplikasi untuk memasangnya di luar talian.
Langkah 1. Untuk memuat turun aplikasi Camicri Cube, pastikan arahan wget dipasang di mesin anda. Sekiranya ia tidak dipasang, pasang wget:
sudo apt install wget
Sekarang muat turun Camicri Cube menggunakan perintah wget.
Untuk 32-bit:
wget https: // pelancaran.net / pelayan kubus / 4.0 / 4-0.1 / + muat turun / cube4_0.1-0_Linux32.zip
Untuk 64-bit:
wget https: // pelancaran.net / pelayan kubus / 4.0 / 4-0.1 / + muat turun / cube4_0.1-0_Linux64.zip
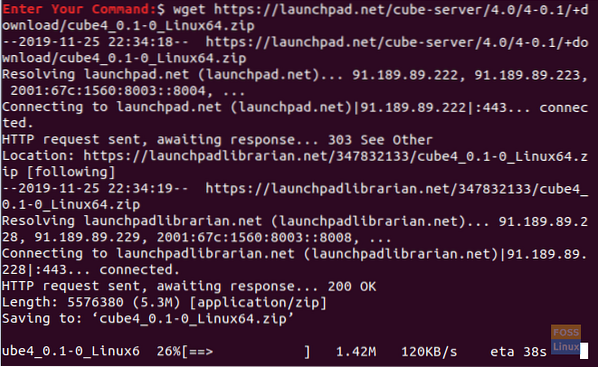
Langkah 2. Selepas muat turun selesai, anda akan menemui arkib Cube di direktori semasa anda.
ls

Langkah 3. Ekstrak arkib menggunakan arahan unzip. Sekiranya arahan unzip tidak dipasang, anda boleh memasangnya menggunakan arahan berikut.
sudo apt pasang unzip
Sekarang anda boleh memasang aplikasi Cube.
unzip cube4_0.1-0_Linux64.zip
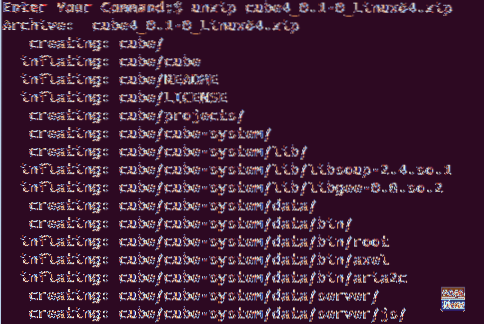
Langkah 4. Setelah pengekstrakan selesai, anda akan melihat direktori baru yang disebut cube dibuat di lokasi anda sekarang.

Langkah 5. Pindah ke direktori kiub baru.
cd kiub

Langkah 6. Sekarang mari kita mulakan aplikasi Cube:
./ kiub

Apabila aplikasi Cube dimulakan, terminal lain akan dibuka. Pastikan tidak keluar dari terminal ini agar proses Cube berjalan seperti biasa.
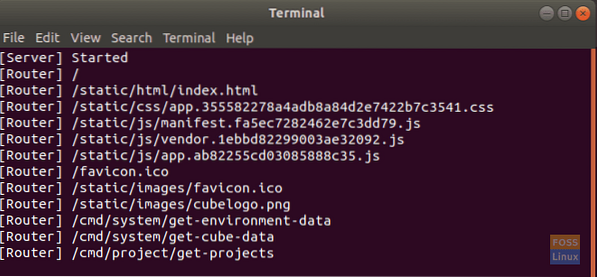
Sekiranya semuanya berjalan lancar, tetingkap Cube harus dilancarkan di penyemak imbas web lalai anda. Ia seperti paparan di bawah.
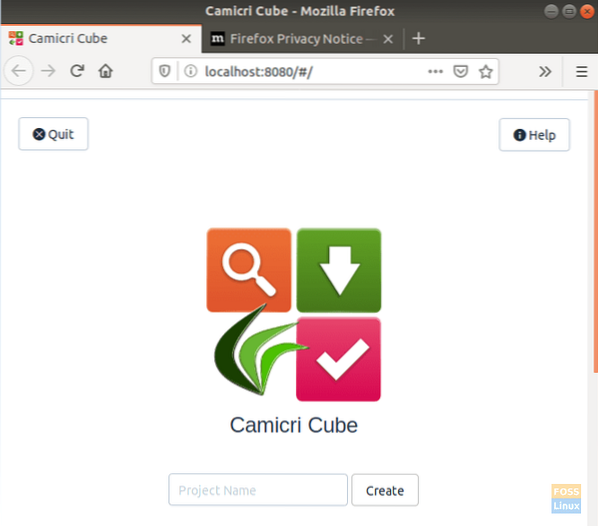
Langkah 7. Seterusnya, anda boleh membuat projek baru. Mari beri nama "aplikasi luar talian" kemudian tekan "Buat" untuk membuat projek.
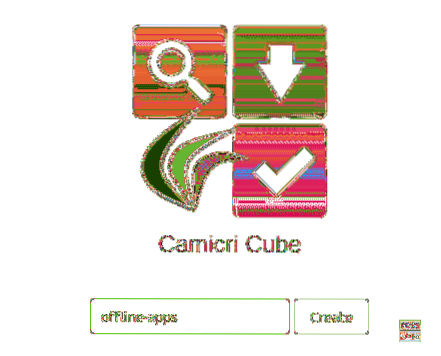
Seperti yang anda lihat dalam tangkapan skrin di bawah, anda akan dapat melihat proses membuat projek baru.
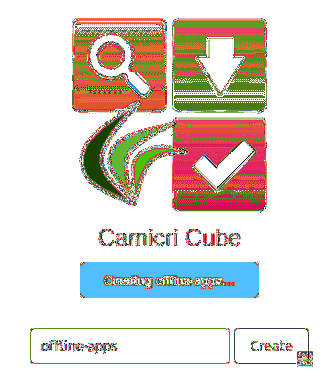
Apabila proses membuat projek selesai dengan jayanya, anda akan mendapat mesej seperti yang berikut.
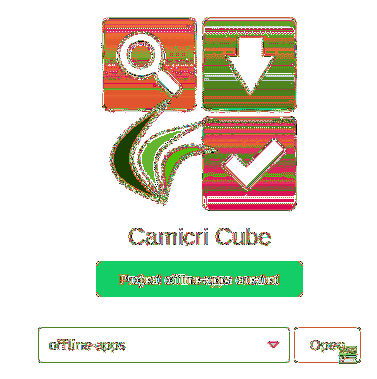
The Cube kini akan memuatkan projek baru anda di tab baru.
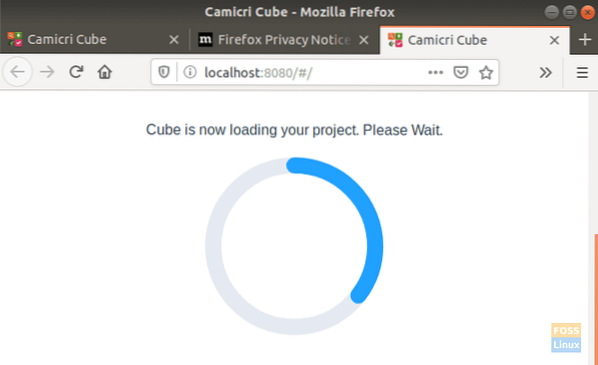
Langkah 8. Anda kini boleh mula mencari aplikasi dan memuat turunnya.
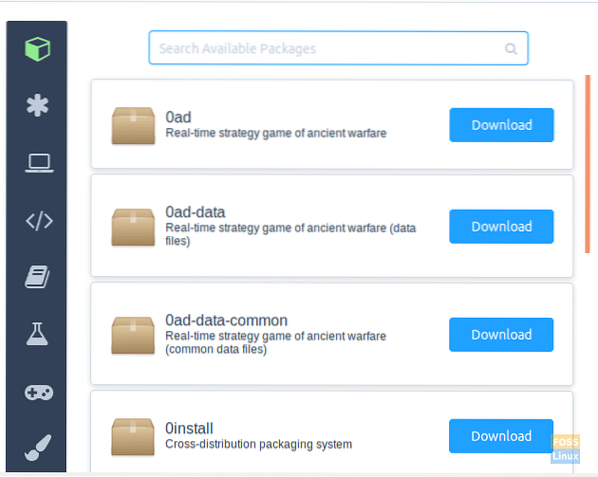
Langkah 9. Dalam panduan ini, saya telah memilih permainan sederhana, yaitu "2048," untuk menggunakannya semasa tutorial berikutnya. Seperti yang anda perhatikan, aplikasi akan dimuat turun bersama semua pergantungan yang diperlukan.
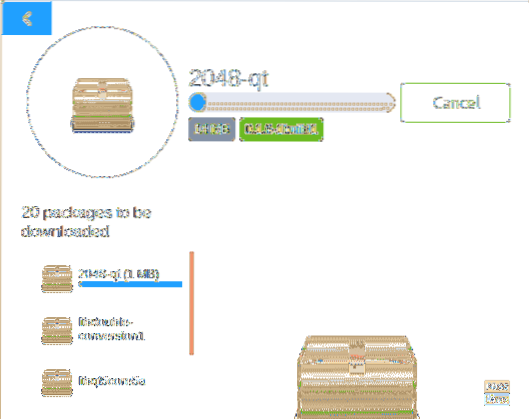
Langkah 10. Setelah muat turun selesai, anda boleh menyenaraikan kandungan direktori kubus yang terdapat di direktori rumah anda untuk memeriksa aplikasi yang dimuat turun.
ls

Navigasi ke projek yang anda buat.
projek cd / aplikasi luar talian

Senaraikan kandungan pakej yang dimuat turun.
Data / pakej

Langkah 11. Seterusnya, anda boleh memasang aplikasi yang dimuat turun di luar talian pada mana-mana PC Ubuntu. Salin direktori aplikasi yang dimuat turun dan jalankan arahan di bawah untuk memasang aplikasi dalam mod luar talian.
sudo dpkg -i data / pakej / *.deb
Dalam perintah di atas, kami tidak menentukan nama pakej, sebaliknya, kami akan memasang pakej dalam direktori ini dan ini untuk memastikan pemasangan dependensi yang diperlukan.
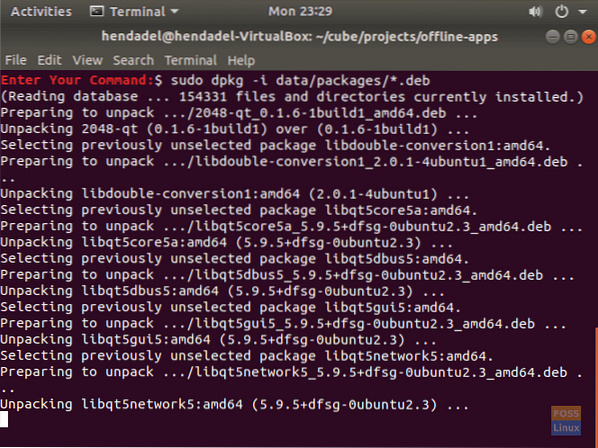
Seperti yang anda lihat dalam tangkapan skrin di bawah, pemasangan berjaya dilakukan.
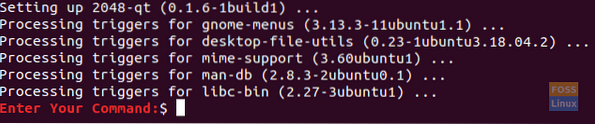
Langkah 12. Tahniah, aplikasi anda berjaya dipasang di luar talian. Sekarang anda boleh mula menggunakannya.
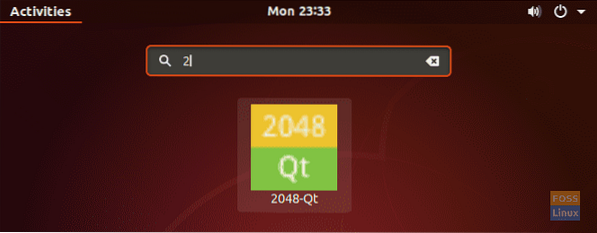
Itu semua tentang memasang aplikasi di luar talian pada PC Ubuntu anda. Itu sahaja buat masa ini, dan untuk sebarang pertanyaan, tinggalkan komen, dan kami dengan senang hati akan membantu anda.
 Phenquestions
Phenquestions



