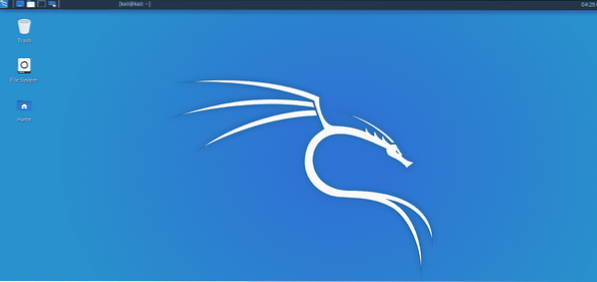
Artikel ini akan memberi anda maklumat lengkap mengenai XFCE dan cara menjalankan XFCE di Kali Linux. XFCE adalah projek yang lebih lama pada tahun 1966. Oliver Fourdan, pencipta XFCE, melancarkan XFCE untuk pertama kalinya. Ideanya adalah untuk menghasilkan versi baru Linux untuk dijalankan di persekitaran desktop. XFCE pada awalnya merupakan singkatan bagi X untuk membentuk persekitaran yang sama. OS itu didasarkan pada sebuah projek pada masa itu yang disebut bentuk X, yang akhirnya menjadi beberapa kelemahan awal penggunaan awal XSCE kerana bentuk X mempunyai lesen yang serupa dengan pejabat WPS. Ia tidak sepenuhnya percuma dan sumber terbuka, tetapi percuma untuk digunakan pada komputer peribadi. Ketika XFCE pertama kali dimasukkan ke dalam Debian dan Red Hat, ia ditolak. Oleh kerana ia berdasarkan bentuk X, ini menimbulkan sedikit masalah bagi pembangun. Oliver Fourdan memutuskan untuk kembali pada tahun 1999 dengan versi 3 dari XFCE, yang akhirnya mulai beredar. XFCE versi 4 adalah versi terbaru yang dikeluarkan. XFCE membolehkan anda menggunakan semua fungsi yang tersedia di persekitaran desktop. Ini adalah salah satu ciri terbaiknya.
Sekarang, kami akan menunjukkan kepada anda bagaimana melakukan langkah-langkah yang diperlukan untuk memasang XFCE dan mengemas kini sistem.
Pertama, anda perlu mengemas kini sistem anda untuk memasang XFCE. Ini akan mengemas kini repos anda dan memperbaikinya jika ada masalah atau masalah dengan repos anda. Masukkan arahan berikut untuk melakukannya.
$ sudo apt kemas kini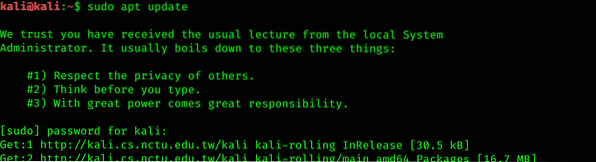
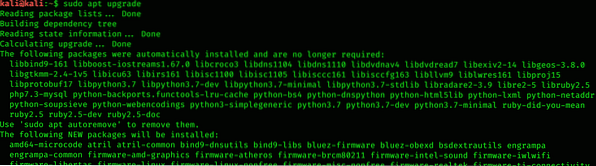
Pasang XFCE
Ini adalah langkah kedua untuk memasang XFCE dan menjalankannya di Kali Linux. Masukkan arahan berikut untuk memasang XFCE.
$ sudo apt pasangkan xfce4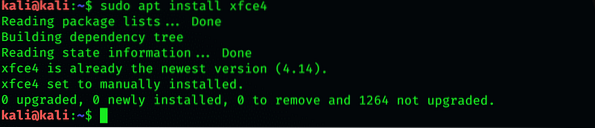
Pasang XRDP
XRDP memberikan pengalaman desktop jauh yang mudah. Ia adalah sumber terbuka tetapi tidak berfungsi untuk Microsoft Windows.
$ sudo apt pasangkan xrdp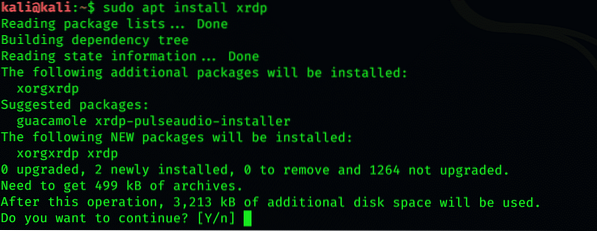
Selepas pemasangan, keluarkan arahan berikut untuk meneruskan prosedur.
$ sudo / etc / init.d / xrdp permulaan
Sambung ke Kali Linux
Untuk tujuan ini, anda boleh menggunakan sambungan desktop jarak jauh yang biasanya disertakan dengan tingkap. Seterusnya, masukkan nama pengguna dan kata laluan anda.
Masalah Berkemungkinan
Sekiranya port 3380 aktif, bukannya port 3389, anda mungkin menghadapi ralat yang mengatakan bahawa komputer anda tidak dapat menyambung ke konsol lain.
Tukar Pelabuhan
Pertama, buka fail konfigurasi XRDP dan ketik arahan berikut untuk menukar port.
$ sudo nano / etc / xrdp / xrdp.ini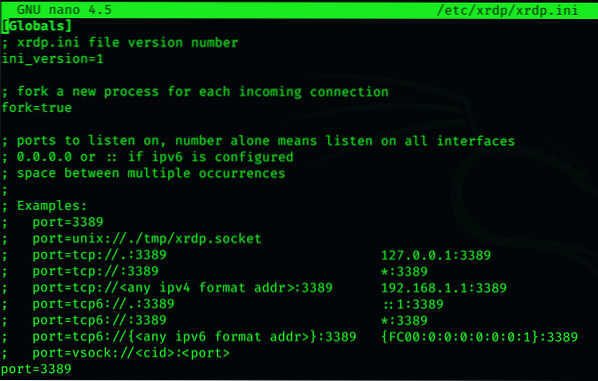
Sekarang, anda boleh menyimpan fail setelah menukar nombor port.
Mulakan semula XRDP
Setelah menyimpan fail, mulakan semula XRDP. Gunakan arahan berikut untuk memulakan semula XRDP:
$ sudo / etc / init.mulakan semula d / xrdp
Ini akan membolehkan anda memulakan dengan mudah di Kali Linux.
Kesimpulannya
Persekitaran desktop sumber terbuka yang ringan, pantas, mudah digunakan. Anda juga dapat mengubah tema dan menyesuaikan persekitaran desktop XFCE dengan menggunakan Manjaro. Ini adalah bagaimana anda boleh memasang pelbagai persekitaran desktop pada sistem operasi Kali anda atau sebaran Linux yang lain. Anda juga boleh membuang persekitaran desktop dari komputer anda.
 Phenquestions
Phenquestions


