Sebilangan besar daripada kita mempunyai kebiasaan untuk terus menggunakan kata laluan yang sama untuk jangka masa yang panjang. Ia berbahaya, terutamanya jika kata laluan digunakan di beberapa tempat. Ada kemungkinan bahawa dalam pelanggaran keselamatan, kata laluan terbuka untuk semua. Jadi hari ini, dalam catatan ini, kami akan berkongsi bagaimana anda boleh menetapkan Tarikh Luput Kata Laluan Untuk kamu Akaun Microsoft atau Akaun Tempatan. Ini akan memaksa pengguna menukar kata laluan setiap beberapa bulan.
Di sinilah kami menetapkan tempoh kata laluan untuk dua jenis akaun yang berbeza. Akaun Microsoft, dan akaun Windows Tempatan. Sekiranya anda menggunakan akaun Microsoft di Windows 10, maka menjadi lebih penting lagi jika anda mengubahnya dari semasa ke semasa.
Apabila kita mengatakan Tetapkan Tarikh Luput kata laluan, anda boleh memilih apa yang ditawarkan Windows untuk akaun tempatan atau menetapkan menggunakan perintah "bersih".
Tetapkan Tarikh Luput Kata Laluan untuk Akaun Microsoft
- Pergi ke bahagian Keselamatan Akaun Microsoft
- Klik pada Tukar kata laluan saya pautan di bawah Keselamatan kata laluan
- Masukkan kata laluan lama dan kata laluan baru dua kali
- Tandakan kotak yang tertera Buat saya menukar kata laluan saya setiap 72 hari
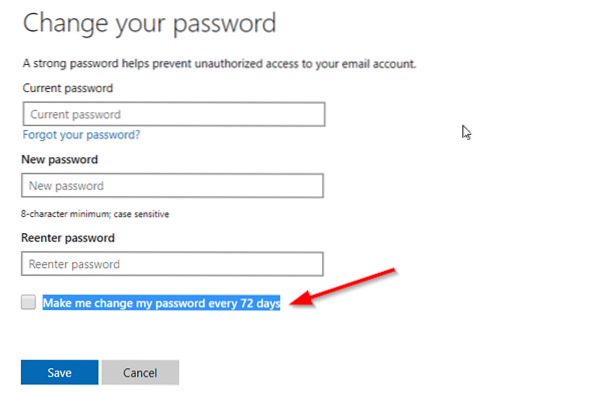
Satu-satunya kelemahan kaedah ini ialah anda perlu menukar kata laluan semasa menjadi kata laluan yang tidak anda ulangi tiga kali terakhir. Microsoft kemudian secara automatik akan meminta anda menukar kata laluan setiap 72 hari.
Anda harus tahu bahawa ini berbeza dengan PIN atau Windows Hello, yang anda gunakan pada komputer Windows 10.
Tetapkan Tarikh Luput Kata Laluan untuk Akaun Tempatan
Walaupun mungkin untuk membuat akaun tanpa kata laluan di Windows 10, itu bukan idea yang baik. Sekiranya anda pengguna pentadbir komputer anda, pastikan semua pengguna sering menukar kata laluan mereka. Terdapat dua cara untuk melakukan ini, dan ia akan memaksa pengguna menukar kata laluan semasa mereka. Lalai adalah 42 hari.
1] Menggunakan antara muka akaun Pengguna

- Dalam jenis Run prompt (Win + R) lusrmgr.msc diikuti dengan menekan kekunci Enter.
- Itu akan membuka Pengguna Tempatan dan Editor Kumpulan
- Di bawah folder Pengguna, cari pengguna yang anda mahu menukar luput kata laluan
- Klik dua kali untuk membuka sifat pengguna
- Nyahtandai kotak yang tertera Kata laluan tidak pernah luput
- Klik pada butang OK untuk menyelesaikan prosesnya
Terdapat arahan WMIC yang popular, tetapi nampaknya tidak berfungsi di Windows 10. Sekiranya anda menggunakan perintah tanpa klausa "mana nama", ia akan menetapkan Masa Berlaku Kata Laluan untuk semua akaun, termasuk akaun sistem.
wmic UserAccount di mana name = "John Doe" menetapkan Passwordexpires = false
2] Pilihan Perintah untuk menetapkan Tarikh Luput
Setelah selesai, jika anda mahu tetapkan tarikh tamat yang tepat, maka anda perlu menggunakan "Akaun Bersih" perintah. Buka PowerShell dengan hak istimewa Admin, dan jalankan perintah Akaun Bersih. Ia akan mendedahkan perincian seperti di bawah:
Paksa log keluar pengguna berapa lama masa tamat?: Tidak pernah
Umur kata laluan minimum (hari): 0
Umur kata laluan maksimum (hari): 42
Panjang kata laluan minimum: 0
Panjang sejarah kata laluan yang dikekalkan: Tiada
Ambang kunci: Tidak pernah
Tempoh penguncian (minit): 30
Tetingkap pemerhatian lokap (minit): 30
Peranan komputer: WORKSTATION
Sekiranya anda ingin menetapkan tarikh luput tertentu, maka anda perlu mengira angka dalam beberapa hari. Sekiranya anda menetapkannya hingga 30 hari, pengguna harus menukar kata laluan mereka sebulan sekali.
Laksanakan perintah Akaun Bersih / maxpwage 30
Sekiranya anda ingin memaksa seseorang menukar kata laluan dengan serta-merta, anda boleh menggunakannya maxpwage: 1
Baca: Memaksa pengguna menukar Kata Laluan Akaun pada Login seterusnya.
3] Gunakan Dasar Kumpulan untuk menukar Tarikh Luput Kata Laluan

- Buka Editor Dasar Kumpulan dengan menaip gpedit.msc dalam arahan Run diikuti dengan menekan kekunci Enter
- Navigasikan ke Konfigurasi Komputer> Tetapan Windows> Tetapan Keselamatan> Tetapan Keselamatan> Dasar Akaun
- Klik pada Dasar Kata Laluan, dan kemudian klik Umur Kata Laluan Maksimum
- Di sini anda boleh menukar dari 42 menjadi angka yang anda suka. Maksimum adalah antara 1-999
Saya harap siaran itu mudah diikuti, dan anda dapat menetapkan tarikh luput kata laluan untuk Akaun Pengguna di Windows 10.

 Phenquestions
Phenquestions


