Tugas pelayan cetak adalah menerima permintaan cetak dari beberapa mesin, memproses permintaan tersebut, dan kemudian mengirimkannya ke pencetak yang ditentukan untuk melayani permintaan tersebut. CUPS adalah utiliti yang dirancang untuk sistem operasi Linux yang dapat mengubah sistem komputer biasa menjadi pelayan cetak. Artikel ini memberikan kaedah untuk menyediakan pelayan cetak CUPS di Ubuntu 20.04.
Kaedah untuk Menyiapkan CUPS Print Server di Ubuntu 20.04
Untuk menyediakan pelayan cetak CUPS di Ubuntu 20.04, ikuti langkah-langkah yang disenaraikan di bawah:
Langkah 1: Pasang CUPS Print Server
Untuk memasang pelayan cetak CUPS, anda perlu memberikan arahan pemasangan melalui terminal. Lancarkan terminal, seperti yang ditunjukkan dalam gambar berikut:

Setelah terminal dilancarkan, anda boleh memasang pelayan cetak CUPS dengan menjalankan perintah yang disenaraikan di bawah:
sudo apt-get install cups -y
Pemasangan pelayan cetak CUPS akan memakan masa sekitar dua hingga tiga minit dengan kelajuan Internet yang sederhana. Setelah proses pemasangan selesai, anda akan melihat output berikut di terminal:
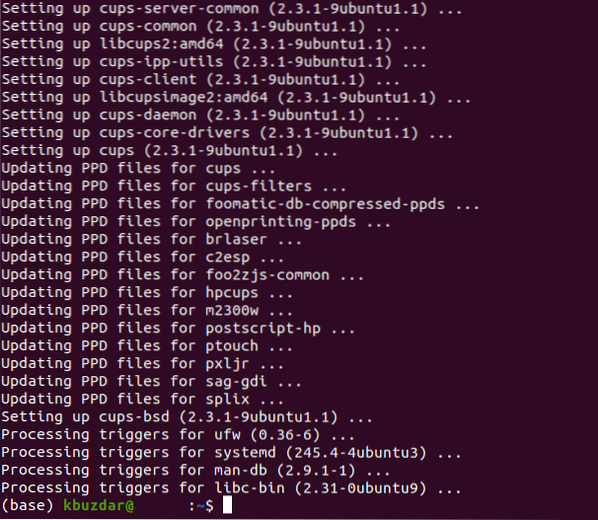
Langkah 2: Mulakan CUPS Print Service
Setelah memasang pelayan cetak CUPS, mulakan perkhidmatan cetak CUPS dengan cara berikut:
sudo systemctl mulakan cawanMenjalankan perintah di atas di terminal anda akan segera memulakan perkhidmatan cetak CUPS.

Langkah 3: Aktifkan Perkhidmatan Cetakan CUPS
Langkah seterusnya adalah mengaktifkan perkhidmatan cetak CUPS yang baru saja anda mulakan, yang dapat dilakukan dengan menjalankan perintah yang ditunjukkan di bawah di terminal:
sudo systemctl mengaktifkan cawan
Setelah sistem anda berjaya memulakan perkhidmatan cetak CUPS, ia akan memberi isyarat kepada terminal anda untuk menunjukkan output berikut:

Langkah 4: Konfigurasikan CUPS Print Server
Untuk mengkonfigurasi pelayan cetak CUPS, buka fail konfigurasinya dengan mana-mana editor teks pilihan anda (lebih baik penyunting nano, kerana ia adalah editor teks lalai Linux). Kemudian, konfigurasikan pelayan cetak CUPS dengan menjalankan perintah berikut di terminal:
sudo nano / etc / cups / cupsd.pengesahan
Fail konfigurasi pelayan cetak CUPS ditunjukkan dalam gambar di bawah:
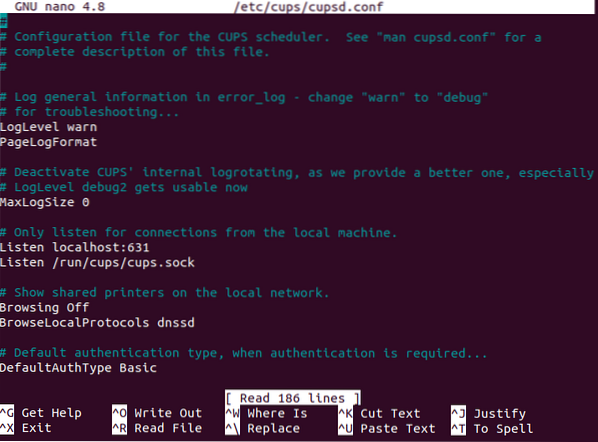
Tatal ke bawah dan cari bahagian "Tunjukkan pencetak bersama di rangkaian tempatan". Di sini, anda akan mendapat entri yang bertajuk, “Browsing Off."Ubah ini menjadi" Browsing On, "seperti yang ditunjukkan pada gambar berikut:

Seterusnya, cari bahagian "Dengarkan sahaja sambungan dari mesin tempatan". Di sini, akan ada entri yang bertajuk, “Dengarkan localhost: 631."Ubah ini menjadi" Port 631, "seperti yang ditunjukkan dalam gambar di bawah:

Sekarang, cari bahagian "Hadkan akses ke pelayan" dan tambahkan baris "Benarkan @LOCAL" setelah baris "Pesanan izinkan, tolak," seperti yang ditunjukkan pada gambar berikut:
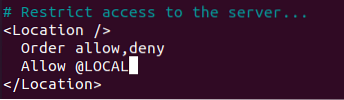
Akhirnya, cari bahagian "Hadkan akses ke halaman pentadbir" dan buat pengubahsuaian yang diperlukan di bahagian ini, seperti yang ditunjukkan dalam gambar di bawah:
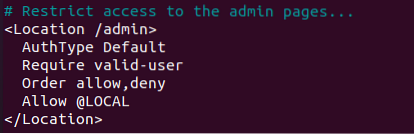
Akhirnya, simpan fail konfigurasi pelayan cetak CUPS dan keluar dari penyunting teks dengan menekan Ctrl + X.
Langkah 5: Mulakan semula Perkhidmatan CUPS Print
Setelah membuat perubahan ini dalam fail konfigurasi, mulakan semula perkhidmatan cetak CUPS yang sebelumnya anda mulakan dengan menjalankan perintah berikut:
sudo systemctl mulakan semula cawanMenjalankan perintah ini akan memulakan semula perkhidmatan cetak CUPS dengan konfigurasi baru.

Langkah 6: Sahkan Penyediaan Pelayan CUPS Cetak yang Berjaya
Untuk mengesahkan sama ada pelayan cetak CUPS berjaya disiapkan di Ubuntu 20 anda.Sistem 04, ketik "pencetak" di bar pencarian Aktivitas, dan kemudian pilih pilihan "Tetapan Pencetak" dari hasilnya, seperti yang disorot pada gambar di bawah:
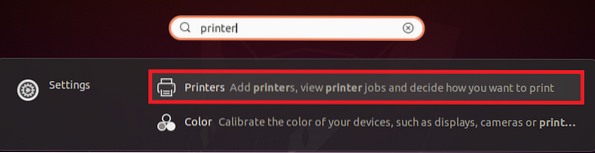
Klik pada tombol "Tambah" di tetingkap "Tetapan Pencetak", seperti yang disorot pada gambar berikut:
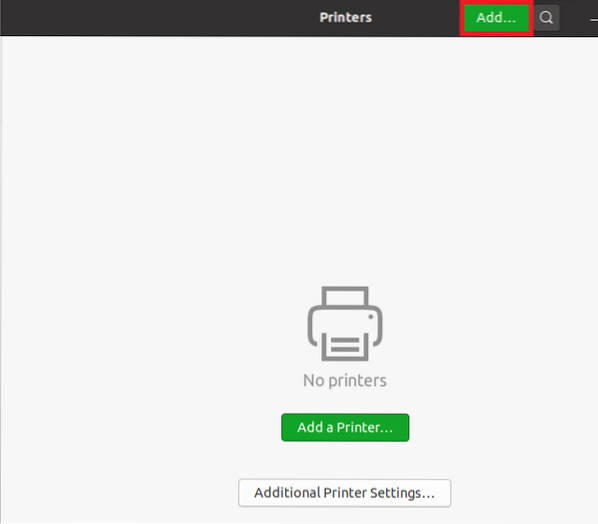
Anda seharusnya dapat melihat Pencetak CUPS dalam entri jika anda tidak mempunyai pencetak lain yang terpasang pada sistem anda. Ini akan menjadi petunjuk bahawa pelayan cetak CUPS telah berjaya dipasang pada sistem anda, seperti yang ditunjukkan dalam gambar di bawah:

Kesimpulannya
Artikel ini menjelaskan prosedur langkah demi langkah penyediaan pelayan cetak CUPS di Ubuntu 20.04. Setelah mengikuti langkah-langkah ini, Ubuntu 20 anda.Sistem 04 akan siap untuk berfungsi sebagai pelayan cetak yang lengkap.
 Phenquestions
Phenquestions


