Konfigurasi Rangkaian:
Untuk mengkonfigurasi IP statik di komputer anda, anda memerlukan sekurang-kurangnya alamat IP, topeng rangkaian, alamat gateway / lalai lalai, dan alamat server nama DNS.
Dalam artikel ini, saya akan menggunakan maklumat berikut,
Alamat IP: 192.168.20.160; Netmask: 255.255.255.0 atau / 24; Gerbang / Alamat laluan lalai: 192.168.20.2; Alamat pelayan nama DNS: 192.168.20.2 dan 8.8.8.8
Maklumat di atas akan berbeza bagi anda. Oleh itu, pastikan untuk menggantinya dengan yang anda perlukan.
Menyiapkan IP Statik pada Desktop Ubuntu 20.04 LTS:
Desktop Ubuntu 20.04 LTS menggunakan Pengurus Rangkaian untuk konfigurasi rangkaian. Anda boleh mengkonfigurasi IP statik pada Ubuntu Desktop 20.04 LTS secara grafik dan dari baris arahan. Dalam artikel ini, saya akan menunjukkan kepada anda kaedah grafik untuk menetapkan alamat IP statik pada Ubuntu Desktop 20 anda.04 LTS.
Untuk mengkonfigurasi IP statik pada Desktop Ubuntu 20 anda.04 LTS secara grafik, buka Tetapan aplikasi dari Menu Aplikasi.
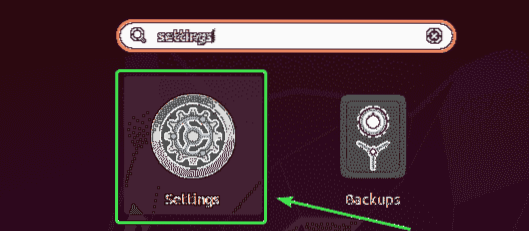
Sekarang, pergi ke Rangkaian.
Di sini, anda akan melihat semua antara muka rangkaian komputer yang ada. Klik pada ikon gear antara muka rangkaian yang anda mahu konfigurasikan alamat IP statik.
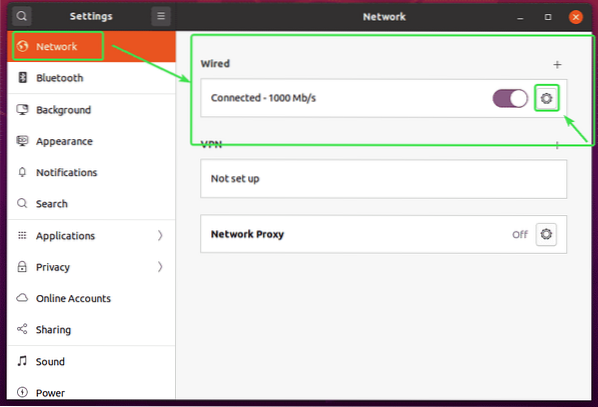
Tetingkap baru akan dibuka. Di dalam Perincian tab, konfigurasi rangkaian semasa anda harus dipaparkan.
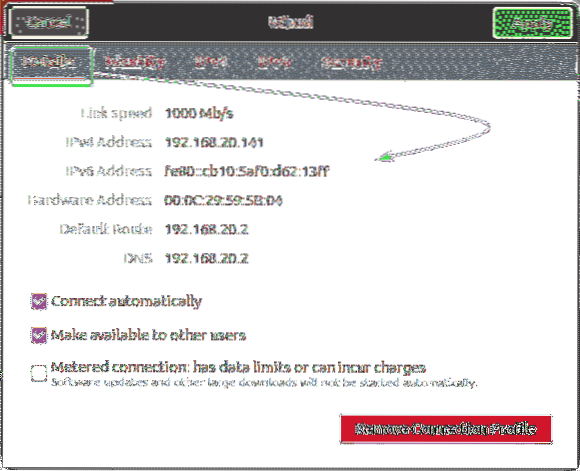
Sekarang, pergi ke IPv4 tab. Secara lalai, Kaedah IPv4 ditetapkan ke Automatik (DHCP). Tetapkan ke Manual.
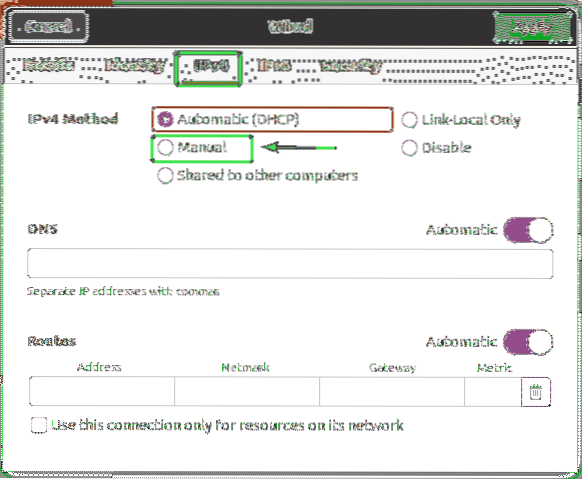
Yang baru Alamat bidang harus dipaparkan.
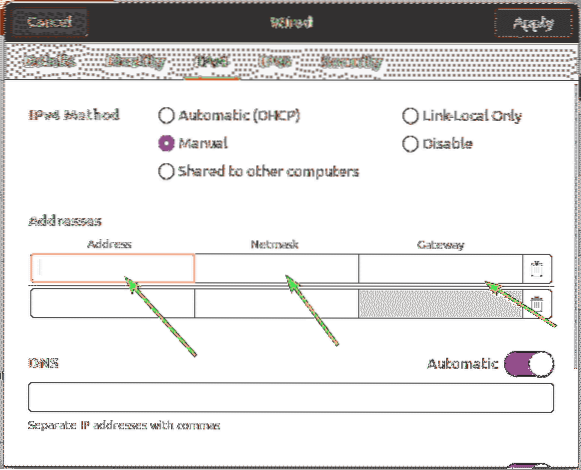
Taipkan alamat IPv4, netmask dan alamat gateway yang anda inginkan.
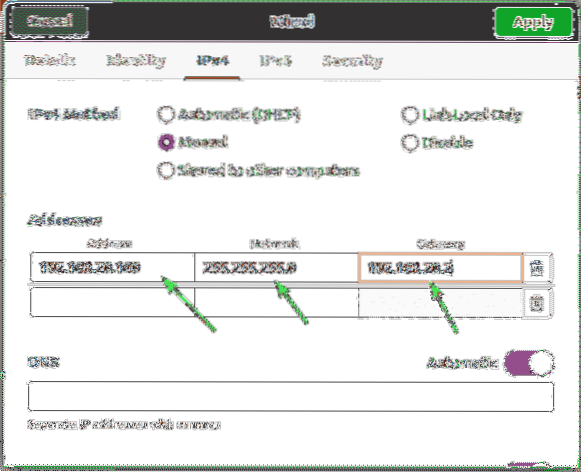
Anda boleh menambahkan beberapa alamat IP ke antara muka rangkaian yang sama. Sekiranya anda menambahkan beberapa alamat IP ke antara muka rangkaian yang sama, alamat IP harus mempunyai alamat gateway rangkaian yang sama.

Secara lalai, DNS ditetapkan ke Automatik. Klik pada butang togol untuk mematikan DNS Automatik.
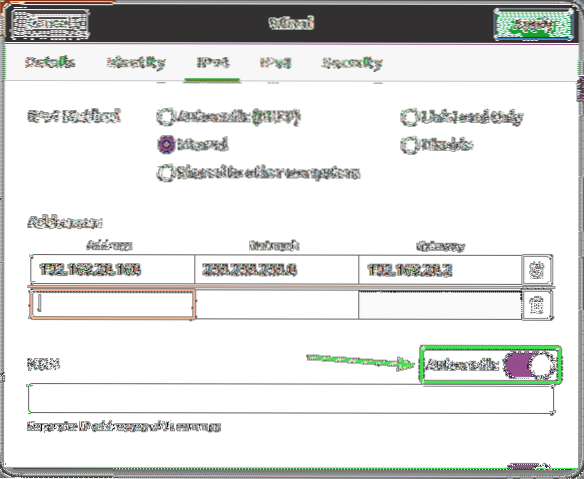
Sekarang, anda boleh menambah alamat pelayan nama DNS di sini. Sekiranya anda mempunyai banyak alamat server nama DNS, anda boleh memisahkannya dengan koma (,).
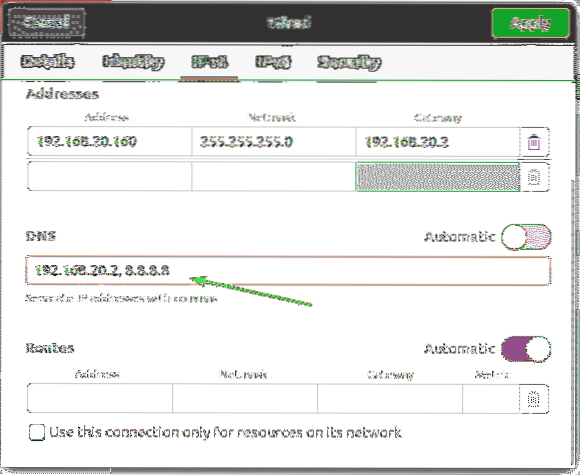
Sekarang, klik pada Memohon untuk menyimpan maklumat IP statik.
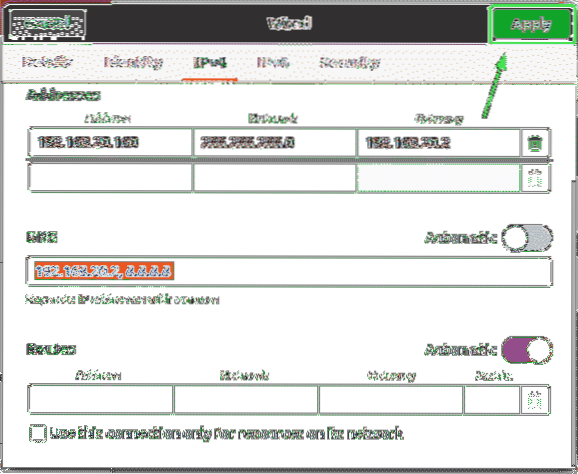
Perubahan tidak akan berlaku dengan segera. Anda mesti menghidupkan semula komputer anda atau antara muka rangkaian agar perubahan tersebut berlaku.
Untuk memulakan semula antara muka rangkaian, klik pada butang togol yang ditandakan untuk menghidupkan antara muka rangkaian MATI.

Sekarang, klik pada butang togol yang ditandakan untuk menghidupkan antara muka rangkaian HIDUP lagi.
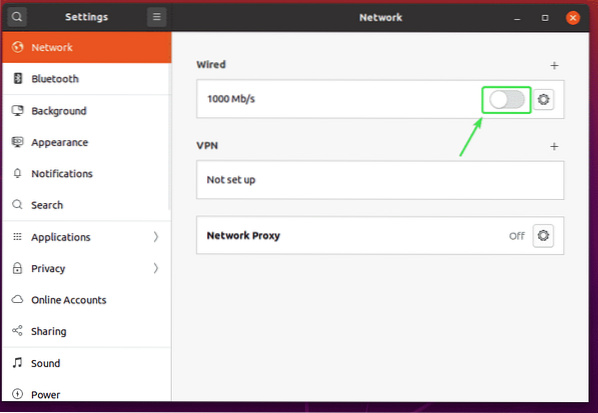
Sekarang, klik pada ikon gear untuk mengesahkan sama ada maklumat IP baru diterapkan ke antara muka rangkaian.
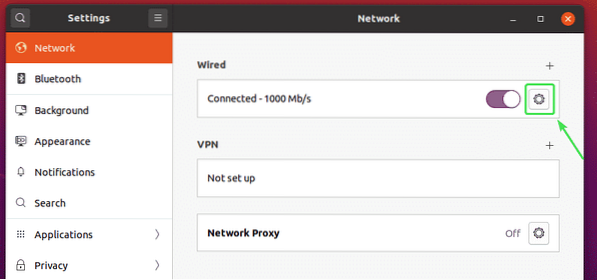
Seperti yang anda lihat, maklumat IP baru diterapkan pada antara muka rangkaian.
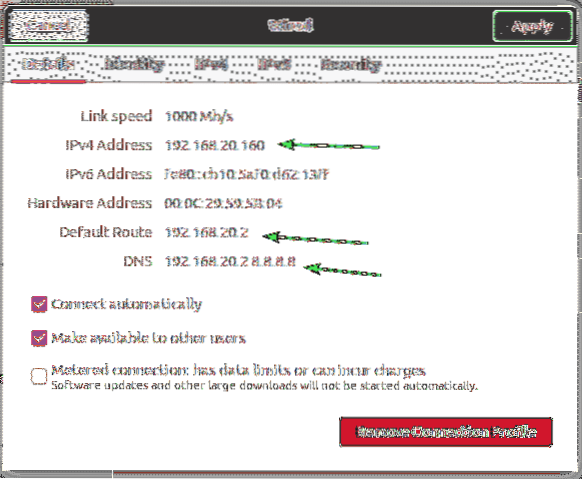
Jadi, ini adalah cara anda menetapkan alamat IP statik pada Ubuntu Desktop 20.04 LTS secara grafik menggunakan Pengurus Rangkaian.
Menyiapkan IP Statik pada Pelayan Ubuntu 20.04 LTS:
Pelayan Ubuntu 20.04 LTS menggunakan Netplan untuk konfigurasi rangkaian secara lalai.
Fail konfigurasi rangkaian Netplan lalai di Ubuntu 20.04 pelayan LTS adalah / etc / netplan / 00-installer-config.keladi.
Pada bahagian ini, saya akan menunjukkan kepada anda cara mengkonfigurasi alamat IP statik pada Ubuntu Server 20.04 LTS.
Pertama, cari nama antara muka rangkaian yang anda mahu konfigurasikan alamat IP statik dengan arahan berikut:
$ ip aSeperti yang anda lihat, nama antara muka rangkaian pada Ubuntu Server 20 saya.04 LTS adalah ens33. Alamat IP 192.168.20.149 ditugaskan ke antara muka rangkaian ens33 pada masa ini.
Nama antara muka rangkaian akan berbeza untuk anda. Oleh itu, pastikan untuk menggantinya dengan milik anda mulai sekarang.

Sekarang, anda harus memastikan bahawa antara muka rangkaian tidak dikendalikan oleh CloudInit.
Untuk itu, buka fail konfigurasi / etc / cloud / cloud.cfg.d / subiquity-disable-cloudinit-networking.cfg dengan arahan berikut:
$ sudo nano / etc / cloud / cloud.cfg.d / subiquity-disable-cloudinit-networking.cfg
Sekarang, pastikan fail konfigurasi mengandungi baris berikut.
rangkaian: config: dilumpuhkan

Sekarang, buka fail konfigurasi Netplan / etc / netplan / 00-installer-config.keladi dengan arahan berikut:
$ sudo nano / etc / netplan / 00-installer-config.keladi
Dalam konfigurasi Netplan lalai (seperti yang ditunjukkan dalam tangkapan skrin di bawah), antara muka rangkaian yang tersedia (ens33 dalam kes saya) akan diberikan alamat IP melalui DHCP.
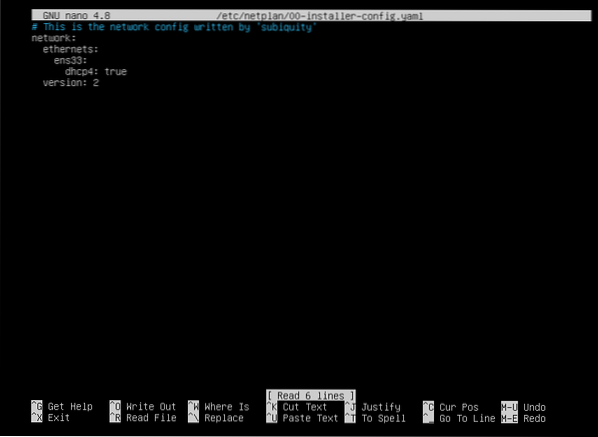
Untuk menetapkan alamat IP statik ke antara muka rangkaian ens33, keluarkan semuanya dari fail konfigurasi Netplan / etc / netplan / 00-installer-config.keladi dan taipkan baris berikut.
rangkaian:versi: 2
ethernet:
ens33:
alamat: [192.168.20.160/24]
pintu masuk4: 192.168.20.2
pelayan nama:
alamat: [192.168.20.2, 8.8.8.8]
NOTA: Setiap baris dalam fail konfigurasi YAML mesti dilekatkan dengan betul. Jika tidak, Netplan tidak akan menerima fail konfigurasi. Anda akan melihat mesej ralat sintaks. Di sini, saya telah menggunakan 2 ruang untuk setiap tahap lekukan.
Setelah selesai, simpan fail konfigurasi dengan menekan

Sekarang, untuk memastikan bahawa fail konfigurasi tidak mempunyai ralat sintaks, jalankan arahan berikut:
$ sudo netplan cuba
Sekiranya semuanya baik-baik saja, anda akan melihat mesej berikut. Tekan
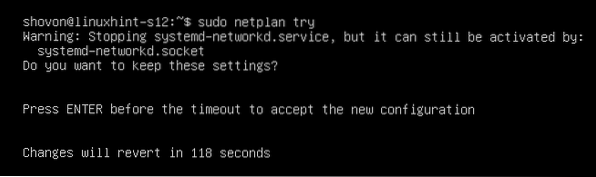
Konfigurasi rangkaian baru harus diterima.
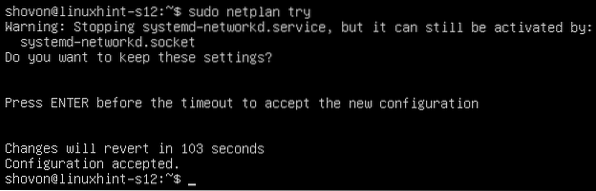
Sekarang, untuk membuat perubahan kekal, jalankan arahan berikut:
$ sudo netplan berlaku
Sekarang, but semula komputer anda dengan arahan berikut:
but semula $ sudo
Setelah komputer anda boot, konfigurasi rangkaian baru harus digunakan seperti yang anda lihat dalam tangkapan skrin di bawah.
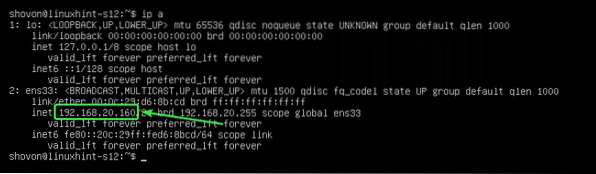
Jadi, ini adalah bagaimana anda mengkonfigurasi alamat IP statik pada Ubuntu Server 20.04 LTS. Terima kasih kerana membaca artikel ini.
 Phenquestions
Phenquestions


