Dalam artikel ini, kami akan menunjukkan kepada anda cara memasang Penambahan Tetamu VirtualBox dan berkongsi folder antara OS host dan OS tetamu.
Prasyarat
- Host OS dengan VirtualBox dipasang
- Tetamu OS dipasang di mesin maya
Untuk demonstrasi ini, kami menggunakan Windows10 sebagai OS hos dan Ubuntu 20.04 LTS sebagai OS tetamu. Untuk membolehkan perkongsian antara tetamu dan OS hos, kami akan memasang Penambahan Tetamu VirtualBox pada OS tetamu dan kemudian berkongsi dan pasang folder dari OS host ke OS tamu. Mari kita mulakan.
Pasang Penambahan Tetamu VirtualBox pada sistem tetamu
Untuk membolehkan perkongsian fail antara tuan rumah dan tetamu, anda mesti memasang Penambahan Tetamu di OS tetamu. Untuk melakukannya, langkah-langkah berikut mesti diambil:
1. Buka VirtualBox dalam sistem hos anda dan mulakan sistem operasi tetamu.
2. Pada bar menu atas VirtualBox, klik Peranti, kemudian pilih Masukkan gambar CD Tambahan Tetamu untuk memasukkan CD maya di dalam sistem tetamu.
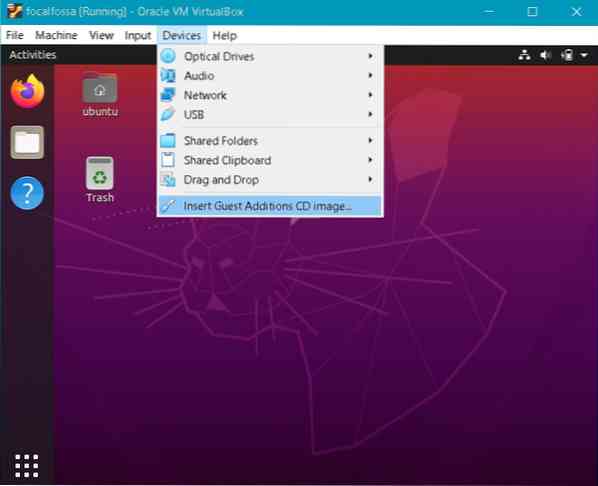
3. Mesej berikut akan dipaparkan. Klik Lari untuk memasang Tetamu Tetamu pada mesin tamu.
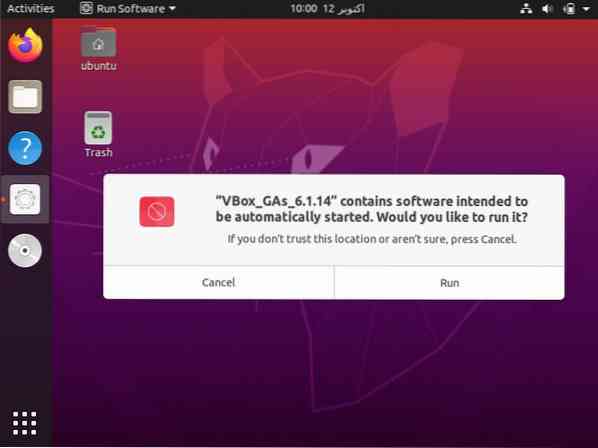
4. Pemasangan akan bermula, dan setelah selesai, anda akan diminta untuk menekan Masukkan untuk menutup tingkap. Tekan Masukkan untuk menyelesaikan pemasangan.
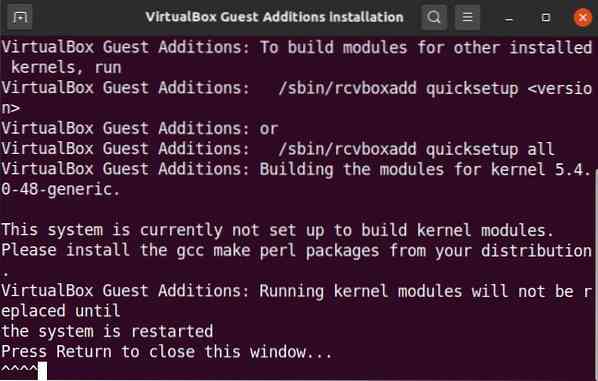
Setelah Penambahan Tetamu VirtualBox dipasang pada OS Tetamu, anda boleh berkongsi folder antara sistem hos dan sistem tetamu.
Kongsi folder antara tuan rumah dan tetamu
Sekarang, kami akan berkongsi folder antara sistem host dan tetamu. Anda boleh berkongsi beberapa folder antara OS tetamu dan OS host. Untuk berkongsi folder, buat folder baru atau gunakan folder yang ada. Ikuti langkah di bawah untuk berkongsi fail atau folder antara sistem host dan tetamu.
1. Dari bar menu atas VirtualBox, pergi ke Folder Dikongsi> Tetapan Folder Dikongsi.

2. Anda akan melihat tetingkap tetapan berikut di sistem tetamu anda. Klik butang + untuk membuka Tambah Kongsi kotak dialog.
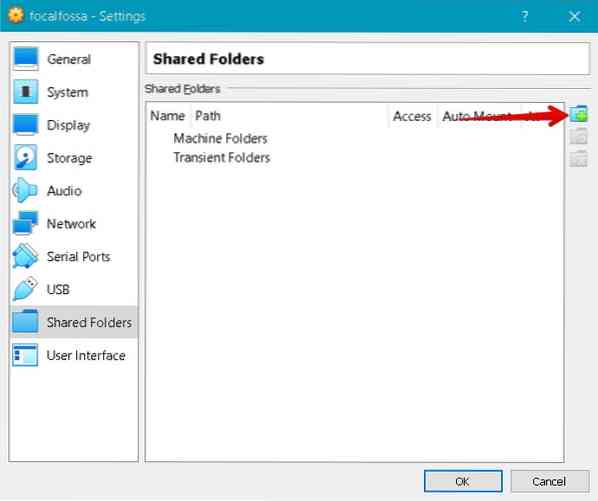
3. Di dalam Tambah Kongsi kotak dialog, pilih folder bersama menggunakan Laluan Folder drop-down, dan pilih folder dari OS hos anda. Kemudian, taipkan nama untuk folder bersama anda, dan tandakan Pemasangan automatik kotak. The Pemasangan automatik pilihan akan memasang folder bersama secara automatik pada but seterusnya.
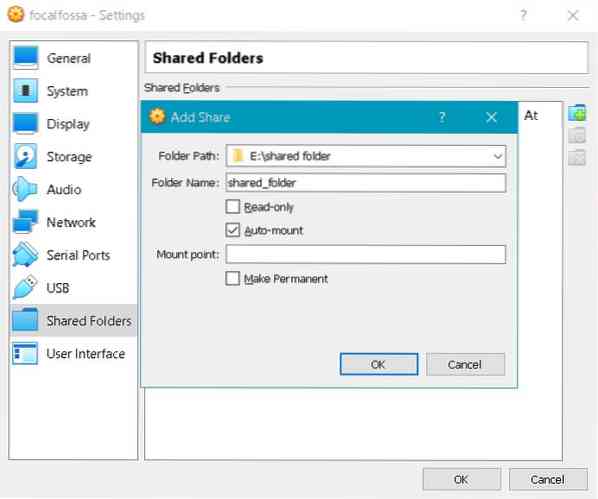
Sekarang, klik okey untuk menutup Tambah Kongsi dialog. Anda sekarang akan melihat folder bersama di Tetapan tingkap. Klik okey untuk menutup tingkap.
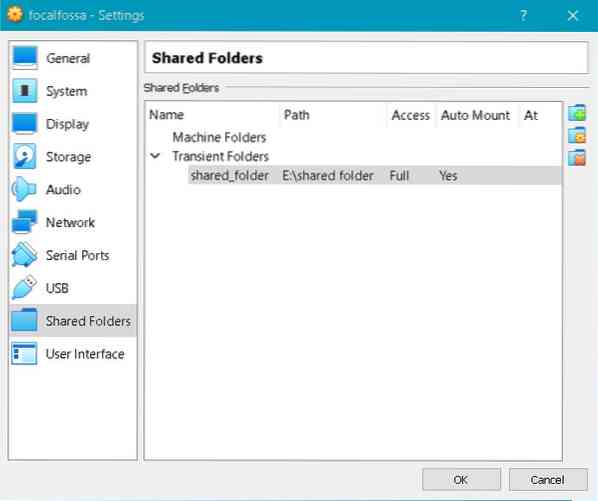
4. Secara lalai, hanya root dan anggota vboxsf yang dibenarkan mengakses folder bersama. Untuk memberikan kebenaran ke akaun pengguna anda, berikan perintah berikut di terminal, menggantikannya dengan nama pengguna sebenar:
5. Sekiranya anda membuka Pengurus Fail atau Penjelajah di OS tetamu anda, maka anda akan melihat folder bersama sf_shared_folder dipasang di sana, di mana sf_shared_folder adalah nama folder kongsi anda.
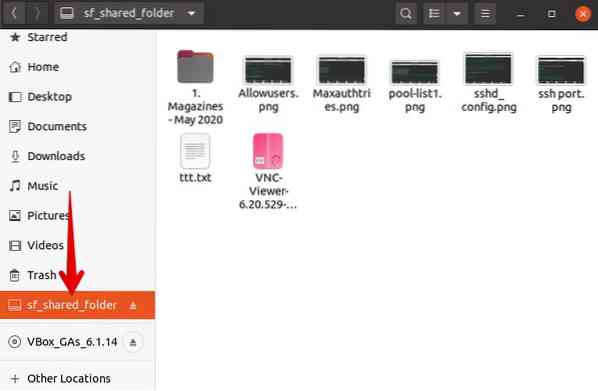
Folder yang dikongsi juga dapat diakses dari baris perintah. Buka baris arahan menggunakan Ctrl + Alt + T, dan kemudian arahkan ke / media direktori menggunakan arahan berikut di terminal:
Di sini, jika anda menjalankan perintah cd, anda akan melihat folder kongsi anda disenaraikan di bawah direktori / media.
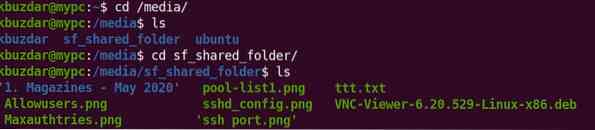
Sekarang, arahkan ke folder bersama menggunakan perintah cd seperti berikut:
Pastikan untuk mengganti sf_shared_folder dengan nama folder kongsi anda.
Di folder bersama, anda boleh meletakkan fail yang ingin anda kongsi dengan OS hos anda. Begitu juga, anda boleh mengakses fail yang dikongsi oleh OS hos anda.
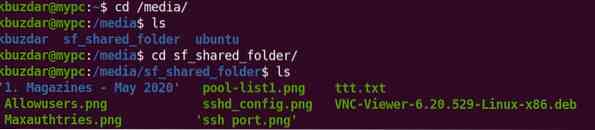
Kesimpulannya
Artikel ini menunjukkan kepada anda cara mengatur perkongsian folder antara sistem host dan sistem tetamu di VirtualBox. Anda perlu mengikuti prosedur di atas untuk mesin tamu anda hanya sekali. Selepas itu, folder bersama host akan dipasang secara automatik di OS tetamu pada setiap but untuk perkongsian fail.
 Phenquestions
Phenquestions


