Google Docs adalah aplikasi berasaskan awan dalam talian yang menarik dan serba boleh yang digunakan untuk membuat dan berkongsi dokumen perkataan. Ramai di antara kita sudah mengetahui tentang aplikasi web ini tetapi mungkin takut menggunakannya kerana kehilangan fungsi teras dengan masuk ke dalam cloud. Tetapi percayalah, google docs adalah aplikasi yang mantap dengan banyak ciri hebat yang tidak diketahui ramai. Dokumen Google sama-sama sesuai untuk profesional dan pelajar serta sesuai untuk kegunaan peribadi. Oleh itu, anda mesti mempunyai keberanian untuk melompat, meninggalkan perisian pemprosesan kata berdasarkan luar talian, untuk menggunakan dokumen google berasaskan awan dan kagum melihat banyak alat hebat untuk melakukan tugas produktiviti.
Petua Dokumen Google Terbaik
Saya di sini untuk membantu anda dengan memberikan senarai petua dan trik google terbaik untuk menjadi pengguna yang hebat.
1. Nikmati Perbualan Anda Semasa Menulis - Menaip Suara
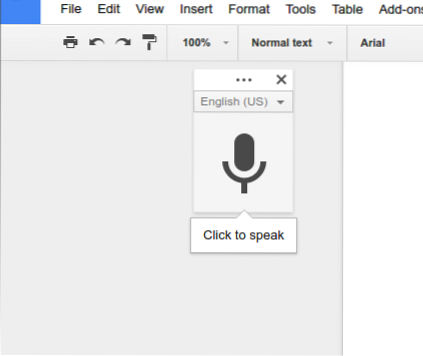
Lebih mudah untuk membicarakan subjek daripada menulis mengenainya. Kini setiap syarikat teknologi besar memberi penekanan pada kecerdasan buatan dan fungsi perintah suara. Di sini dalam dokumen google, anda dapat menemui taip suara, yang dapat membantu anda menulis dengan cepat.
Baca Lagi: Cara Menukar Fail MS Office ke dalam Format Dokumen Google
Anda hanya boleh menggunakan ciri ini jika anda mempunyai mikrofon yang terpasang di dalam komputer riba atau telefon pintar Android anda. Oleh itu, untuk menggunakan ciri ini, anda perlu pergi ke Alat >> Menaip suara. Satu kotak menaip suara akan muncul dengan mikrofon besar. Sekarang anda boleh mula menaip dengan suara, kebanyakannya dalam bahasa apa pun. Anda boleh menggunakan jalan pintas papan kekunci, Cmd + Shift + S (pada Mac) atau Ctrl + Shift + S (pada PC) untuk memulakan rakaman.
2. Pemformatan Dokumen yang Disalin dengan jelas
Sekiranya anda menyalin beberapa dokumen dari web atau tempat lain dan menempelkannya ke dalam dokumen google, maka dokumen tersebut mungkin tidak bergabung dengan bahagian lain dari dokumen aplikasi google anda melainkan anda melakukan pemformatan. Ikuti semua ini untuk memformat dokumen yang disalin.
- Serlahkan Teks >> Klik Kanan >> Hapus Format
- Serlahkan Teks >> Pergi ke Pilihan Format di bahagian atas Menu >> Hapus Format.
3. Terokai Senarai Fon Google yang Hebat & Cantik
Dokumen Google menawarkan senarai besar fon cantik, yang sesuai dengan profesional dan peribadi. Pergi ke fon dari menu lungsur di bahagian atas dokumen, dan pilih lebih banyak fon. Dari sini, anda boleh memilih sesiapa sahaja yang sesuai dengan anda. Tetapi periksa direktori Font Google, di mana anda dapat melihat penggunaan praktikal fon apa pun, yang dapat membantu anda mendapatkan yang terbaik.
4. Penyuntingan Imej Di Dalam Dokumen
Dokumen Google menyediakan pilihan penyuntingan gambar asas di dalam dokumen. Anda dapat memotong, menetapkan semula, menggunakan batas pada gambar, dan membuat kecerahan, ketelusan, dan penyesuaian kontras.
5. Lakukan Cari dan Masukkan Pautan Di Dalam Dokumen
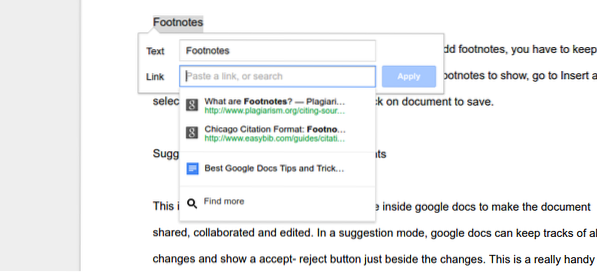 Anda boleh memautkan sebarang kata atau ayat menggunakan butang sisipkan pautan dari bar menu atas, tetapi dokumen google mempunyai satu ciri unik untuk mencari kandungan sebaris dan memasukkan pautan. Untuk meletakkan pautan dalam dokumen, anda tidak perlu pergi ke tempat lain sebaliknya pilih perkataan dan tekan Ctrl + K untuk mendapatkan pautan yang diinginkan dan masukkan.
Anda boleh memautkan sebarang kata atau ayat menggunakan butang sisipkan pautan dari bar menu atas, tetapi dokumen google mempunyai satu ciri unik untuk mencari kandungan sebaris dan memasukkan pautan. Untuk meletakkan pautan dalam dokumen, anda tidak perlu pergi ke tempat lain sebaliknya pilih perkataan dan tekan Ctrl + K untuk mendapatkan pautan yang diinginkan dan masukkan.
6. Tandakan Dokumen Anda untuk Kurang Tatal
Ciri penanda buku ini bagus dan bermanfaat semasa membuat dokumen panjang. Untuk mengaktifkan penanda halaman ke dalam dokumen, pergi ke menu Sisipkan, dan pilih Bookmark. Ini akan menunjukkan ikon penanda buku biru di sebelah kiri dokumen anda. Anda boleh menambahkan pautan ke perenggan tertentu yang akan membolehkan senarai isi di bahagian atas dokumen anda. Jadual kandungan ini mungkin kelihatan berguna semasa menavigasi dokumen panjang.
7. Nota kaki
Nota kaki senang dan senang dimasukkan ke dalam dokumen google. Untuk menambah nota kaki, anda mesti menyimpan kursor dalam teks dokumen di mana anda ingin menunjukkan nota kaki; pergi ke Masukkan dan pilih Nota Kaki. Tulis nota kaki dan klik pada dokumen untuk disimpan.
8. Mod Cadangan untuk Membuat Dokumen yang Lebih Baik
Ini adalah salah satu alat kuasa yang dapat digunakan di dalam dokumen Google untuk menjadikan dokumen tersebut dikongsi, dikolaborasikan, dan diedit. Dalam mod cadangan, dokumen google dapat melacak semua perubahan dan menunjukkan butang terima-tolak di sebelah perubahan.
Ini adalah alat yang mudah dan berguna untuk membuat dokumen bersama, di mana semua orang dapat menyumbang untuk membuat kertas yang sempurna. Untuk mengaktifkan mod cadangan, pergi ke sudut kanan atas, klik pada alat penyunting seperti pensil, dan pilih mod cadangan.
9. Kerjasama dalam Masa Nyata - Dokumen Google
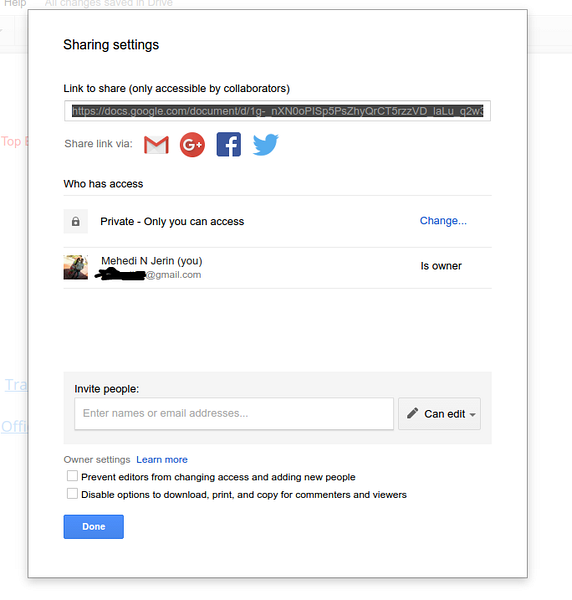 Dokumen Google menawarkan kemampuan untuk berkongsi dokumen dengan pengguna lain. Semua pengguna boleh mengedit dokumen secara serentak dalam masa nyata. Sekiranya ada dua orang yang menulis teks yang sama, dokumen google akan melihat tanda masa untuk menyimpan versi terbaru yang diperbetulkan. Dan versi lama yang lain akan kekal di panel semakan.
Dokumen Google menawarkan kemampuan untuk berkongsi dokumen dengan pengguna lain. Semua pengguna boleh mengedit dokumen secara serentak dalam masa nyata. Sekiranya ada dua orang yang menulis teks yang sama, dokumen google akan melihat tanda masa untuk menyimpan versi terbaru yang diperbetulkan. Dan versi lama yang lain akan kekal di panel semakan.
Lebih-lebih lagi, pengguna dapat saling berinteraksi mengenai penyuntingan dan pembuatan dokumen. Semua perkara itu berlaku dalam masa nyata, dan semua pengguna, yang mendapat kebenaran akses, dapat melihat perubahannya dengan serta-merta.
10. Tandakan Seseorang dalam Komen untuk Mendapat perhatian
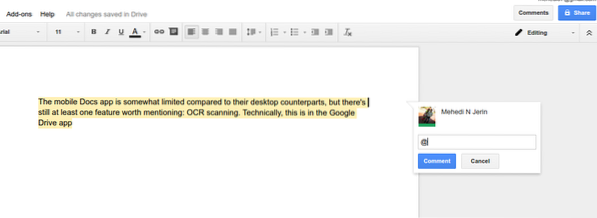 Anda boleh menarik perhatian orang tertentu menggunakan "@ atau + tanda" dan alamat e-mel di kotak komen. Pemegang ID e-mel akan mendapat e-mel amaran mengenai komen atau pertanyaan, yang ditanyakan di dalam dokumen google.
Anda boleh menarik perhatian orang tertentu menggunakan "@ atau + tanda" dan alamat e-mel di kotak komen. Pemegang ID e-mel akan mendapat e-mel amaran mengenai komen atau pertanyaan, yang ditanyakan di dalam dokumen google.
11. Terbitkan Dokumen Dalam Talian
Dalam dokumen google, anda boleh membuat atau mengedit dokumen dan mengakses yang lain untuk mengedit dokumen. Di sini anda mesti ingat, dokumen itu hanya dapat dilihat oleh anda dan orang lain, yang mempunyai hak akses, tetapi tidak dapat dilihat di depan umum. Oleh itu, untuk menjadikannya dapat dilihat, anda mesti menerbitkan dokumen anda secara dalam talian. Untuk melakukannya, pergi ke Fail dari bar atas dan pilih "Terbitkan ke web .. ."
12. Pintasan Papan Kekunci
Terdapat banyak pintasan papan kekunci berguna dalam dokumen google. Banyak di antaranya sangat biasa seperti aplikasi lain. Seperti anda boleh menggunakan Cmd + C (Mac) atau Ctrl + C (PC) untuk menampal, atau Cmd + B (Mac) atau Ctrl + B (PC) untuk mencetak tebal, tetapi ia mempunyai beberapa jalan pintas unik yang membantu melakukan tugas dengan sangat dengan pantas. Sebahagian daripadanya adalah:
Shift + T = Buat dokumen baru.
Ctrl + Alt + M = Masukkan komen.
Semasa menulis di dokumen google, anda juga boleh mendapatkan senarai pintasan papan kekunci dengan menahan Cmd + / pada Mac dan Shift + / atau Ctrl + / Chrome OS atau Windows. Lihat senarai lengkap kekunci pintasan papan kekunci google docs.
13. Pemeriksa Ejaan Pintar yang Hebat
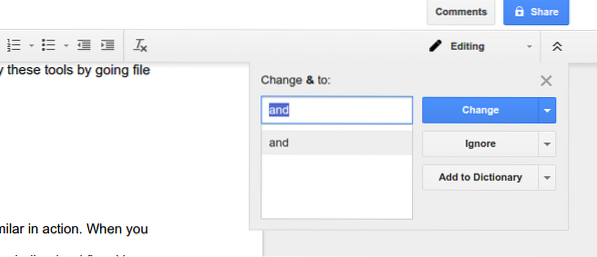
Carian Google telah memasukkan pemeriksa ejaan pintarnya ke dalam dokumen google, dan sangat luar biasa. Alat ini tidak bergantung pada kamus tradisional; sebaliknya, ia berdasarkan algoritma mesin carian Google, yang membantu pengguna mencari kesalahan ejaan dengan bijak.
Pangkalan data pemeriksaan ejaan dokumen Google sentiasa dikemas kini. Setiap hari pangkalan datanya bertambah baik dengan mempelajari perkataan baru dari "Apa Yang Anda Maksudkan" dari pintar buatan google?"Pangkalan data dan menawarkan cadangan berdasarkan konteks dan bukan sekadar kesamaan. Anda boleh memeriksa semua kesalahan dengan pergi ke “Ejaan…” dari menu Alat di bar atas.
14. Laraskan Penyediaan Halaman
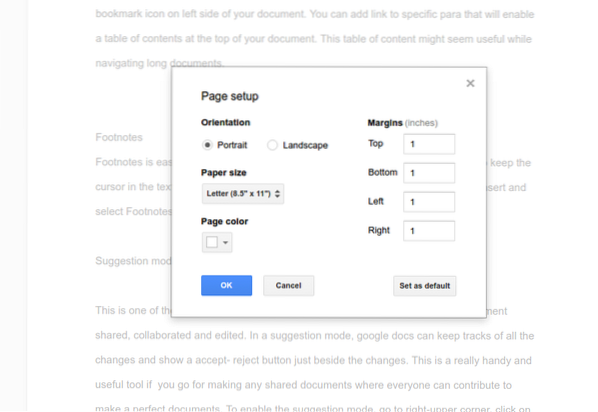 Menyesuaikan penyediaan halaman adalah mudah dan mudah untuk google docs. Dengan konfigurasi penyediaan halaman, anda dapat mengubah warna, margin, dan orientasi halaman. Anda boleh menggunakan alat ini dengan membuka fail di bawah bar menu atas dan memilih penyediaan halaman.
Menyesuaikan penyediaan halaman adalah mudah dan mudah untuk google docs. Dengan konfigurasi penyediaan halaman, anda dapat mengubah warna, margin, dan orientasi halaman. Anda boleh menggunakan alat ini dengan membuka fail di bawah bar menu atas dan memilih penyediaan halaman.
15. Urus Kamus Peribadi
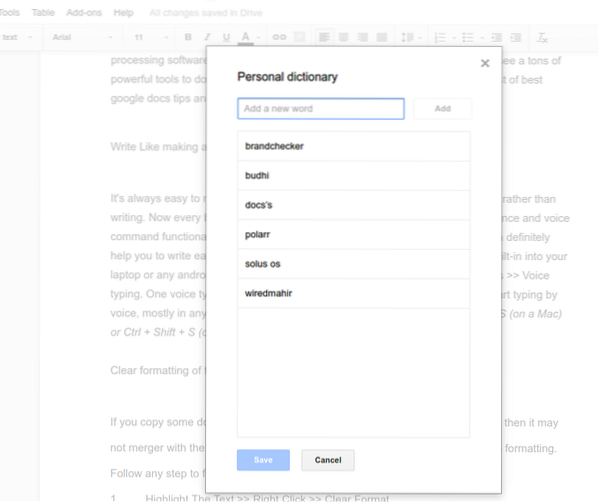 Kamus peribadi dan penggantian automatik sangat serupa dalam tindakan. Apabila anda menulis nama atau perkataan yang tidak biasa, dokumen google menandakannya dengan bendera merah yang digarisbawahi. Anda boleh memasukkan kata-kata ini dengan mengklik kanan pada kata-kata dan memilih "tambah ke kamus peribadi" atau secara manual; anda boleh memasukkan semuanya ke dalam kamus peribadi dengan pergi ke alat di bar menu atas dan pilih "Kamus Peribadi."
Kamus peribadi dan penggantian automatik sangat serupa dalam tindakan. Apabila anda menulis nama atau perkataan yang tidak biasa, dokumen google menandakannya dengan bendera merah yang digarisbawahi. Anda boleh memasukkan kata-kata ini dengan mengklik kanan pada kata-kata dan memilih "tambah ke kamus peribadi" atau secara manual; anda boleh memasukkan semuanya ke dalam kamus peribadi dengan pergi ke alat di bar menu atas dan pilih "Kamus Peribadi."
16. Gunakan Dokumen Google sebagai Mod Luar Talian
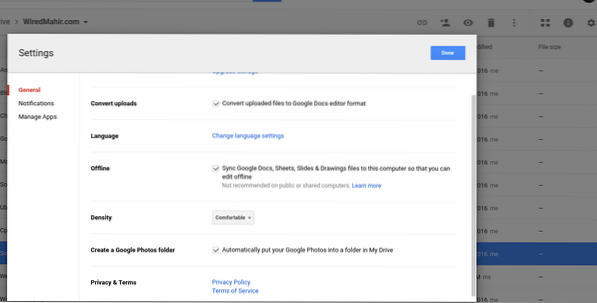 Untuk menggunakan dokumen google, sambungan internet tidak diperlukan. Tetapi pada persediaan awal, sementara mengubah pengaturan untuk menggunakan dokumen google sebagai mod luar talian memerlukan sambungan data. Oleh itu, untuk mengaktifkan mod luar talian, lakukan proses berikut.
Untuk menggunakan dokumen google, sambungan internet tidak diperlukan. Tetapi pada persediaan awal, sementara mengubah pengaturan untuk menggunakan dokumen google sebagai mod luar talian memerlukan sambungan data. Oleh itu, untuk mengaktifkan mod luar talian, lakukan proses berikut.
Google Drive >> klik Ikon Gear di sudut kanan atas >> Tandakan kotak di bahagian Luar Talian untuk “Segerakkan fail Dokumen, Helaian, Slaid dan Gambar Google ke komputer ini supaya anda dapat mengedit di luar talian
Anda boleh membuat dan mengedit semua dokumen google, helaian, melukis di luar talian, dan semua dokumen akan diselaraskan ke awan pemacu google sambil mendapatkan sambungan data internet.
17. Buat Penggantian Anda Sendiri
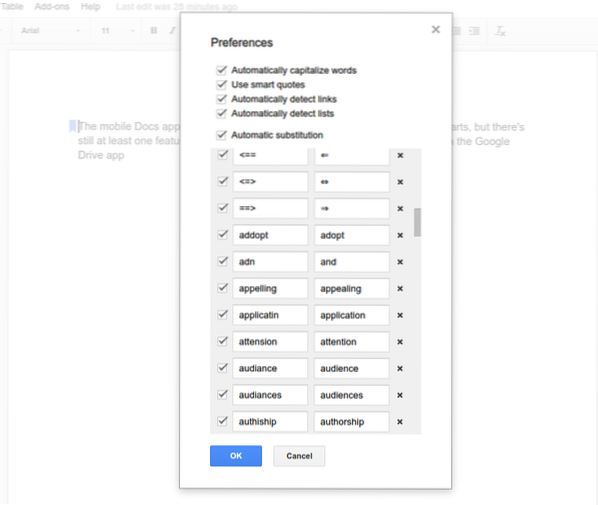 Anda boleh membuat penggantian anda, yang akan banyak membantu semasa menulis. Dokumen Google membuat senarai penggantian automatik, tetapi anda juga dapat menyesuaikan mengikut keperluan. Pergi ke Alat dan Pilihan, buat perubahan pada keperluan anda.
Anda boleh membuat penggantian anda, yang akan banyak membantu semasa menulis. Dokumen Google membuat senarai penggantian automatik, tetapi anda juga dapat menyesuaikan mengikut keperluan. Pergi ke Alat dan Pilihan, buat perubahan pada keperluan anda.
18. Klik kanan pada Definisi dan Penyelidikan
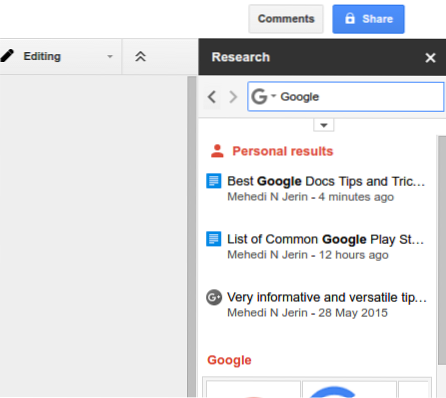 Untuk mendapatkan definisi atau membuat penyelidikan mengenai sebarang perkataan, klik kanan dan pilih definisi atau penyelidikan; ia akan membuka kotak di sebelah kanan dengan semua maklumat mengenai kata tertentu itu. Alat definisi dan penyelidikan ini membolehkan kita terus membaca dokumen sambil mencari lebih banyak maklumat.
Untuk mendapatkan definisi atau membuat penyelidikan mengenai sebarang perkataan, klik kanan dan pilih definisi atau penyelidikan; ia akan membuka kotak di sebelah kanan dengan semua maklumat mengenai kata tertentu itu. Alat definisi dan penyelidikan ini membolehkan kita terus membaca dokumen sambil mencari lebih banyak maklumat.
Ia boleh memberi kita carian pada gambar, jadual, petikan, cendekiawan, dan secara harfiah dari segenap carian Google. Lebih-lebih lagi, kita boleh menyeret-drop gambar dari kotak penyelidikan ini ke dalam dokumen google kita.
19. E-melkan Dokumen kepada Pengguna Lain untuk Maklum Balas yang Lebih Baik
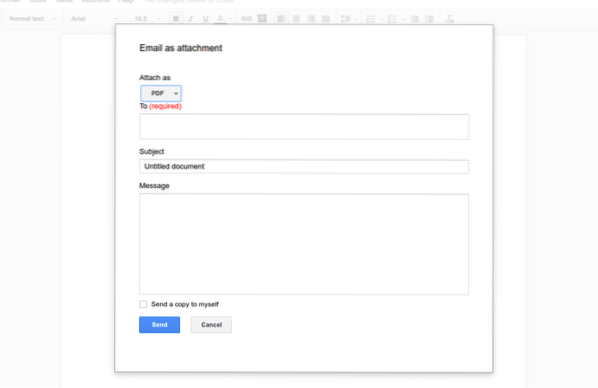 Semua pengguna mungkin tidak memiliki id google atau Gmail, jadi bagaimana anda boleh berkongsi dokumen untuk mendapatkan maklum balas yang baik. Ya, ada pilihan untuk menghantar fail lengkap melalui e-mel sebagai lampiran. Anda boleh menghantar fail tersebut sebagai Docx, pdf, fail teks biasa, atau sebagainya. Alat-alat ini boleh didapati di bawah menu lungsur Fail di bahagian atas dokumen.
Semua pengguna mungkin tidak memiliki id google atau Gmail, jadi bagaimana anda boleh berkongsi dokumen untuk mendapatkan maklum balas yang baik. Ya, ada pilihan untuk menghantar fail lengkap melalui e-mel sebagai lampiran. Anda boleh menghantar fail tersebut sebagai Docx, pdf, fail teks biasa, atau sebagainya. Alat-alat ini boleh didapati di bawah menu lungsur Fail di bahagian atas dokumen.
20. Muat turun Dokumen sebagai PDF, Word Doc, dan Banyak Lagi
Setelah menyelesaikan dokumen anda, anda perlu menghantarnya ke suatu tempat atau seseorang sebagai salinan PDF atau fail Docx, dan bukannya dokumen yang dapat diedit. Anda akan mempunyai banyak pilihan untuk mengeksport salinan akhir anda ke dalam tujuh format: Microsoft Word (.docx), Format OpenDocument (.odt), Format Teks Kaya (.rtf), Teks Biasa (.txt), Halaman Web (.html, zip), dokumen PDF (.pdf) dan penerbitan EPUB (.epub). Dapatkan pilihan dari bar menu fail dan pilih "Muat turun sebagai"
21. Cara Menggunakan Skrip Aplikasi di Google Docs
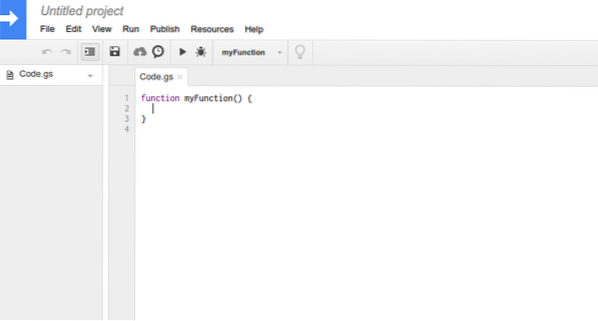 Skrip Google Apps membantu meningkatkan aliran kerja keseluruhan dokumen dokumen Google. Ia membantu membuat atau mengubah dokumen, menukar antara muka pengguna dokumen Google, dan meletakkan alat penting untuk akses mudah. Tetapi sebelum melakukan apa-apa pada skrip aplikasi, lebih baik anda mempunyai pengetahuan berkualiti di java dan google mencadangkan anda mempelajari kursus percuma dan ikuti panduan untuk mendapatkan yang terbaik dari skrip aplikasi google docs.
Skrip Google Apps membantu meningkatkan aliran kerja keseluruhan dokumen dokumen Google. Ia membantu membuat atau mengubah dokumen, menukar antara muka pengguna dokumen Google, dan meletakkan alat penting untuk akses mudah. Tetapi sebelum melakukan apa-apa pada skrip aplikasi, lebih baik anda mempunyai pengetahuan berkualiti di java dan google mencadangkan anda mempelajari kursus percuma dan ikuti panduan untuk mendapatkan yang terbaik dari skrip aplikasi google docs.
22. Adakah Tulis Dokumen dalam Bahasa Mana-mana
Membuat dokumen dalam dokumen google adalah terhad kepada bahasa Inggeris; sebaliknya, anda boleh membuat dokumen dalam bahasa apa pun. Untuk menukar bahasa lalai menjadi sesuatu yang lain, pergi ke menu Fail di bar lungsur bawah dan pilih bahasa yang anda mahukan. Semua bahasa diberikan dalam susunan abjad Inggeris.
23. Terjemahkan Keseluruhan Dokumen ke Bahasa Mana-mana
Anda boleh menterjemahkan dokumen ke dalam bahasa apa pun secara harfiah. Terdapat banyak bahasa untuk diterapkan, tetapi terjemahan Google tidak sempurna dalam menjalankan tugas terjemahan. Oleh itu, jangan hanya bergantung padanya, tetapi ia pasti dapat membantu membaca dokumen yang ditulis dalam bahasa lain.
24. Sejarah Semakan
Jangan risau kehilangan maklumat semasa menyunting. Sekiranya anda ingin mendapatkan versi dokumen yang lebih awal, anda boleh mendapatkannya dengan mudah dengan pergi ke Fail >> Lihat Sejarah Semakan. Di sini anda akan menemui semua versi terdahulu dari dokumen yang diperlukan. Sekiranya anda memilih versi yang lebih awal, maka versi yang dipilih hanya akan berada di bahagian atas senarai tanpa kehilangan maklumat. Selalu Anda berpeluang mendapatkan versi apa pun dan melihat perubahan yang dibuat dalam teks yang disorot.
25. Banyak Templat yang Mengagumkan
Google Docs dilengkapi dengan banyak templat yang mengagumkan, yang dapat digunakan untuk menulis ringkasan, menyusun cadangan perniagaan, merumuskan nota mesyuarat, atau merancang brosur untuk mana-mana syarikat. Secara harfiah, anda boleh menemui pelbagai jenis templat untuk menyelesaikan sebarang tugas untuk tujuan perniagaan dan peribadi. Anda akan mendapat semua templat dari halaman utama dokumen google. Oleh itu, jelajahi ini dan cari yang sesuai dengan anda.
26. Penggunaan Alat Tambah untuk Memperluas Fungsi Google Docs
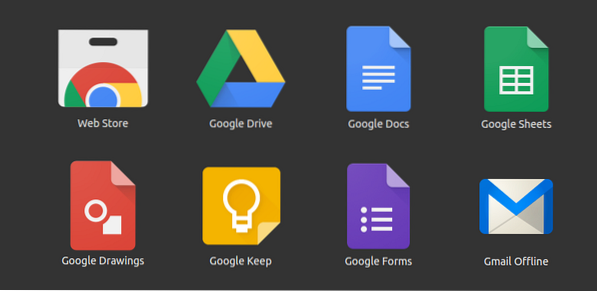 Terdapat banyak tambahan berguna di repositori atau kedai google docs. Anda boleh mencari add-on dengan menambahkan add-on dari menu drop-down google doc atas dan memilih Get Add-ons. Semua alat tambah ini digunakan untuk mengembangkan fungsi dan produktiviti dokumen google. Sama seperti aplikasi di telefon bimbit android, yang digunakan untuk menjadikan sistem android kita lebih berfungsi dan berkesan. Begitu juga, add-on dokumen Google melakukan banyak pekerjaan yang luar biasa, yang tidak dapat diselesaikan oleh ciri teras lalai.
Terdapat banyak tambahan berguna di repositori atau kedai google docs. Anda boleh mencari add-on dengan menambahkan add-on dari menu drop-down google doc atas dan memilih Get Add-ons. Semua alat tambah ini digunakan untuk mengembangkan fungsi dan produktiviti dokumen google. Sama seperti aplikasi di telefon bimbit android, yang digunakan untuk menjadikan sistem android kita lebih berfungsi dan berkesan. Begitu juga, add-on dokumen Google melakukan banyak pekerjaan yang luar biasa, yang tidak dapat diselesaikan oleh ciri teras lalai.
Pemikiran Akhir
Di sini saya telah menyenaraikan semua tip dan trik google doc terbaik terbaik untuk menjadi pengguna yang hebat. Adakah anda menyukai salah satu daripada mereka? Atau adakah anda ingin menambah petua lain? Jangan ragu untuk berkongsi pendapat dan cadangan anda di bahagian komen.
Berkongsi idea anda akan membantu kami memperluas senarai petua dan trik google terbaik kami. Sekiranya anda suka senarai ini, sila tandakan untuk rujukan di masa hadapan, dan klik butang kongsi sosial untuk pertunangan sosial dengan rakan dan keluarga anda.
 Phenquestions
Phenquestions


