Aplikasi web Java anda yang dihoskan di pelayan Tomcat menggunakan protokol HTTP secara lalai. Komunikasi antara klien dan pelayan web tidak dienkripsi ketika protokol HTTP digunakan. Jadi, ia tidak selamat.
Hari-hari ini, hampir semua penyemak imbas akan memberi amaran kepada anda semasa anda cuba mengunjungi pautan HTTP. Ia bahkan akan menunjukkan kunci merah pada bar URL. Sekiranya anda mahu kunci hijau itu muncul di bar URL ketika seseorang mengunjungi aplikasi web Java anda yang dihoskan di pelayan web Tomcat, anda harus mengaktifkan HTTPS di Tomcat. HTTPS hanyalah versi selamat dari protokol HTTP. Apabila HTTPS diaktifkan, komunikasi antara klien dan pelayan web disulitkan.
Sijil SSL (Secure Socket Layer) digunakan untuk mengesahkan pemilikan pelayan web yang disambungkan oleh klien menggunakan protokol HTTPS. Anda biasanya membeli sijil SSL dari Authority Authority atau CA seperti Verisign, DigiCert dll dan memasangnya di pelayan web anda (dalam hal ini pelayan web Tomcat). Anda juga boleh menghasilkan sijil SSL sendiri dan memasangnya di pelayan web Tomcat anda. Sijil tersebut dipanggil sijil Tanda Diri.
Dalam artikel ini, saya akan menunjukkan kepada anda cara membuat sijil SSL atau sijil Diri Sendiri dan cara memasangnya di pelayan web Tomcat. Mari kita mulakan.
Menjana Sijil SSL yang Ditandatangani Sendiri:
Sebelum anda dapat memasang sijil SSL pada pelayan web Tomcat anda, anda harus menghasilkan fail Java KeyStore atau fail JKS. Semasa anda memasang pelayan web Apache Tomcat, semua alat yang diperlukan untuk menghasilkan fail kunci JKS juga dipasang. Anda boleh menggunakan alat kunci utiliti untuk menghasilkan fail JKS di Linux.
Saya suka menyimpan semua fail utama yang saya hasilkan dalam satu direktori. Oleh itu, saya akan membuat direktori baru (mari kita panggil kunci) di dalam /dan lain-lain direktori.
Untuk melakukan itu, jalankan arahan berikut:
$ sudo mkdir / etc / kunci
Sekarang, arahkan ke / etc / kunci direktori dengan arahan berikut:
$ cd / etc / kunci
Sekarang, buat fail sijil JKS (dengan nama yang sama dengan nama domain anda) dengan arahan berikut:
$ sudo keytool -genkey -alias tomcat -keyalg RSA -keystoretomcat.linuxhint.com.jks
NOTA: Di sini, tomcat adalah alias fail Java KeyStore. Anda boleh mengubahnya menjadi apa sahaja yang anda mahukan. Juga, tomcat.linuxhint.com.jks adalah nama fail sijil keluaran JKS.

Sekarang ketik kata laluan untuk fail Java KeyStore anda dan tekan

Ketik semula kata laluan yang sama dan tekan

Sekarang, ketik Nama Domain Berkelayakan Penuh (FQDN) pelayan Tomcat anda dan tekan
NOTA: Sekiranya anda ingin menggunakan nama domain wildcard, anda boleh melakukannya di sini. Contohnya, anda boleh menaip *.domain anda.com; Sekiranya demikian, sijil ini akan sah untuk laman web1.domain anda.com, laman web2.domain anda.com dan sebagainya.

Sekarang, taip Unit Organisasi (OU) anda dan tekan

Sekarang, taipkan nama Syarikat atau Organisasi anda di sini dan tekan

Sekarang, taipkan nama Bandar Syarikat atau Organisasi anda dan tekan
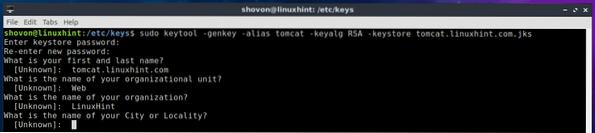
Sekarang, taipkan nama Negeri Bandar yang anda taip sebelumnya dan tekan
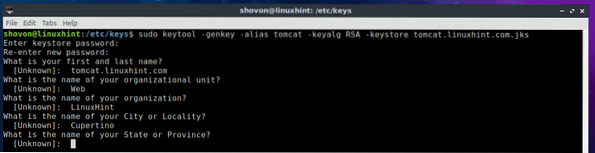
Sekarang ketik kod negara dua huruf di negara anda dan tekan
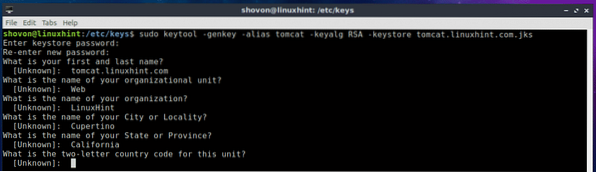
Akhirnya, taipkan iya untuk mengesahkan bahawa semua maklumat betul dan tekan
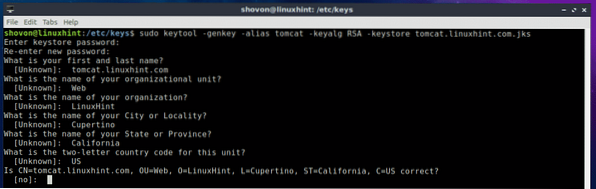
Fail sijil JKS anda harus dihasilkan.
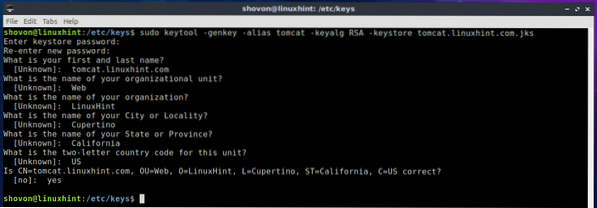
Seperti yang anda lihat, fail kunci JKS (dalam kes saya tomcat.linuxhint.com.jks) dihasilkan dalam / etc / kunci direktori.

Pada bahagian seterusnya artikel ini, saya akan menunjukkan kepada anda cara memasang sijil JKS yang ditandatangani sendiri pada pelayan web Tomcat anda.
Memasang Sijil SSL Tandatangan Sendiri di Pelayan Web Tomcat:
Sekarang anda mempunyai sijil SSL yang ditandatangani sendiri, anda boleh memasangnya di pelayan web Apache Tomcat anda dan mengaktifkan protokol HTTPS dengan sangat mudah. Untuk melakukan itu, anda harus mengubah suai pelayan.xml fail pelayan web Apache Tomcat. Di Ubuntu 18.04 LTS, yang pelayan.xml fail berada di jalan / etc / tomcat8 / pelayan.xml
Sekarang, edit pelayan.xml fail dengan arahan berikut:
$ sudo nano / etc / tomcat8 / pelayan.xml
Sekarang, cari garis seperti yang ditandakan pada tangkapan skrin di bawah.
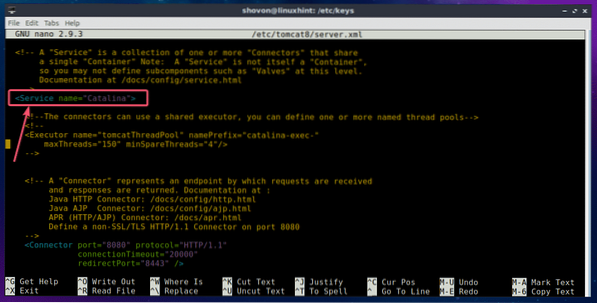
Di dalam
keystoreFile = "PATH_TO_YOUR_JKS_FILE" keystorePass = "YOUR_KEYSTORE_PASSWORD"
clientAuth = "false" keyAlias = "YOUR_KEY_ALIAS" sslProtocol = "TLS" />
NOTA: Pastikan anda berubah HTTPS_PORT, PATH_TO_YOUR_JKS_FILE dan KATA_KEYSTORE_PASARAN ANDA, _KEY_ALIAS ANDA mengikut keperluan anda.
Akhirnya, pelayan.xml fail akan kelihatan seperti ini seperti yang ditunjukkan dalam tangkapan skrin di bawah. Simpan fail dengan menekan
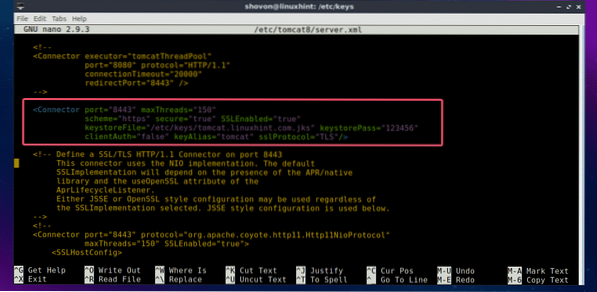
Sekarang, mulakan semula perkhidmatan Tomcat dengan arahan berikut:
$ sudo systemctl mulakan semula tomcat8
Sekarang periksa sama ada perkhidmatan Tomcat berjalan dengan arahan berikut:
$ sudo systemctl status tomcat8
Seperti yang anda lihat, perkhidmatan Tomcat sedang berjalan. Ini bermaksud, konfigurasi berjaya.
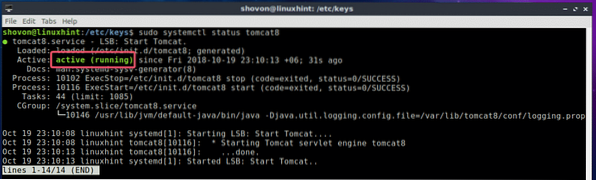
Sekarang buka penyemak imbas web dan cuba mengakses laman web anda yang dihoskan di pelayan web Tomcat. Anda harus melihat amaran berikut. Klik pada Mahir.
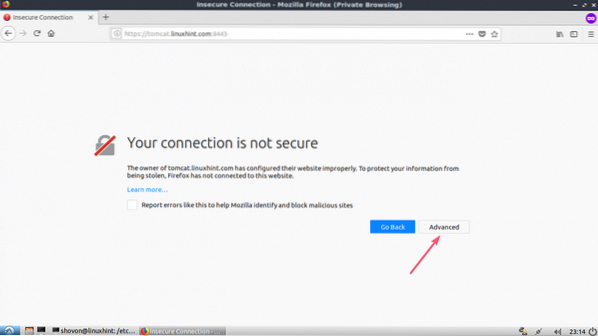
Maksudnya, sijil SSL anda ditandatangani sendiri. Sekiranya anda membeli sijil SSL anda dari Pihak Berkuasa Sijil (CA), maka anda tidak akan melihatnya. Sekarang, klik pada Tambahkan Pengecualian ..
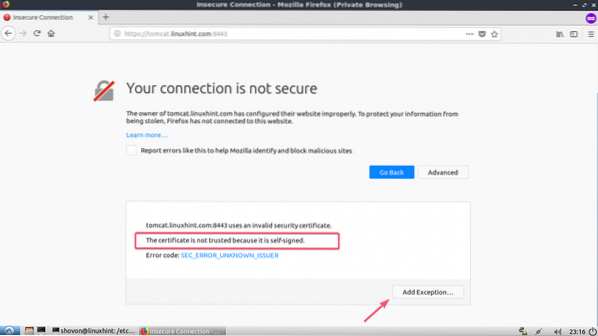
Sekarang, klik pada Sahkan Pengecualian Keselamatan.
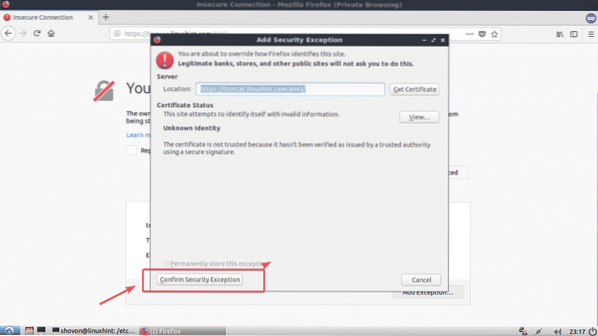
Seperti yang anda lihat, ia berfungsi. Ikon kunci hijau juga muncul.
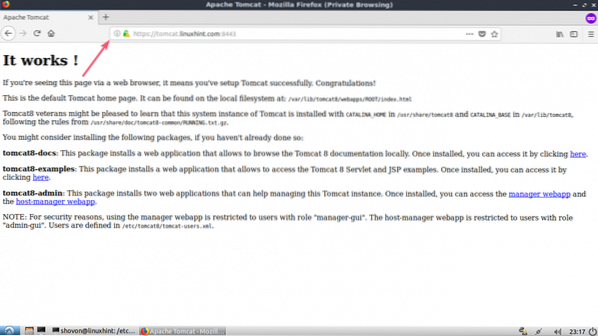
Jadi, begitulah cara anda memasang sijil SSL pada pelayan web Tomcat anda. Terima kasih kerana membaca artikel ini.
 Phenquestions
Phenquestions


