Dalam artikel ini, saya akan menunjukkan kepada anda cara menyediakan Ubuntu 18 yang minimum.04 Sistem operasi desktop LTS. Mari kita mulakan.
Ubuntu 18.04 Pemasangan LTS Minimal Desktop
Seperti yang saya katakan, Ubuntu 18.04 Gambar pemasang desktop LTS (iso) mempunyai ciri baru yang dipanggil Pemasangan minimum. Dengan ciri ini, anda boleh memasang desktop GNOME 3 asas dan beberapa utiliti asas.
Pada masa penulisan ini, Ubuntu 18.04 LTS tidak dilepaskan. Tetapi versi binaan harian boleh dimuat turun dari pautan berikut:
http: // cdimage.ubuntu.com / daily-live / current / bionic-desktop-amd64.iso
Muat turun iso gambar dan buat media bootable daripadanya. Anda boleh membakarnya ke DVD atau menjalankan perintah berikut dari mana-mana distro Linux untuk membuat USB stick yang boleh di-boot:
$ sudo dd if = / path / to / bionic-desktop-amd64.iso daripada = / dev / sdX bs = 1MDi sini sdX adalah tongkat USB anda. Anda mungkin berlari lsblk arahan untuk mengetahui apa itu.
Sekarang masukkan media boot ke komputer anda dan pilih dari BIOS anda. Anda harus melihat tetingkap berikut.
Anda boleh memilih Cuba Ubuntu tanpa memasang atau Pasang Ubuntu. Sama ada berfungsi. Sekiranya anda ingin memastikan ia berfungsi dengan baik pada perkakasan anda, maka saya cadangkan anda memilih Cuba Ubuntu tanpa memasang. Dengan cara itu jika anda suka, anda boleh memulakan pemasang dan memasangnya dari sana. Ini adalah pilihan yang akan saya pilih.
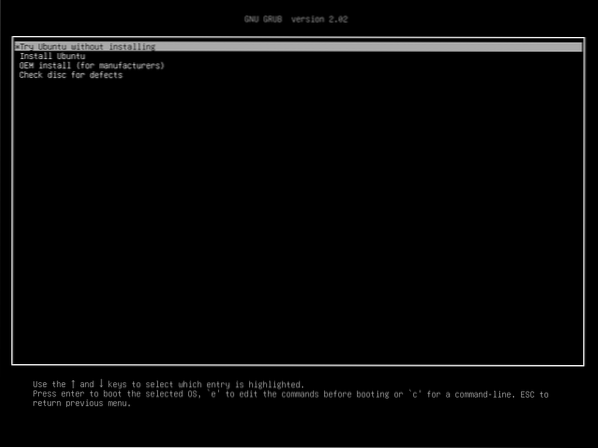
Ubuntu 18.04 harus bermula. Uji semua yang anda mahukan.

Sekarang klik dua kali pada Pasang Ubuntu 18.04 LTS ikon seperti yang ditunjukkan pada tangkapan skrin di bawah.
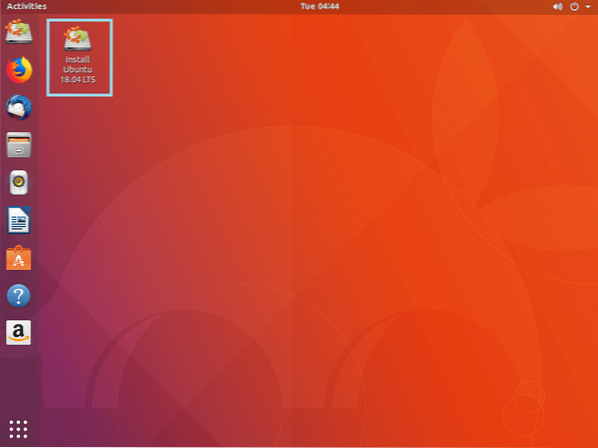
Ubuntu 18.04 pemasang harus bermula seperti yang anda lihat dalam tangkapan skrin di bawah. Pilih bahasa dari sebelah kiri dan klik Teruskan.
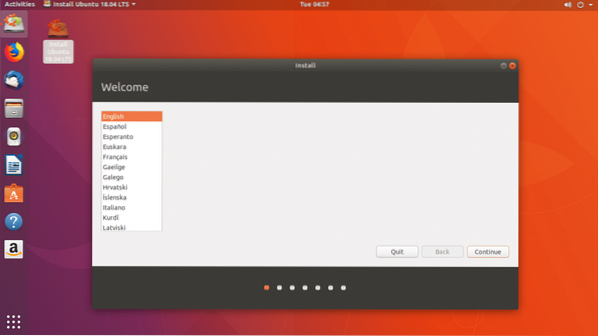
Pilih susun atur papan kekunci anda. Anda boleh memasukkan kotak teks seperti ditandai hijau pada tangkapan skrin di bawah. Susun atur papan kekunci dapat dikesan secara automatik. Sebagai alternatif, anda boleh mengklik Kesan Susun atur Papan Kekunci butang dan ikuti ahli sihir. Setelah selesai, klik Teruskan.

Sekarang tandakan Pemasangan minimum kotak pilihan seperti yang ditandakan pada tangkapan skrin di bawah.
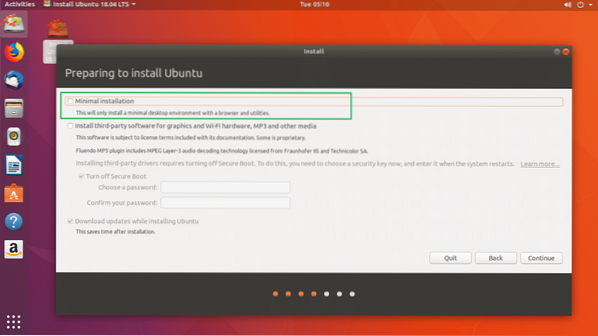
Sekiranya komputer anda mempunyai perkakasan proprietari, anda juga boleh menandakannya Pasang perisian pihak ketiga untuk perkakasan grafik dan Wi-Fi, MP3 dan media lain kotak pilihan. Anda mesti menyambungkan komputer anda ke internet untuk itu. Anda juga harus menandakan Matikan Boot Selamat kerana pemacu proprietari tidak berfungsi dengan boot selamat diaktifkan.

Setelah selesai, klik Teruskan.

Anda boleh memasang Ubuntu bersama sistem operasi lain dengan memilih Pasang Ubuntu 18.04 LTS bersama…
Anda boleh memadamkan cakera dan memasang Ubuntu dengan memilih Padamkan cakera dan pasang Ubuntu.
Sekiranya anda ingin membuat partition khusus, anda harus memilih Sesuatu yang lain.
Saya akan memilih Sesuatu yang lain kerana inilah yang memberi anda kawalan di mana anda mahu memasang Ubuntu.
Setelah selesai memilih pilihan dari sini, klik Teruskan.
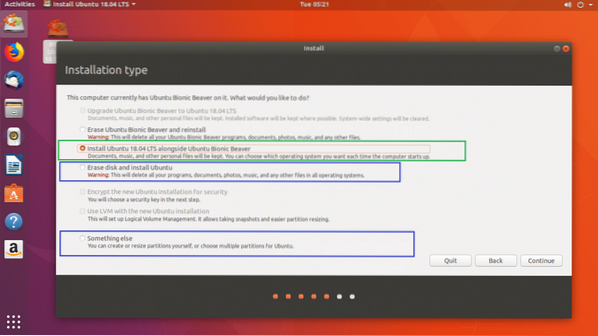
Anda harus melihat tetingkap berikut:
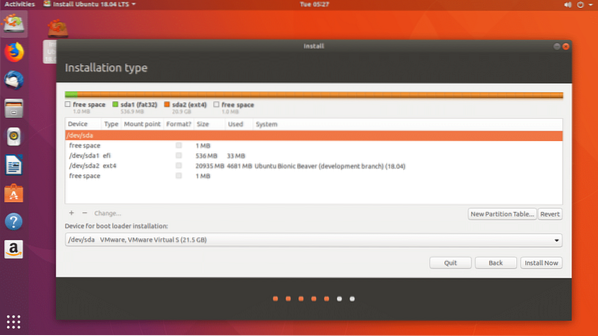
Anda boleh memilih partisi dan klik pada butang - seperti yang ditunjukkan pada tangkapan skrin di bawah untuk menghapus partisi:
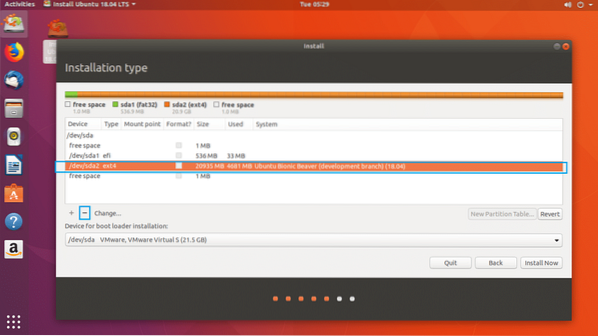
Buat masa ini, saya akan menghapus semua partisi dan menunjukkan kepada anda cara membuat partition dengan betul.
Beginilah rupa selepas menghapus semua partisi.

Sekarang klik pada ruang kosong dan kemudian + butang seperti yang ditandakan pada tangkapan skrin di bawah.
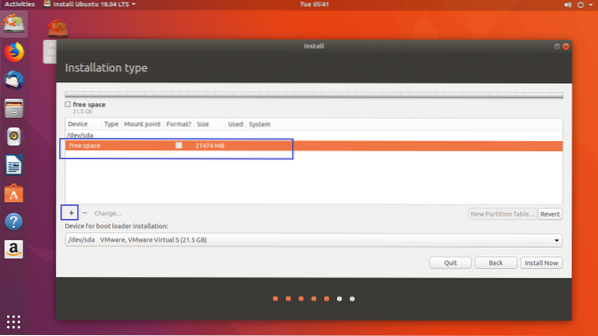
Anda harus melihat tetingkap berikut.
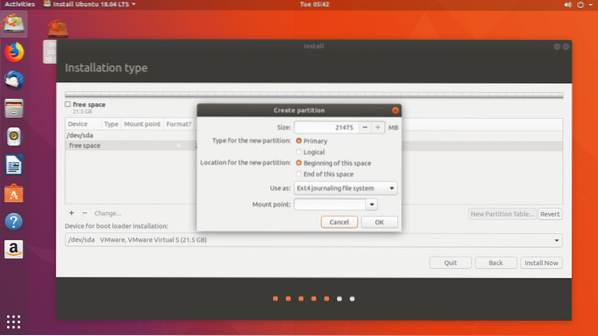
Pertama, anda perlu membuat partisi Sistem EFI dengan ukuran kira-kira 512MB. Tetapkan ukuran ke 512 MB dan ubah Digunakan sebagai: dari Sistem fail penjurnalan Ext4 ke Partition Sistem EFI seperti yang ditandakan pada tangkapan skrin di bawah.

Akhirnya, ia mesti kelihatan seperti ini. Sekarang klik pada okey.
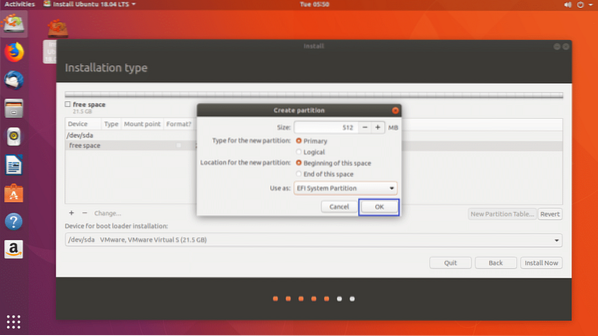
The Partition Sistem EFI harus dibuat seperti yang anda lihat di bahagian bertanda gambar di bawah.
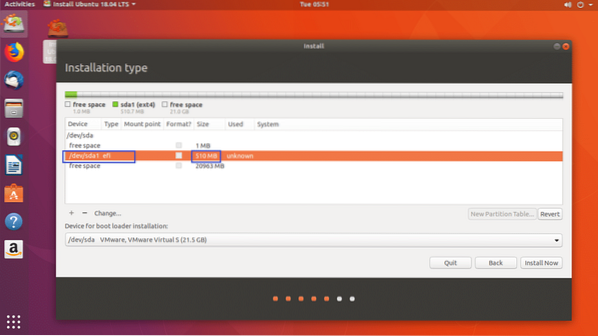
Sekarang pilih ruang kosong dan klik pada + sekali lagi untuk membuat partition yang lain. Anda boleh memberikan ruang kosong selebihnya untuk partition ini. Jaga Gunakan sebagai: Sistem fail penjurnalan Ext4. Ubah Titik gunung ke /

Setelah selesai, klik okey.

Beginilah rupanya ketika ini.

Ubuntu 18.04 LTS tidak memerlukan tambahan Tukar partition. Kerana menggunakan a Swapfile sebaliknya. A Swapfile adalah fail besar yang berfungsi seperti Tukar partition.
Sekarang pilih cakera keras yang betul dari Peranti untuk pemasangan pemuat but bahagian. Jika tidak, pemuat but mungkin dipasang di cakera keras yang salah dan akibatnya, anda mungkin tidak dapat boot ke Ubuntu 18 baru anda.04 sistem operasi.
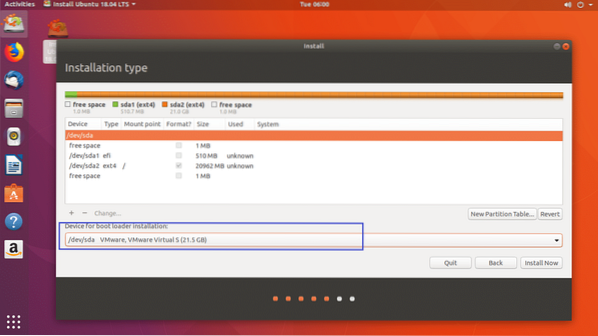
Seperti yang anda lihat, saya ada / dev / sda, / dev / sda1 dan, / dev / sda2 disenaraikan di sini seperti yang ditandakan pada tangkapan skrin di bawah. Pilih / dev / sda, keseluruhan peranti blok, bukan salah satu partisi.

Setelah selesai, klik Install sekarang.
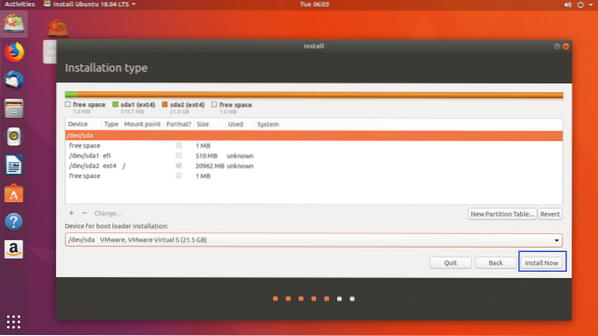
Anda harus melihat dialog pengesahan berikut. Sekiranya semuanya baik-baik saja, kemudian klik Teruskan. Perubahan harus disimpan.
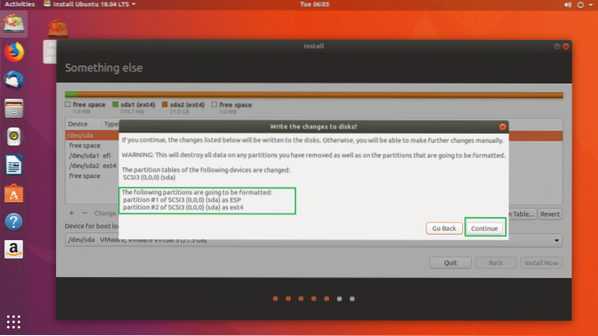
Sekarang anda boleh memilih lokasi anda. Ini akan menetapkan zon waktu anda secara automatik. Anda boleh memilih lokasi dari peta.
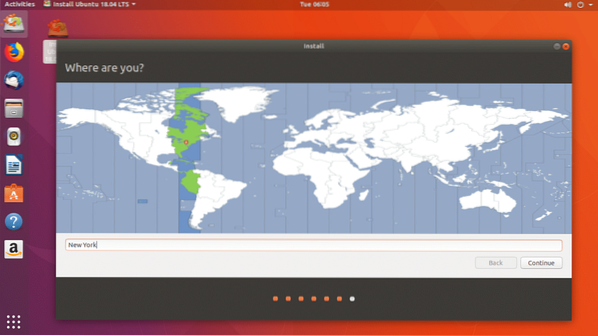
Atau anda boleh memasukkan kotak carian dan memilih zon waktu dari senarai seperti yang ditandakan pada tangkapan skrin di bawah.
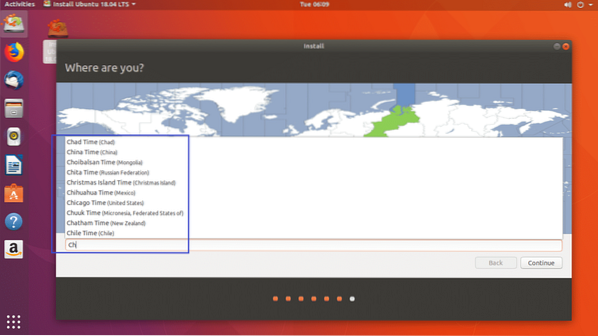
Setelah selesai, klik Teruskan.
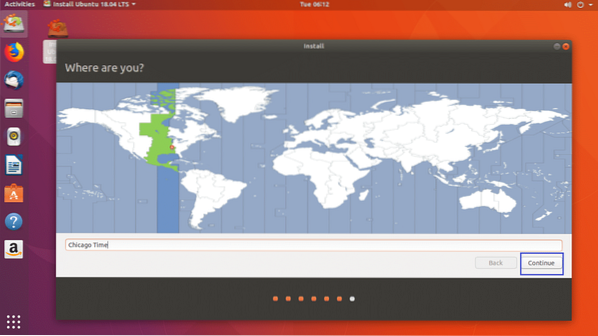
Sekarang anda harus melihat tetingkap berikut. Isikan butiran yang anda mahu. Saya mengesyorkan anda memberikannya nama hos yang bermakna Nama komputer anda bahagian dan nama pengguna di Pilih nama pengguna bahagian.
Jangan lupa kata laluan anda, jika tidak, anda tidak akan dapat log masuk.
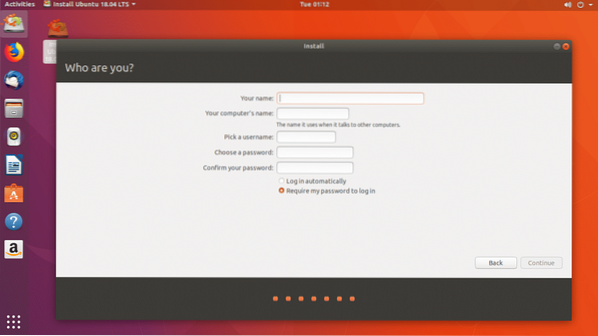
Beginilah rupa saya. Setelah selesai klik pada Teruskan.
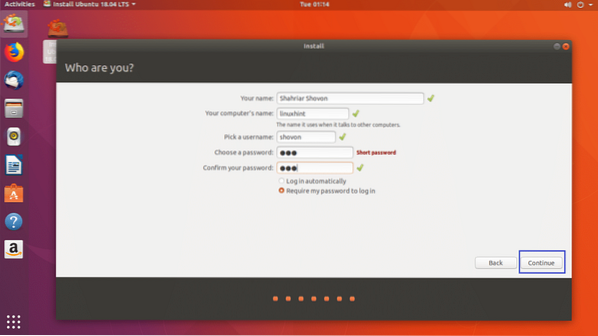
Pemasangan harus bermula.
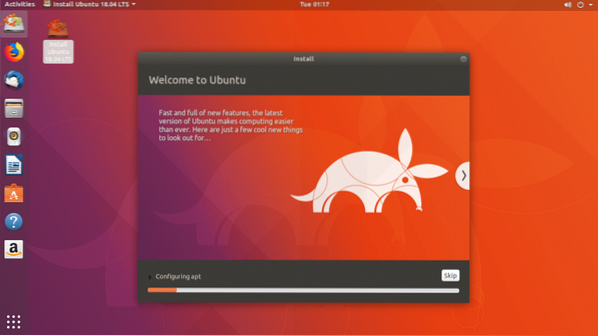
Setelah pemasangan selesai, anda akan melihat dialog berikut. Klik pada Mulakan Semula Sekarang.
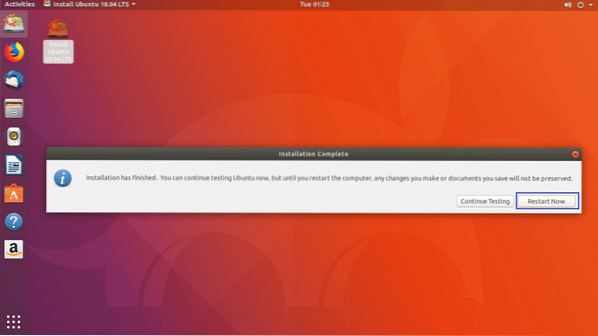
Anda harus menggunakan Ubuntu 18 yang baru.04 Sistem operasi LTS dan selepas beberapa saat skrin masuk GDM 3 akan muncul seperti yang anda lihat dalam tangkapan skrin di bawah.
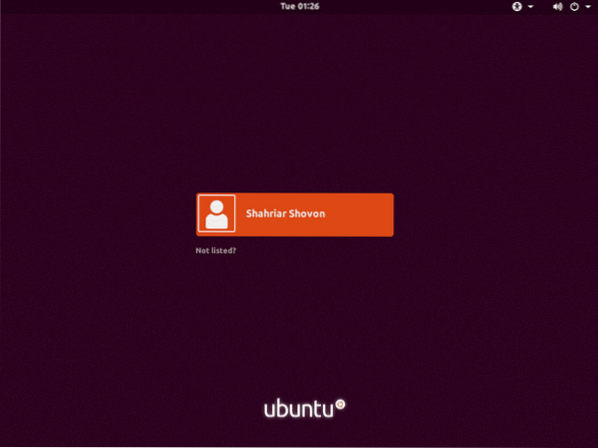
Sekarang anda seharusnya dapat masuk ke sistem operasi Ubuntu baru anda tanpa masalah.

Seperti yang anda lihat, beberapa aplikasi dipasang secara lalai.
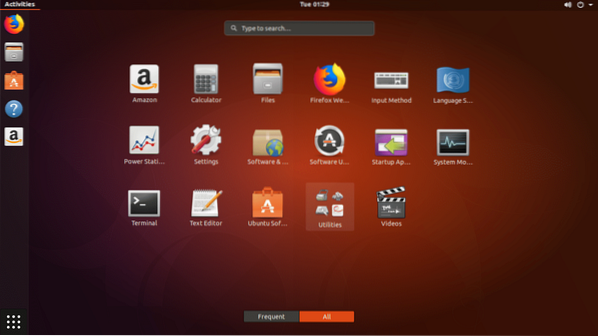
Beberapa utiliti biasa dipasang.
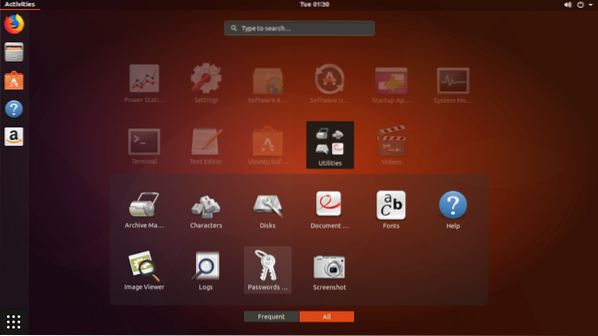
Ia mengambil masa lebih kurang 1.RAM 2GB.
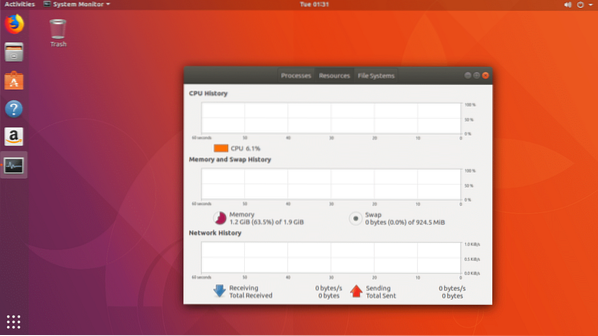
Memasang Kod Multimedia pada Ubuntu 18.04 LTS Desktop
Secara lalai, Ubuntu 18.04 LTS Bionic Beaver tidak memasang codec multimedia.
Untuk memasang codec Multimedia di Ubuntu 18.04 LTS, kemas kini cache repositori pakej terlebih dahulu dengan arahan berikut:
$ sudo apt-get kemas kini
Repositori pakej harus dikemas kini.
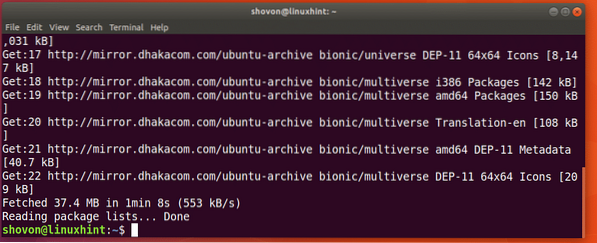
Anda boleh menjalankan perintah berikut untuk memasang semua codec multimedia:
$ sudo apt-get install ubuntu-limited-extra
Tekan y kemudian tekan
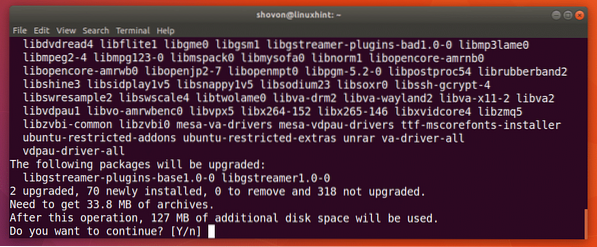
Sekarang tekan
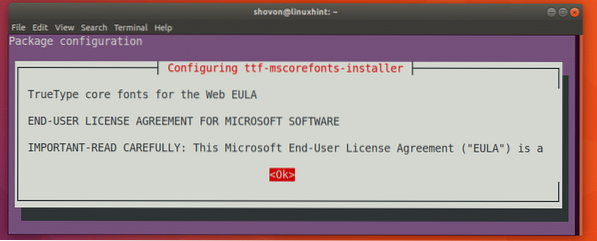
Sekarang pilih

Codec multimedia harus dipasang.
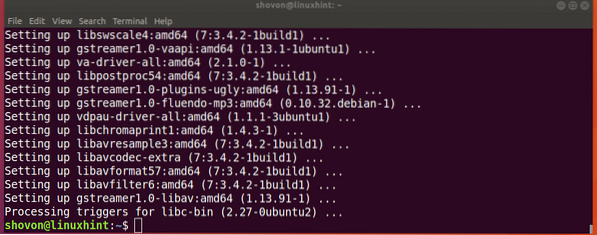
Sekarang anda boleh menjalankan sebarang jenis fail media di Ubuntu 18.04 LTS.
Kaedah Lain untuk Memasang Ubuntu 18 Versi Minimum.04 LTS
Terdapat cara lain untuk memasang versi Minimum Ubuntu 18.04 sistem operasi LTS. Ubuntu 18.04 versi pelayan LTS adalah versi Ubuntu yang paling optimum dan minimum. Anda hanya boleh memuat turun Ubuntu 18.04 CD pelayan LTS dan pasangkan pakej asas sahaja. Setelah sistem operasi dipasang, anda boleh memuat turun persekitaran desktop seperti LXDE untuk memiliki pengalaman desktop Ubuntu yang paling ringan dan minimum.
Tetapi penyelesaian ini bukan untuk semua orang. Kerana anda mesti mengetahui secara automatik perkakasan yang anda miliki dan pemacu mana yang hendak dipasang agar berfungsi. Saya rasa banyak kerja untuk sesiapa sahaja yang baru menggunakan Linux atau Ubuntu. Perkara ini juga berada di luar ruang lingkup artikel ini.
Di sana anda memilikinya. Terima kasih kerana membaca artikel ini.
 Phenquestions
Phenquestions


