Dalam artikel ini, kami akan menerangkan bagaimana melakukan konfigurasi rangkaian asas dalam sistem Ubuntu. Kami akan menggunakan Terminal baris perintah untuk melaksanakan perintah. Untuk membuka Terminal baris arahan di Ubuntu, gunakan pintasan papan kekunci Ctrl + Alt + T.
Dalam artikel ini, kita akan membahas bagaimana:
- Lihat alamat IP semasa
- Tetapkan alamat IP statik
- Tetapkan alamat IP dinamik
- Lihat nama hos semasa
- Tukar nama hos
Catatan: Kami telah menjalankan perintah dan prosedur yang disebutkan dalam artikel ini di Ubuntu 20.Sistem 04.
Lihat Alamat IP Semasa
Untuk melihat alamat IP mesin anda sekarang, anda boleh menggunakan salah satu daripada arahan berikut:
$ ip aAtau
$ ip addr
Menjalankan salah satu arahan di atas akan memaparkan maklumat alamat IP. Catat nama antara muka dari output arahan di atas.
Tetapkan Alamat IP Statik
Dalam prosedur berikut, kita akan melihat cara mengatur IP statik dalam sistem Ubuntu.
Ubuntu 20.04 menggunakan netplan sebagai pengurus rangkaian lalai. Fail konfigurasi untuk netplan disimpan di / etc / netplan direktori. Anda boleh mendapatkan fail konfigurasi ini di dalam direktori / etc / netplan dengan arahan berikut:
$ ls / etc / netplanPerintah di atas akan mengembalikan nama fail konfigurasi dengan .sambungan yaml, yang dalam kes saya adalah 01-network-manager-all.keladi.
Sebelum membuat perubahan pada fail ini, pastikan untuk membuat salinan sandarannya. Gunakan arahan cp untuk melakukannya:
$ sudo cp / etc / netplan / 01-network-manager-all.yaml 01-rangkaian-pengurus-semua.keladi.bakarCatatan: Anda mungkin mempunyai fail konfigurasi dengan nama selain 01-network-manager-all.keladi. Oleh itu, pastikan anda menggunakan nama fail konfigurasi yang betul dalam arahan.
Anda boleh mengedit konfigurasi netplan menggunakan penyunting teks apa pun. Di sini kita menggunakan penyunting teks Nano untuk tujuan ini.
$ sudo nano / etc / netplan / 01-network-manager-all.keladiKemudian tambahkan baris berikut dengan mengganti nama antara muka, alamat IP, gerbang, dan maklumat DNS yang sesuai dengan keperluan rangkaian anda.
rangkaian:versi: 2
penyaji: NetworkManager
ethernet:
ens33:
dhcp4: tidak
alamat:
- 192.168.72.140/24
pintu masuk4: 192.168.72.2
pelayan nama:
alamat: [8.8.8.8, 8.8.4.4]
Setelah selesai, simpan dan tutup fail.
Sekarang uji konfigurasi baru menggunakan arahan berikut:
$ sudo netplan cubaSekiranya ia mengesahkan konfigurasi, anda akan menerima mesej yang diterima konfigurasi; jika tidak, ia kembali ke konfigurasi sebelumnya.
Seterusnya, jalankan arahan berikut untuk menerapkan konfigurasi baru.
Selepas ini, sahkan alamat IP mesin anda menggunakan arahan berikut:
$ ip aIa harus menggambarkan perubahan yang telah anda buat.
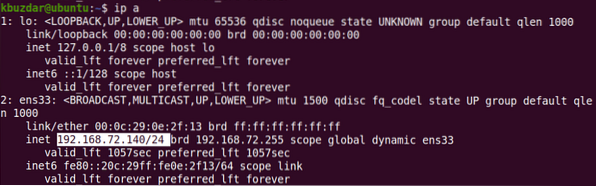
Tetapkan Alamat IP Dinamik
Dalam prosedur berikut, kita akan melihat bagaimana mengkonfigurasi antara muka untuk menerima alamat IP dinamik dari DHCP. Edit fail konfigurasi netplan menggunakan penyunting teks apa pun. Di sini kita menggunakan penyunting teks Nano untuk tujuan ini.
$ sudo nano / etc / netplan / 01-network-manager-all.keladiKemudian tambahkan baris berikut dengan mengganti nama antara muka dengan antara muka rangkaian sistem anda.
rangkaian:versi: 2
penyaji: NetworkManager
ethernet:
ens33:
dhcp4: ya
alamat: []
Setelah selesai, simpan dan tutup fail.
Sekarang uji konfigurasi baru menggunakan arahan berikut:
$ sudo netplan cubaSekiranya ia mengesahkan konfigurasi, anda akan menerima mesej yang diterima konfigurasi, jika tidak, ia akan kembali ke konfigurasi sebelumnya.
Seterusnya, jalankan arahan berikut untuk menerapkan konfigurasi baru.
$ sudo netplan berlaku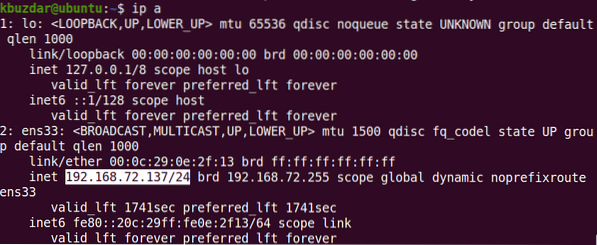
Selepas ini, periksa alamat IP mesin anda menggunakan arahan berikut:
$ ip aLihat Nama Hos Semasa
Untuk melihat nama host semasa, anda boleh menggunakan salah satu arahan berikut:
$ hostnamectlatau
$ nama hos
Tukar Nama Hos
Terdapat dua cara yang berbeza untuk menukar nama host sistem. Untuk menukar nama host sistem, anda mestilah pengguna root atau pengguna standard dengan hak istimewa sudo.
Menggunakan Perintah Hostnamectl
Untuk menukar nama host sistem ke nama baru, gunakan arahan berikut:
$ sudo hostnamectl set-hostname namaContoh:
$ sudo hostnamectl set-hostname desktopPerintah ini akan mengubah nama host sistem menjadi "desktop".
Selepas itu, but semula sistem dan anda akan melihat nama host baru yang diberikan kepada sistem anda.
Menggunakan Perintah Nama Hos
Perintah nama host juga boleh digunakan untuk mengubah nama host sistem. Gunakan arahan berikut untuk menukar nama host sistem:
$ nama sudo nama hosPerintah ini mengubah nama host sistem buat sementara waktu. Untuk menukar nama host secara kekal, anda perlu mengedit / etc / nama host dan / dll / tuan rumah fail.
Gunakan arahan berikut untuk mengedit / etc / nama host fail:
$ sudo nano / etc / hostnameGanti nama host lama dengan nama baru, kemudian simpan dan keluar fail.
Seterusnya, gunakan arahan berikut untuk mengedit / dll / tuan rumah fail:
Ganti nama host lama dengan nama baru, kemudian simpan dan keluar fail.
$ sudo nano / etc / hostSelepas itu, but semula sistem dan anda akan melihat nama host baru yang diberikan kepada sistem anda.
Setelah anda selesai dengan konfigurasi rangkaian asas, gunakan perintah ping untuk mengesahkan kesambungan sistem anda dengan sistem lain di rangkaian dan rangkaian luaran.
$ ping alamat IP atau nama domainItu semua asas yang perlu anda ketahui mengenai konfigurasi rangkaian di Ubuntu 20.Sistem 04. Perhatikan bahawa jika anda mempunyai banyak antara muka rangkaian, anda harus melakukan konfigurasi IP untuk setiap antara muka. Saya harap anda menyukai artikel tersebut!
 Phenquestions
Phenquestions


