Mari kita terokai bagaimana mengubah dan memperbaiki penampilan Ubuntu 20.10.
Keputusan akhir:

Untuk menjadikan Ubuntu anda kelihatan seperti macOS, anda perlu mengubah empat perkara:
- Tema
- Ikon ditetapkan
- Penampilan dan kedudukan dok
- Penampilan shell
Keperluan untuk memasang tema baru di Ubuntu 20.10:
Untuk mengubah penampilan Ubuntu 20.10, anda perlu mempunyai "Gnome Tweak Tool" pada peranti anda. Seperti "Unity" dan "Cinnamon", "Gnome" adalah persekitaran desktop yang mengubah tampilan antara muka pengguna sistem operasi. "Gnome Tweak Tool" adalah alat yang cukup mudah diakses untuk pengubahsuaian desktop.
Sekiranya anda tidak memilikinya di mesin Ubuntu anda, pasang dengan menggunakan arahan yang ditunjukkan di bawah:
$ sudo apt memasang alat gnome-tweakMasukkan kata laluan anda dan pemasangan akan bermula. "Gnome Tweak Tool" sekarang dapat dilihat dalam aplikasi.

Mari mulakan pemasangan tema, ikon, shell dan dok:
1. Memasang tema macOS di Ubuntu 20.10:
Puluhan tema dan set ikon tersedia untuk pengedaran Linux. macOS mempunyai salah satu antara muka pengguna sistem operasi yang sangat baik dan tiada tandingannya. Menariknya, anda boleh mempunyai replika tema macOS pada peranti Ubuntu anda. Mari lihat bagaimana mendapatkannya di mesin Ubuntu anda.
Pertama, pergi ke laman web ini “http: // www.gnome-lihat.org / ”. Ini adalah salah satu sumber yang popular untuk mendapatkan tema dan ikon untuk Ubuntu.

Cari tema macOS, anda akan melihat banyak tema dan set ikon macOS. Oleh kerana terdapat banyak tema macOS, anda boleh memuat turun sebarang tema dan memasangnya di mesin Ubuntu anda dengan pendekatan yang sama. Saya memilih "WhiteSur-Gtk-Theme": https: // www.gnome-lihat.org / p / 1403328 /
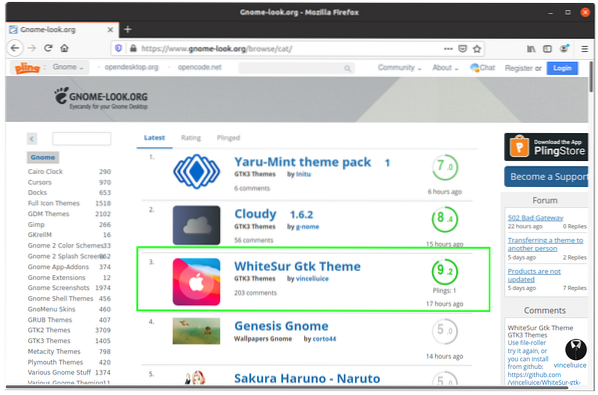
Muat turun versi tema gelap dan terang yang ditunjukkan dalam gambar di bawah:

Kedua-dua fail dapat dilihat di folder "Muat turun". Sekarang ekstrak fail-fail ini.
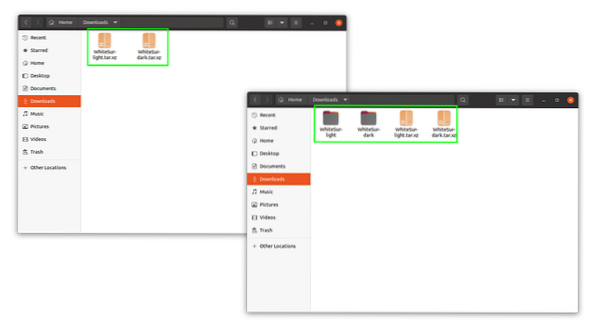
Selepas mengekstrak, anda perlu menyalinnya di “.folder tema ", folder tersembunyi di direktori" Rumah ". Buka direktori "Rumah". Sekarang, untuk membuka folder yang tersembunyi, tekan "Ctrl H". Folder tersembunyi dapat dilihat, seperti yang ditunjukkan dalam gambar di bawah. Semua folder dengan titik sebelum namanya adalah folder tersembunyi.
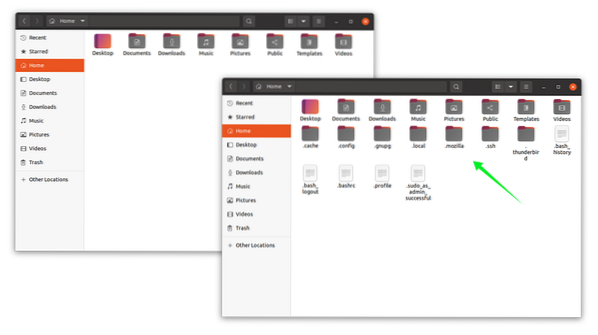
Sekiranya anda tidak dapat menemui ".folder "folder kemudian buat satu dengan mengklik kanan dan beri nama".tema ”seperti yang ditunjukkan dalam gambar:

Sekarang salin kedua-dua fail tema yang diekstrak di ".folder tema:
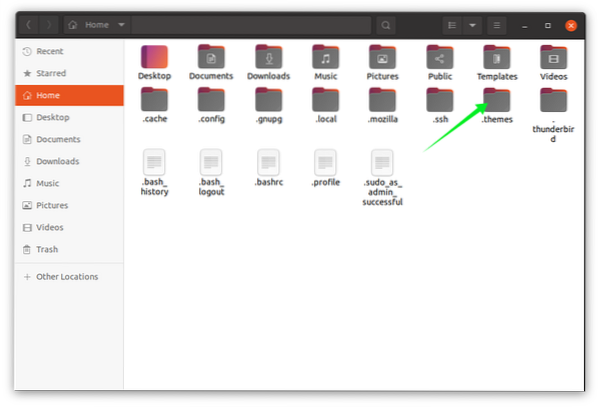
2. Memasang set ikon macOS:
Setelah mendapat masa tema untuk mendapatkan set ikon macOS yang serupa, buka kembali www.gnome-lihat.org dan cari ikon macOS dan muat turun sebarang set ikon.
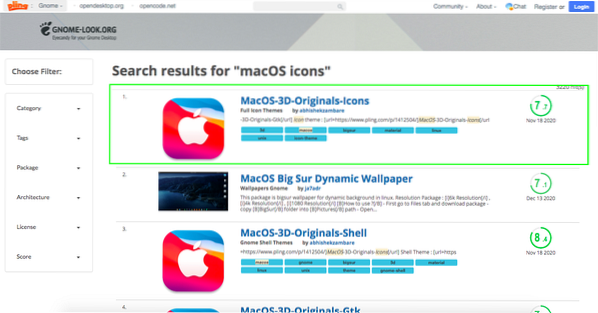
Saya mendapat set ikon "MacOS-3d" [https: // www.gnome-lihat.org / p / 1412504 /]. Pemasangan set ikon membayangi prosedur yang sama dengan tema. Ekstrak fail set ikon dan sekali lagi di folder rumah mencari ".folder ikon. Sekiranya anda tidak dapat menemuinya, teruskan dan ciptakan dengan menggunakan pendekatan yang sama yang dibincangkan di atas. Dan sekarang letakkan set ikon folder yang diekstrak di ".folder ikon.
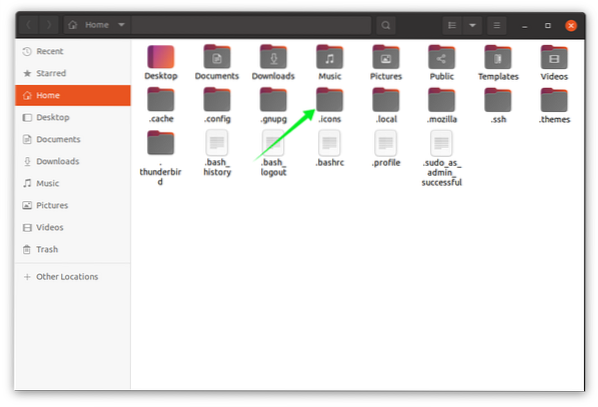
3. Memasang dok macOS:
Setelah mendapat tema dan ikon, masa untuk menambah macOS seperti dok. Untuk itu buka "https: // sambungan.gnome.org / "dan pasang pelanjutan untuk penyemak imbas seperti yang ditunjukkan dalam gambar di bawah:

Ia akan meminta kebenaran klik ok dan teruskan. Sambungan akan ditambahkan pada penyemak imbas anda. Sekarang cari pelanjutan "Dash to Dock":

Buka "Dash to Dock" dan klik pada butang togel "ON / OFF" dan aktifkan.
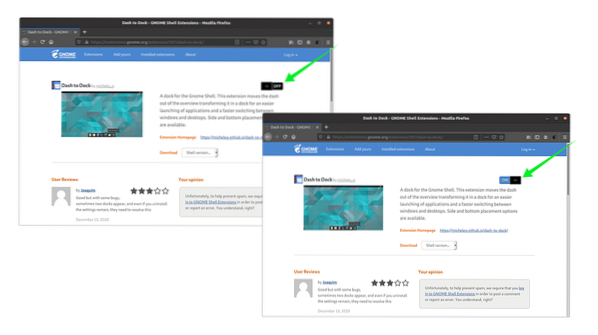
4. Mengaktifkan Gnome Shell:
Untuk mengubah penampilan shell, kita perlu mengaktifkan pilihan shell yang dilumpuhkan secara lalai dalam "Gnome Tweak Tool". Untuk membolehkannya pergi ke "https: // extensions.gnome.org / ”. Selepas itu, klik pada "Tema Pengguna" dan aktifkan. Lihat gambar berikut:
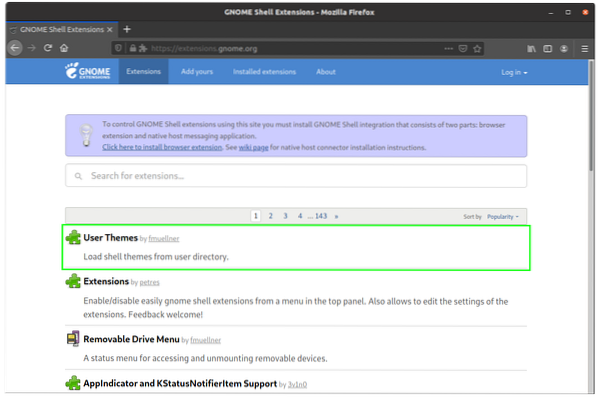
Buka dan aktifkan cara yang sama "Dash to Dock" dengan mengklik butang "ON / OFF".
Menyiapkan tema macOS:
Untuk menetapkan tema macOS, kita memerlukan "Gnome Tweak Tool", buka. Pada tab penampilan, klik pada pilihan "Aplikasi" dan pilih tema "WhiteSur-dark" atau "WhiteSur-light". Ia ditunjukkan dalam gambar di bawah:
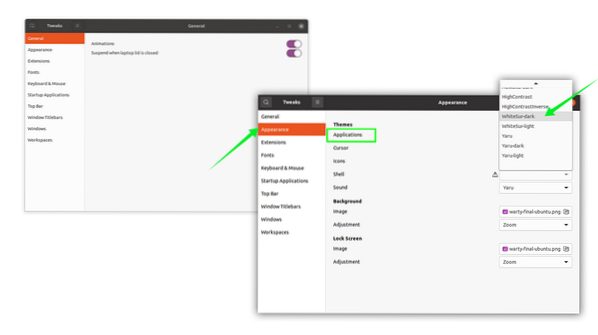
Saya memilih "WhiteSur-light". Sekarang, ikuti proses yang sama untuk ikon. Pergi ke pilihan ikon dan pilih set ikon yang diinginkan:
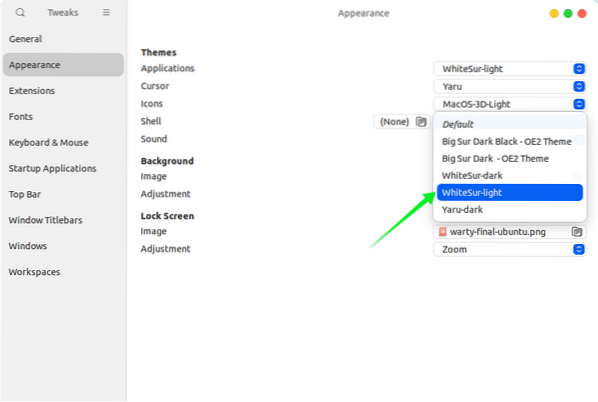
Juga, pilih shell dari pilihan shell untuk memberikan paparan macOS bar atas:
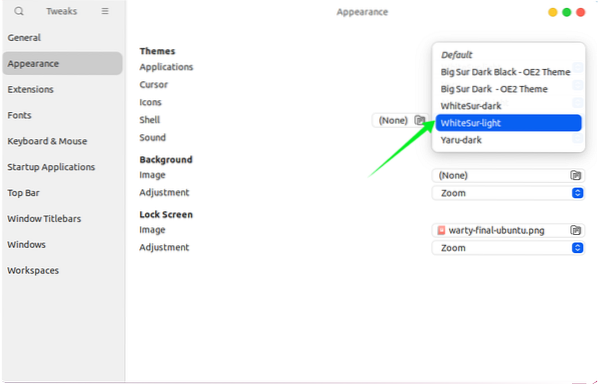
Muat turun kertas dinding macOS dan jadikan gambar latar dengan mengklik kanan. Tema macOS telah disediakan, lihat gambar berikut:
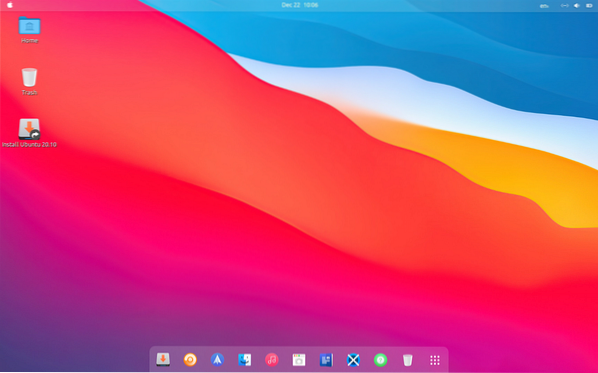
 Phenquestions
Phenquestions


