Tutorial di bawah ini adalah panduan bagaimana mengambil tangkapan skrin di Ubuntu menggunakan pintasan papan kekunci dan tanpa menggunakan alat pihak ketiga. Selain itu, kami juga akan mengetahui alat tangkapan skrin terbaik yang anda dapat untuk Linux.
Apa sebenarnya Tangkapan Skrin?
Tangkapan skrin adalah gambar data di skrin anda sementara screencast berlaku semasa anda merakam video kejadian di skrin anda. Ia biasanya diambil ketika anda perlu berkongsi sesuatu dari skrin anda ke gambar orang lain.
Untuk Sistem Operasi seperti Windows dan Mac, anda boleh mengambil tangkapan skrin dengan mudah menggunakan mencetak skrin ikon pada papan kekunci yang menangkap skrin anda sebagaimana adanya. Walau bagaimanapun, di Ubuntu dan distro Linux lain, terdapat sebilangan teknik selain ini. Baca secara terperinci di bawah:
1. Ambil Tangkapan Skrin melalui Pintasan Papan Kekunci di Linux
Kaedah pertama adalah mengenai penggunaan pintasan papan kekunci untuk menangkap gambar kandungan di desktop anda. Teknik ini berfungsi dengan baik apabila anda tidak perlu melakukan pengeditan atau perubahan pada tangkapan skrin di kemudian hari. Hampir semua distro Linux termasuk Ubuntu menyokong jalan pintas ini.
PrtSc - Menangkap Tangkapan Skrin dari seluruh skrin sebagaimana adanya. Ini kemudian disimpan ke direktori 'Gambar'.
Pergeseran + PrtSc - Menangkap tangkapan skrin dari kawasan tertentu yang anda pilih. Ini juga disimpan ke direktori 'Gambar'.
Alt + PrtSc - Menangkap tangkapan skrin tetingkap semasa yang sedang anda kerjakan. Ini juga disimpan ke direktori 'Gambar'.
Ctrl + PrtSc - Jalan pintas ini menyalin tangkapan skrin keseluruhan skrin terus ke papan keratan.
Pergeseran + Ctrl + PrtSc - Jalan pintas ini menyalin tangkapan skrin dari kawasan tertentu yang anda pilih ke papan keratan.
Ctrl + Alt + PrtSc - Pintasan ini menyalin tangkapan skrin tetingkap semasa yang sedang anda kerjakan ke papan keratan.
Jalan pintas di atas sangat berguna dan mudah untuk perkongsian gambar dengan pantas. Mereka semua menggunakan alat tangkapan skrin lalai Linux.
2. Ambil Tangkapan Skrin melalui Alat Tangkapan Skrin Dedikasi
a. FLAMESHOT
Flameshot adalah alat tangkapan skrin kaya ciri khas untuk sistem berasaskan Linux. Ia bukan hanya untuk menangkap gambar skrin tetapi juga mengedit dan memberi penjelasannya. Beberapa ciri kualitinya termasuk:
- Mengedit (menyerlahkan, menambahkan teks, kotak dan titik ke gambar)
- Kekaburan
- Memangkas
- Memuat naik Gambar
Untuk menggunakan Flameshot di Ubuntu, ikuti langkah-langkah mudah di bawah untuk memasang alat di sistem anda terlebih dahulu. Untuk melakukannya menggunakan terminal, ketik perintah:
sudo apt pasang flameshotSetelah selesai memasang, anda boleh mula mengambil tangkapan skrin setelah melancarkan alat dengan mencarinya melalui pilihan carian. Namun, ada juga pilihan di mana anda dapat memicu alat menggunakan kunci PrtSc setelah menetapkan pintasan papan kekunci tersuai.
Untuk melakukan itu:
- Buka tetapan sistem -> Tetapan papan kekunci
- Dalam pintasan papan kekunci, cari butang '+'
- Klik butang '+' untuk menambahkan jalan pintas papan kekunci tersuai
- Masukkan medan seperti yang ditunjukkan:
Nama: Jalan pintas
Perintah: / usr / bin / flameshot gui
- Sekarang tetapkan jalan pintas ini ke butang PrtSc
- Perhatikan bahawa fungsi alat tangkapan skrin lalai untuk PrtSc akan dilumpuhkan sebaik sahaja anda melakukan langkah-langkah di atas.
Beginilah rupa:
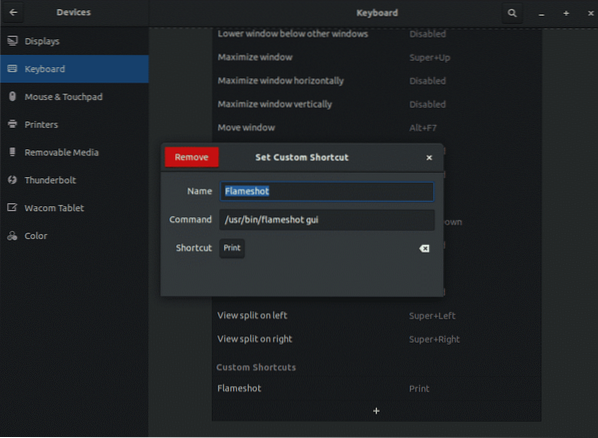
Berikut adalah gambar bagaimana alat Flameshot akan berfungsi pada sistem anda. Anda boleh mengambil tangkapan skrin dan mengeditnya segera sebelum menyimpan.

b. PENGHANTARAN
Alat lain yang popular untuk mengambil tangkapan skrin di Ubuntu dan semua distro Linux utama adalah Shutter. Ia percuma dan boleh dimuat turun dengan mudah. Walaupun antara muka tidak aktif, Shutter nampaknya merupakan pilihan yang tepat untuk menangkap, mengendalikan dan mengedit tangkapan skrin. Walau bagaimanapun, salah satu kelebihan utama alat ini ialah ciri penyuntingannya dilumpuhkan secara lalai. Shutter juga dapat membantu memberi penjelasan, mengaburkan, memotong dan memuat naik gambar ke laman web lain seperti Flameshot.
Untuk memasang Shutter menggunakan arahan berikut:
sudo apt pasang shutterAnda boleh menggunakan Shutter secara langsung dari pilihan carian atau menetapkan jalan pintas papan kekunci khusus untuk mencetuskan alat. Arahan adalah sama seperti yang kami lakukan untuk Flameshot. Ingatlah untuk menggunakan 'shutter -f' di bidang arahan.
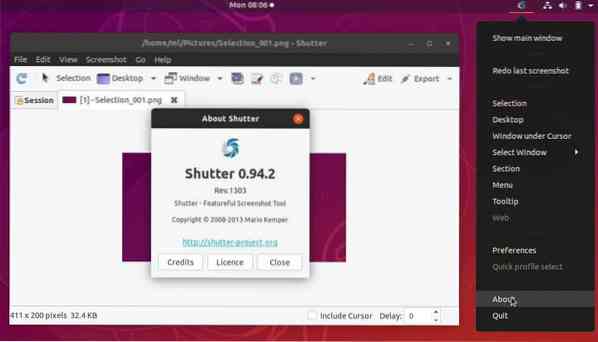
3. Ambil Tangkapan Skrin Menggunakan Alat Baris Perintah
Alat di bawah adalah untuk pengguna yang gemar menggunakan terminal dan antara muka yang berdasarkan arahannya. Mereka membantu menangkap layar dengan cepat menggunakan beberapa arahan.
a. ALAT GNOME SCREENSHOT
Alat ini terdapat di semua distro yang mempunyai desktop Gnome. Untuk mengambil tangkapan skrin, ketik arahan di bawah
tangkapan skrin gnomeSekiranya anda ingin menangkap tangkapan skrin dengan sedikit kelewatan, ketik:
gnome-tangkapan skrin -d -5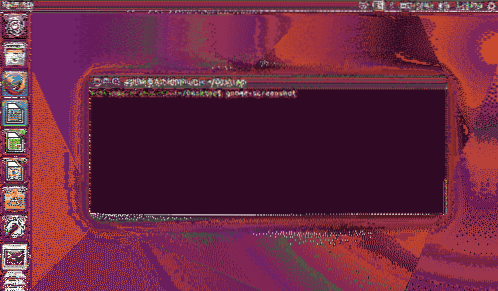
b. ALAT DEEPIN SCROT SCREENSHOT
Ini juga merupakan alat berasaskan terminal, yang biasanya terdapat di kebanyakan distro secara lalai. Sekiranya anda tidak memilikinya, pasang menggunakan perintah:
sudo apt-get install scrotSekarang, untuk mengambil tangkapan skrin keseluruhan skrin, ketik:
myimage scrot.pngSekiranya anda hanya ingin menangkap kawasan yang dipilih, ketik:
scrot -s myimage.png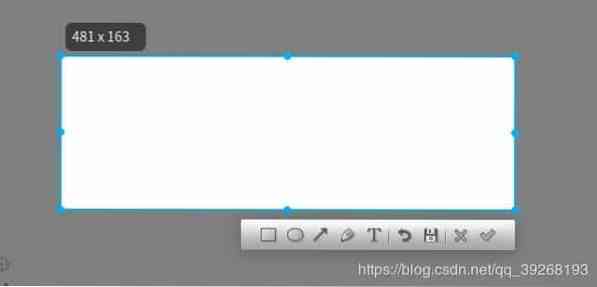
4. Kesimpulannya
Setelah anda melihat alat yang ada di Ubuntu dan Linux, anda dapat melihat mengambil tangkapan skrin dengan mudah, menyeronokkan dan anda boleh menganggap diri anda sebagai artis tangkapan skrin dengan semua alat ini.
 Phenquestions
Phenquestions


