Sekiranya anda perlu mengakses mesin Ubuntu semasa anda jauh dari sistem Ubuntu dan mempunyai PC Windows, maka anda telah sampai di tempat yang tepat. Panduan ini menunjukkan cara mengakses mesin Ubuntu anda dari jauh dari mana-mana komputer Windows.
Kaedah untuk Menyambung ke Desktop Jauh
Terdapat pelbagai cara untuk mengakses mesin Ubuntu dari komputer lain. Terdapat beberapa aplikasi pihak ketiga yang membenarkan akses desktop jauh dari sistem lain. Sebagai contoh:
- SSH ke terminal Mesin Ubuntu menggunakan dempul
- Protokol Desktop Jauh (RDP)
SSH ke Mesin Ubuntu
Anda boleh memasukkan SSH ke terminal mesin Ubuntu dengan memasang dempul pada sistem windows anda. Anda boleh memuat turun dan memasang dempul pada sistem anda dengan melayari laman web dempul rasmi (Muat turun PuTTY - pelanggan SSH dan telnet percuma untuk Windows).
Klik di sini anchor tag untuk memuat turun dan memasang dempul.

Butang ini akan membawa anda ke Muat turun halaman.
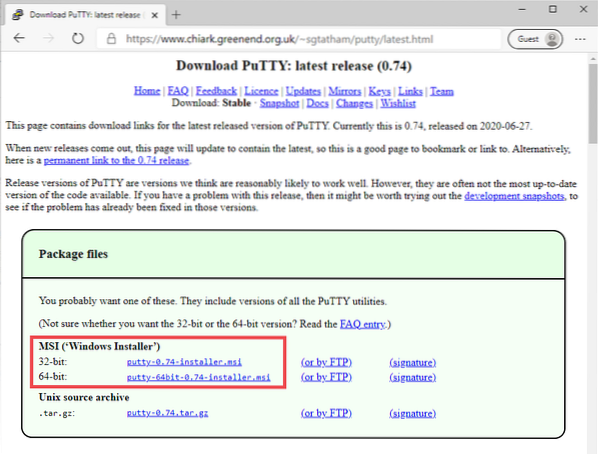
Pilih fail MSI (windows installer) mengikut versi sistem operasi anda, dan muat turun akan bermula.
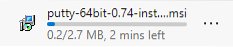
Setelah muat turun selesai, jalankan fail MSI dan pasang Putty.
Masukkan alamat IP mesin Ubuntu anda, bersama dengan nombor port, dan klik Buka butang.
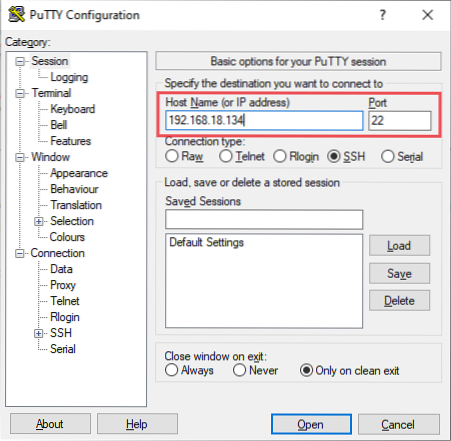
Taipkan nama pengguna, berikan kata laluan, dan tekan Masukkan.
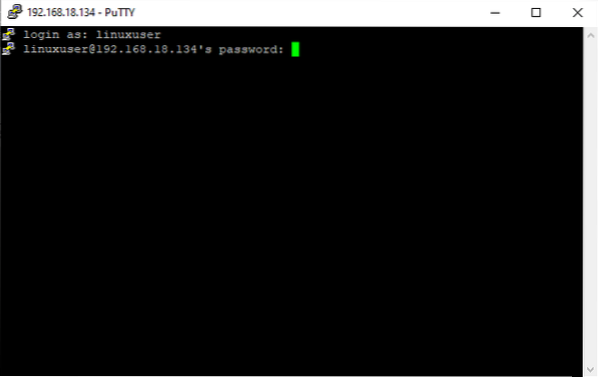
Anda sekarang harus log masuk ke mesin Ubuntu anda.
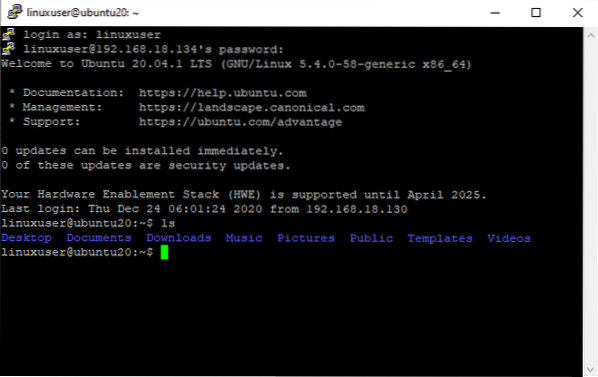
Walau bagaimanapun, dalam kaedah SSH ini, akses terhad kepada terminal sahaja. Untuk akses GUI yang lengkap, anda boleh mencuba kaedah RDP atau VNC yang diliputi di bahagian seterusnya.
Protokol Desktop Jauh
RDP hadir terlebih dahulu dalam sistem operasi Windows. Oleh itu, hanya perlu memasang perisian ini pada mesin Ubuntu untuk menggunakan sistem jauh. Ini adalah cara termudah untuk mengakses Ubuntu dari jarak jauh, tetapi ia juga mempunyai beberapa kekangan, seperti masalah dengan mengakses mesin Ubuntu semasa pengguna log masuk.
Masalah ini diselesaikan di Ubuntu 18.04 LTS dan masih tidak dapat diselesaikan di Ubuntu 20.04 LTS. Jadi, jika anda menggunakan versi Ubuntu lebih awal dari 18.04, prosedur berikut sesuai untuk anda. Jika tidak, langkau kaedah ini dan gunakan kaedah VNC untuk mengakses mesin Ubuntu dari sistem operasi Windows dari jauh.
Untuk menjalankannya pada sistem operasi Windows, cari istilah "RDP" di bar carian, dan klik Jauh Desktop Sambungan.
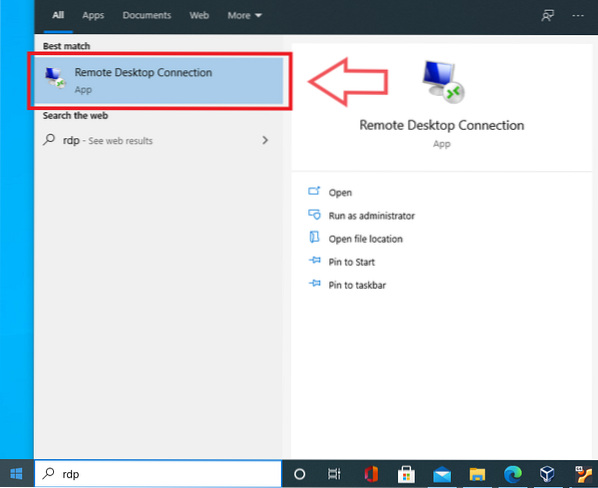
Aplikasi akan berjalan, dan anda akan diminta memasukkan alamat IP mesin yang ingin anda akses.
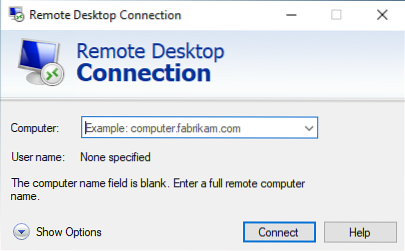
Tetapi, sebelum itu, anda perlu memasang XRDP. Untuk memasang XRDP, jalankan arahan berikut:
$ sudo apt pasangkan xrdp
Anda akan diminta izin untuk mengambil ruang cakera tambahan untuk pemasangan XRDP. Tekan "y" dan pemasangan akan bermula.
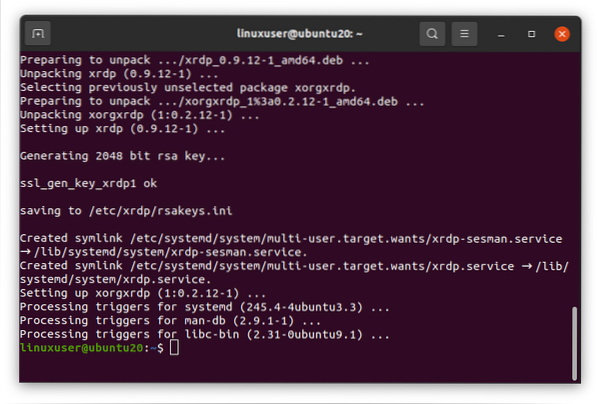
Setelah pemasangan selesai dan XRDP dipasang, periksa sama ada perkhidmatan XRDP dijalankan dengan mengeluarkan arahan berikut:
$ sudo systemctl status xrdp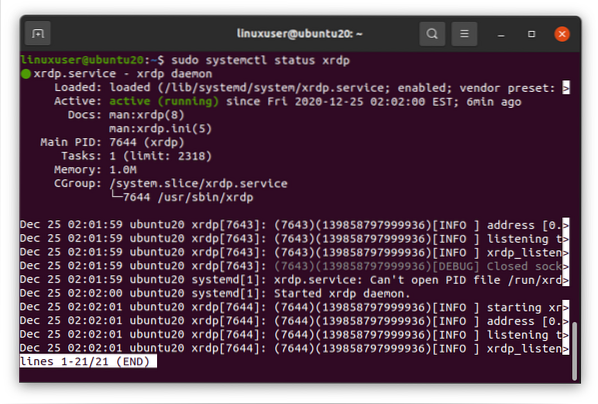
Sekiranya perkhidmatan ini aktif dan berjalan, ini bagus.
Jika tidak, mulakan perkhidmatan dengan menjalankan sudo systemctl mulakan xrdp perintah.
$ sudo systemctl mulakan xrdp
Aktifkan perkhidmatan untuk menjalankan / memulakannya pada waktu muat but.
$ sudo systemctl mengaktifkan xrdp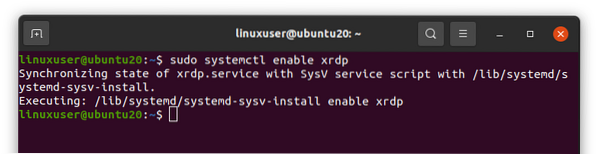
Setelah menjalankan XRDP pada mesin Ubuntu, kini saatnya untuk mengkonfigurasi firewall.
Konfigurasikan firewall dengan membenarkan port 3389 dari mana-mana ke sambungan TCP, kerana XRDP mendengar nombor port 3389.
$ sudo ufw membenarkan dari mana-mana ke mana-mana port 3389 proto tcp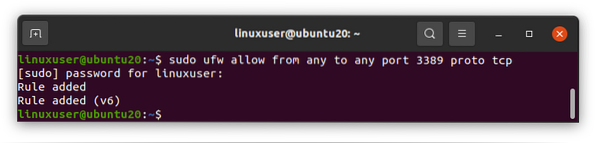
Sebaik sahaja anda membenarkan port, anda bersedia untuk mengakses mesin Ubuntu dari Windows RDP anda.
Mari kita tentukan alamat IP mesin Ubuntu sehingga kita dapat mengaksesnya melalui aplikasi RDP sistem Operasi Windows.
$ ip a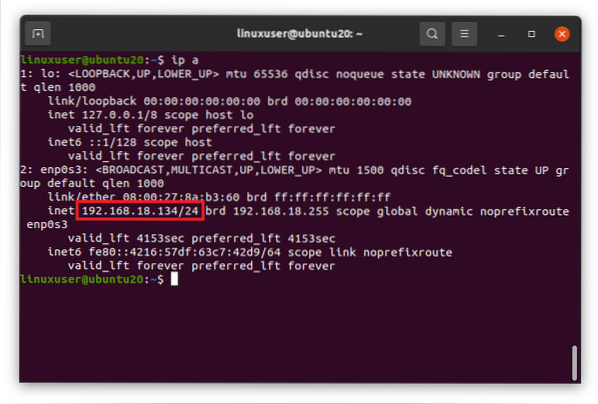
Seperti yang anda lihat, alamat IP sistem Ubuntu saya adalah 192.168.18.134.
Sekarang, akses melalui klien RDP dari sistem operasi Windows.
Buka aplikasi Sambungan Desktop Jauh dan klik Tunjuk Pilihan butang.
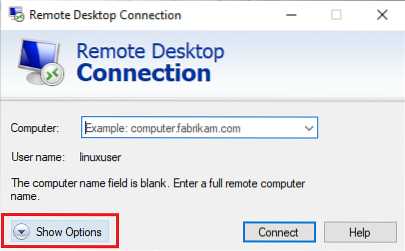
Masukkan alamat IP, ketik nama pengguna sistem Ubuntu, periksa Benarkan saya ke berjimat tauliah kotak pilihan, dan tekan Sambung butang.
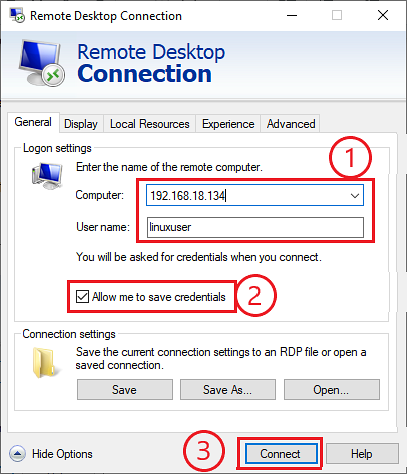
Permintaan akan muncul untuk mengesahkan sambungan; klik Ya.
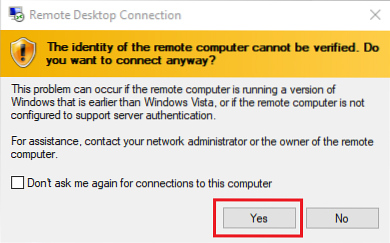
Masukkan kata laluan pengguna yang ditentukan dan klik okey.
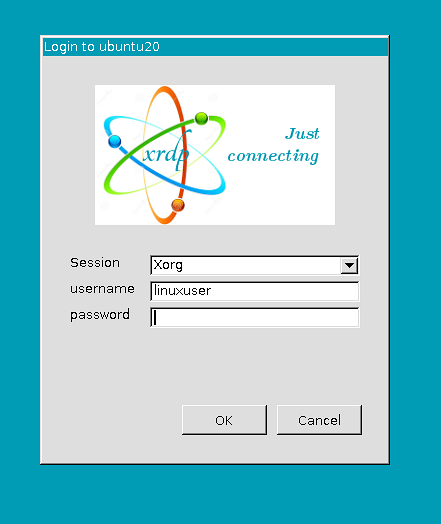
Setelah memberikan kata laluan, anda akan log masuk ke mesin Ubuntu anda dari sistem operasi Windows.
 Phenquestions
Phenquestions


