Semasa bekerja dari rumah, kebanyakan masa kita kehilangan jejak masa dan berakhir dengan tugas yang tidak lengkap. Oleh itu merancang dan membuat nota melekit adalah amalan terbaik yang kita gunakan. Tetapi, bagaimana jika saya memberitahu anda bahawa anda tidak memerlukan perkara ini dan masih menyelesaikan kerja anda tepat pada waktunya. Dalam artikel ini, kita akan belajar bagaimana menggunakan Perancang Microsoft dan menjejaki tugas bila bekerja dari rumah.
Microsoft Planner adalah aplikasi yang harus dilakukan hanya dengan Office 365. Pada hari-hari karantina diri ini mari kita belajar bagaimana menggunakan aplikasi untuk menjadikan diri kita lebih produktif. Walaupun berada di rumah boleh membuat kita malas, mengutamakan tugas adalah apa yang perlu kita lakukan.
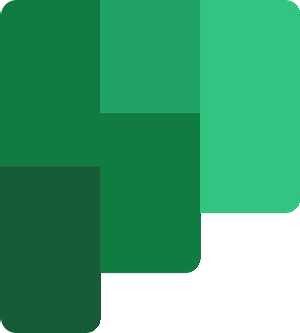
Gunakan Microsoft Planner untuk menjejaki tugas
Aplikasi ini berfungsi dengan “Rancangan"Terikat dengan Office 365 Groups. Ini bermaksud bahawa semua tugas atau rancangan berjalan mengikut kumpulan yang menjadi milik mereka. Apabila rancangan baru dibuat, kumpulan baru juga akan dibuat secara automatik. Kecuali tugas diberikan kepada kumpulan yang ada, ia akan selalu membuat kumpulan baru. Tetapi, jika anda tidak memahaminya maka jangan risau, anda akan belajar sambil bekerja setiap hari.
Baca: Cara menambahkan Rancangan dan Tugas dalam Microsoft Planner.
Apabila kita bekerja untuk organisasi sama ada besar atau kecil, kita membezakan walaupun satu tugas. Dari Perancangan hingga Penyelesaian, kami membahagikan tugas menjadi beberapa tahap. Perancang membolehkan kita membuat baldi seperti ini supaya kita dapat membezakan antara tugas. Sekarang, organisasi yang lebih kecil dapat membahagikan tugas seperti Yang Perlu Dilakukan, Sedang Berlangsung, Selesai. Walau bagaimanapun, konvensyen penamaan dan no. baldi mungkin berbeza jika dibandingkan dengan organisasi yang lebih besar.
Apabila intinya adalah mengenai menulis artikel, kami cuba menyusun kata nama seperti Perancangan, Penyelidikan, Penulisan, Penyuntingan, Mengkaji, Dihantar untuk Semakan, dan lain-lain. Kami juga dapat menggunakan bar Progress untuk menunjukkan kemajuan tugas.
Untuk membuat Tugas, anda perlu membuat Baldi. Baldi mengandungi tugas yang sesuai.
Di dalam Dewan bahagian, Klik pada Tambahkan baldi baru.
Masukkan nama baldi.
Sekarang klik pada Tambah tugas.
Masukkan nama tugas, tetapkan tarikh akhir dan menyerahkannya kepada pekerja.
Klik pada Tambah Tugas dan tugas itu dibuat.
Setelah membuat Rencana dan Tugas, seseorang hanya dapat memprioritaskan. Untuk menetapkan keutamaan, klik pada Task dari mana-mana Bucket. Sekarang pilih Keutamaan tahap dari dropdown.
Setiap tahap keutamaan mempunyai logo tersendiri. Untuk memberikan tugas, klik pada Tugaskan butang dan masukkan id e-mel pekerja. Anda juga boleh menetapkan warna tugas. Besarkan tugas, di sebelah kanan tetingkap, anda akan menemui palet warna. Pilih sesiapa sahaja daripadanya.
Anda boleh menetapkan kemajuan tugas yang diberikan kepada anda dengan mudah. Besarkan tugas dan pilih Kemajuan tugas dari senarai juntai bawah. Masukkan Nota atau Huraian tugas.
Untuk memeriksa kemajuan keseluruhan Rancangan dan Tugas, klik pada Carta dari menu di atas. Ini akan menunjukkan status rancangan anda dengan cara yang mungkin.

Anda juga boleh menambahkan Tugas anda sendiri Kalendar Outlook. Cukup klik pada tiga titik di menu atas di sebelah Jadual dan pilih Tambahkan rancangan ke kalendar Outlook.  Sekarang klik pada Menerbitkan dan kemudian klik pada Tambah ke Outlook.
Sekarang klik pada Menerbitkan dan kemudian klik pada Tambah ke Outlook.  Di tab baru, Kalendar Outlook Office 365 anda akan terbuka. Di sini pilih kalendar yang anda gunakan untuk kerja pejabat anda, pilih warna dan klik Import.
Di tab baru, Kalendar Outlook Office 365 anda akan terbuka. Di sini pilih kalendar yang anda gunakan untuk kerja pejabat anda, pilih warna dan klik Import.
 Ini dia, anda semua sudah siap untuk menyelesaikan tugas yang ditugaskan untuk anda selesaikan dua hari yang lalu.
Ini dia, anda semua sudah siap untuk menyelesaikan tugas yang ditugaskan untuk anda selesaikan dua hari yang lalu.
Dengan cara ini, anda dapat melacak setiap tugas menggunakan Microsoft Planner.
Sekiranya anda menggunakannya setiap hari dengan penggunaan yang lebih luas, ia akan muncul sebagai aplikasi paling kuat dan berguna untuk anda.

 Phenquestions
Phenquestions


