Penting: Tutorial ini menunjukkan cara menjalankan Debian Live Image dengan VirtualBox tetapi berguna untuk digunakan pada peranti fizikal juga. Sekiranya anda ingin mencuba Debian Live pada peranti fizikal anda, anda boleh melangkau "Membuat Perisian Maya"Bahagian dan mulakan membaca dari"Menggunakan Imej Langsung Debian".
Membuat Perisian Maya
Muat turun VirtualBox pertama dari https: // www.kotak maya.org / wiki / Linux_DownloadsPasang VirtualBox dengan menjalankan:
dpkg -iNota: ganti
Anda juga boleh menambahkan repositori VirtualBox ke / dll / sumber.senarai fail.
"deb http: // muat turun.kotak maya.org / virtualbox / debian stretch contrib "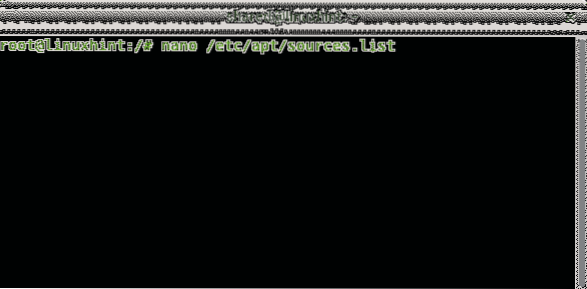
Tambahkan baris berikut:
deb https: // muat turun.kotak maya.org / kotak maya / debianNota: ganti
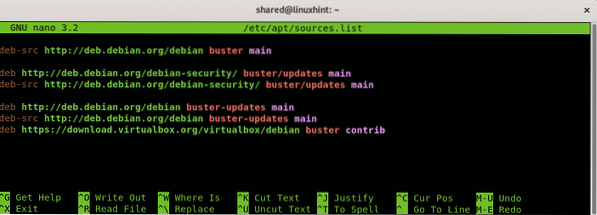
Tekan CTRL + X untuk menyimpan dan keluar dan jalankan:
kemas kini tepat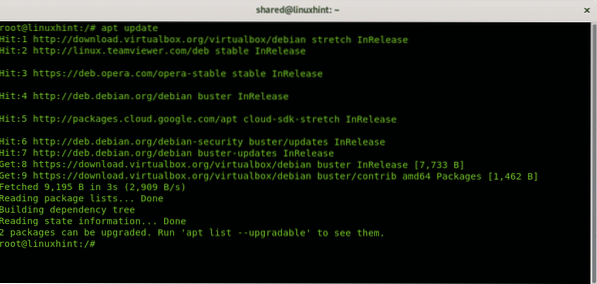
Nota: ganti
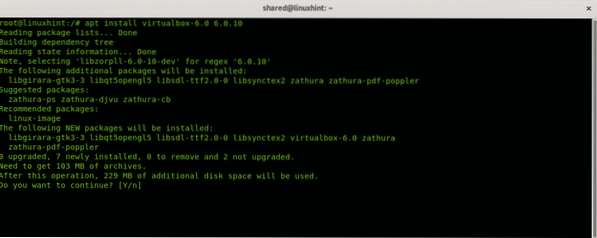
Muat turun juga Debian Live Image dari https: // www.debian.org / CD / langsung /
Lancarkan VirtualBox, tetapkan nama komputer maya baru, bidang ini sewenang-wenangnya.
Pilih jenis OS (Linux) dan pengedaran dan seni bina, Debian Live Images hanya menyokong seni bina 32 dan 64 bit. Kemudian tekan "Seterusnya" bersambung.
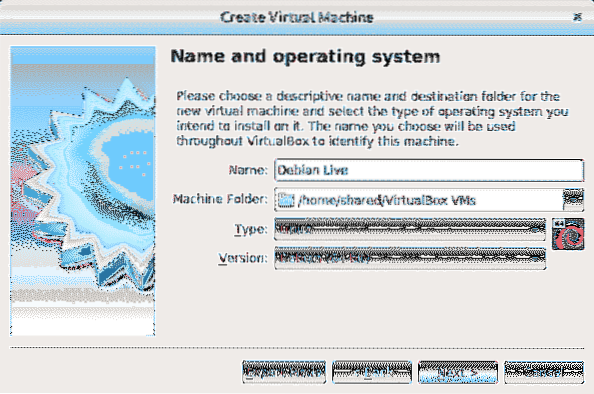
Langkah seterusnya adalah menentukan ukuran que ram untuk peranti maya anda, mempertimbangkan kemampuan komputer fizikal anda, jika tidak, OS host akan kekurangan memori yang diberikan ke komputer maya anda semasa menggunakannya. Tetapkan memori mengikut penggunaan yang anda akan berikan Gambar Langsung dan mengikut kemampuan perkakasan anda.
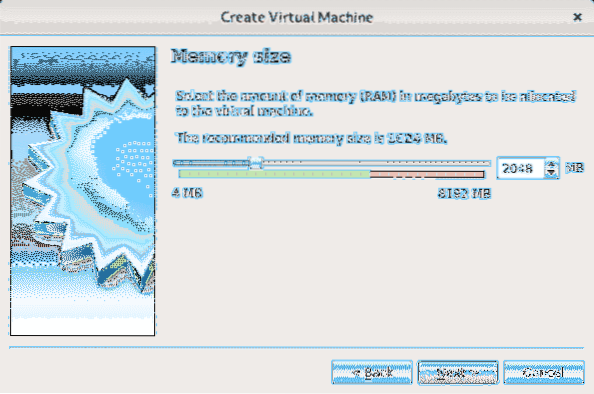
Oleh kerana kami menggunakan pengedaran langsung yang tidak bergantung pada cakera keras menetapkan ruang cakera tidak wajib, tetapi Debian Live Images secara opsional memungkinkan untuk memasang Debian dan tutorial ini menunjukkan prosedurnya, jika anda mempertimbangkan kemungkinan untuk memasang tetapkan ruang anda mahukan mengikut kemampuan perkakasan anda dan penggunaan anda akan memberikan sistem anda. Pilih "Buat Cakera Keras SekarangDan tekan Buat.
Nota: Sekiranya anda tidak akan memasang Debian dan anda akan menggunakan Live Image pilih saja "Jangan tambah cakera keras maya"Dan abaikan 2 langkah berikut.

Sekiranya anda memutuskan untuk membuat tekan cakera keras Seterusnya meninggalkan pilihan lalai VDI.
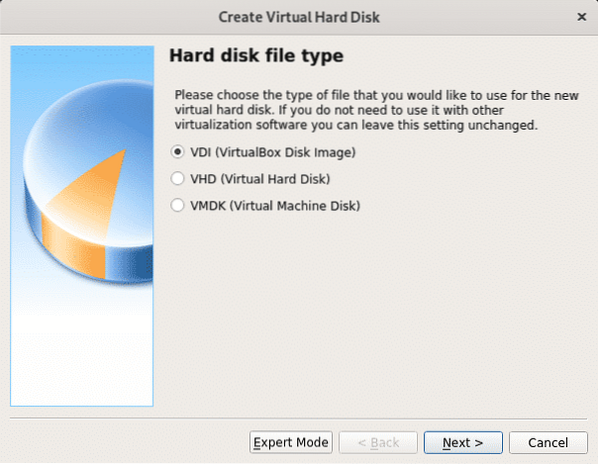
Pada langkah ini anda dapat menentukan ukuran tetap untuk peranti maya anda, anda juga boleh membiarkannya dinamik yang bermaksud OS maya akan menggunakan ruang kosong cakera keras anda apabila diperlukan, pada langkah seterusnya anda akan dapat menghadkan jumlah maksimum sistem maya boleh digunakan, tetapi hanya ruang yang diperlukan akan digunakan berbeza dengan pilihan ruang tetap yang akan menyimpan keseluruhan ukuran yang ditentukan untuk sistem maya tanpa tersedia untuk peranti fizikal (Host OS). Dalam kes saya, saya meninggalkan pilihan lalai Dynamic.
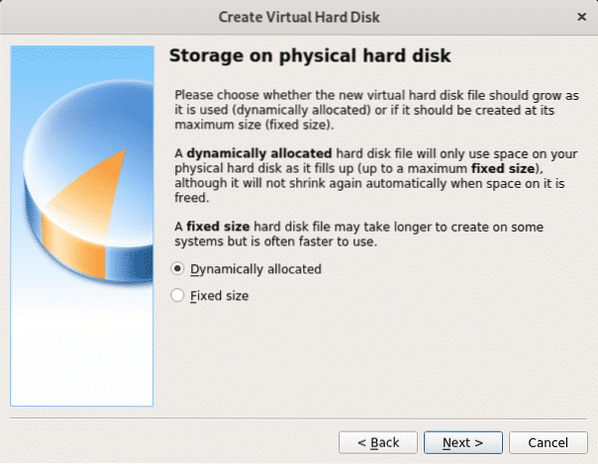
Sekarang tentukan ruang yang ingin anda tetapkan, untuk penggunaan mudah anda boleh meninggalkan 8GB, atau lebih, kerana pilihannya adalah dinamik, ruang yang tidak digunakan akan tetap tersedia untuk OS host (peranti fizikal). Setelah menetapkan ruang tekan "Buat" bersambung.
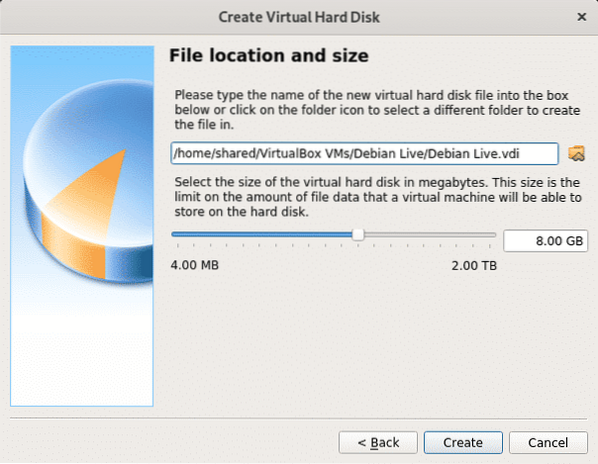
Setelah peranti maya anda siap, anda akan melihatnya disenaraikan dalam VirtualBox. Tekan mula untuk boot.
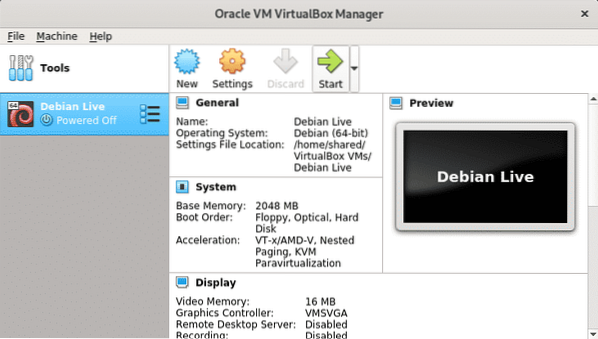
Semasa boot VirtualBox akan meminta booting device, klik pada ikon folder untuk melayari komputer anda.
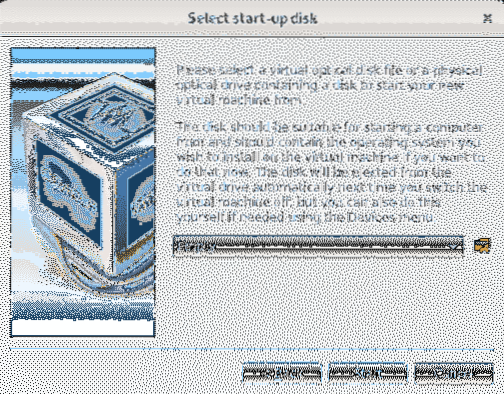
Pilih Debian Live Image yang anda muat turun pada langkah pertama dan tekan Buka.
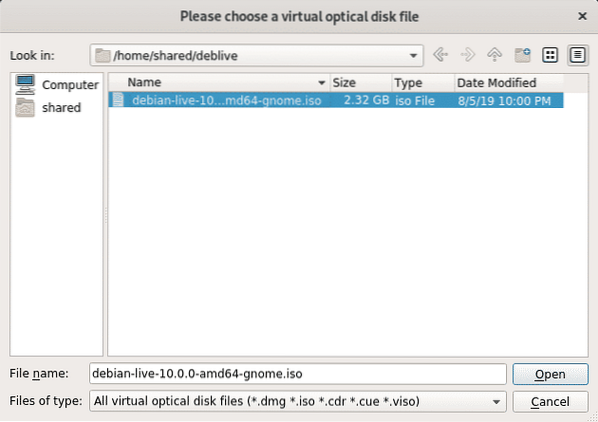
Imej ISO kini dipilih, tekan Mulakan untuk boot.
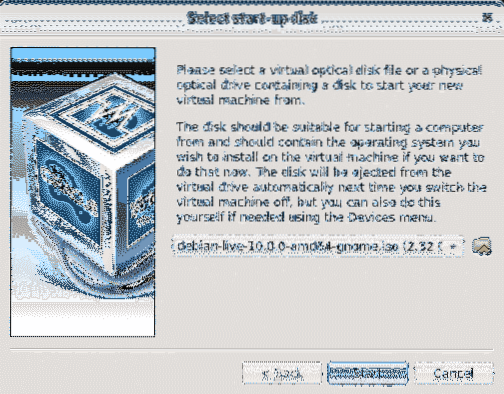
Debian akan boot dengan pelbagai pilihan termasuk boot gambar langsung atau memasang sistem. Tekan MASUK meninggalkan pilihan pertama untuk boot gambar langsung anda.
Menggunakan Imej Langsung Debian
Muat turun Debian Live Image dari https: // www.debian.org / CD / langsung /
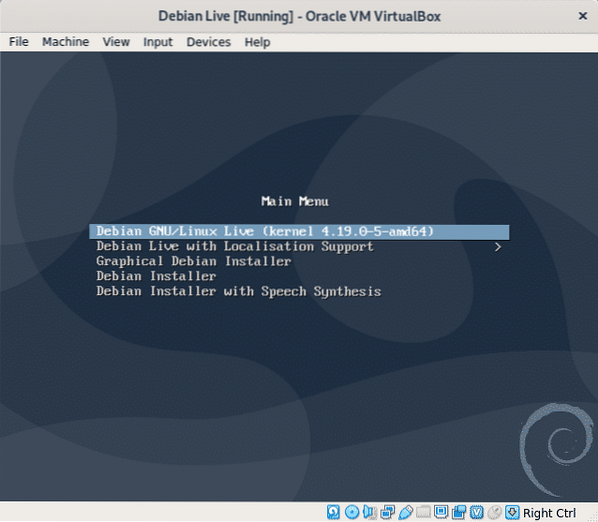
Tunggu sehingga Debian dimuat dan anda sudah bersedia untuk menggunakan sistem baru anda. Gunakan sudo untuk menjalankan perintah istimewa, anda juga dapat menggunakan sudo untuk menetapkan kata laluan root.
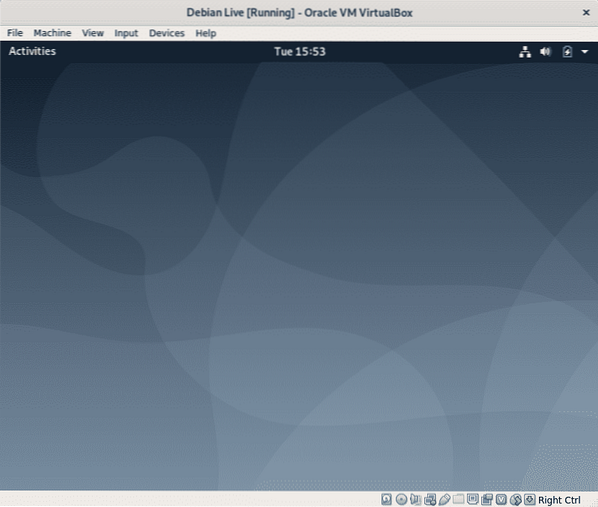
Seperti yang dinyatakan dalam pendahuluan, perubahan yang anda lakukan tidak akan berterusan dan OS akan kembali ke keadaan ini, keadaan semula setelah reboot. Mari buka terminal untuk melakukan beberapa ujian.
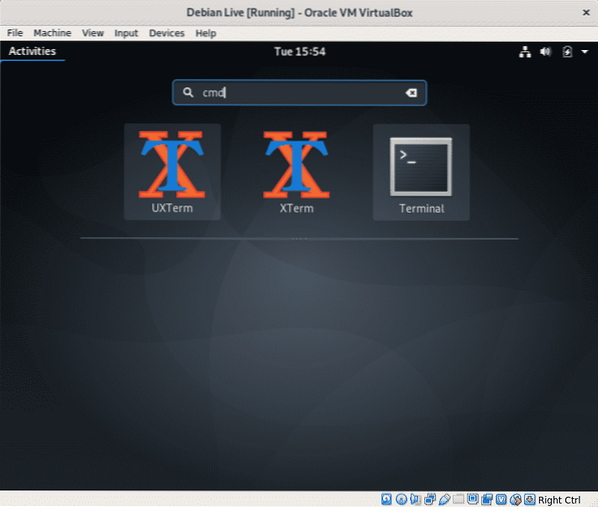
Tambahkan pengguna, jalankan:
penambah sudoNota: ganti
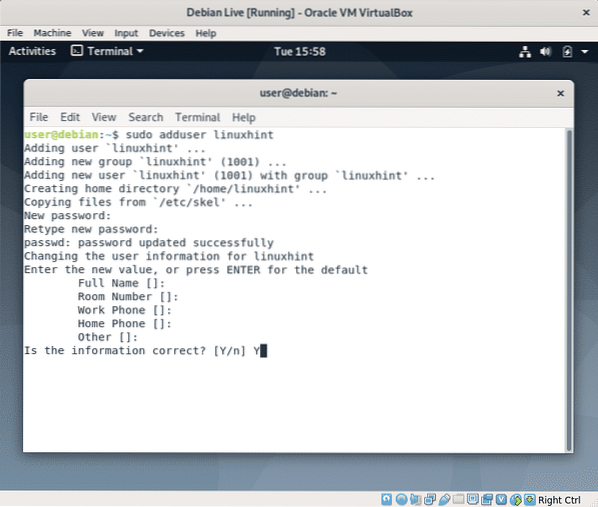
Sekarang mari buat fail, jalankan:
sentuhan nopersistensiUntuk mengesahkan jika fail “nopersistensi"Dibuat run ls.
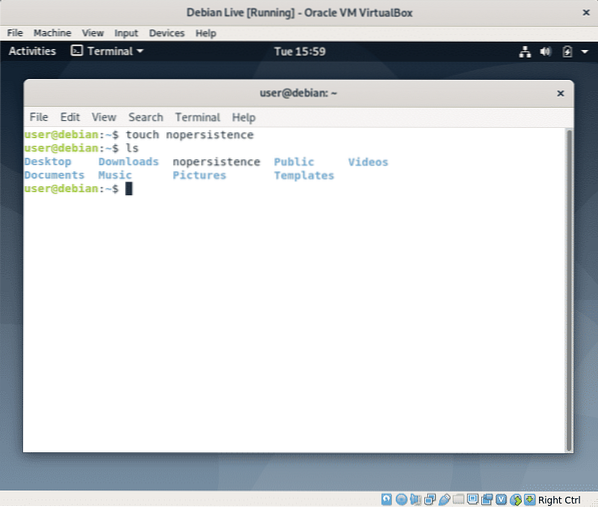
Sekarang but semula sistem anda dengan menjalankan:
rebo sudo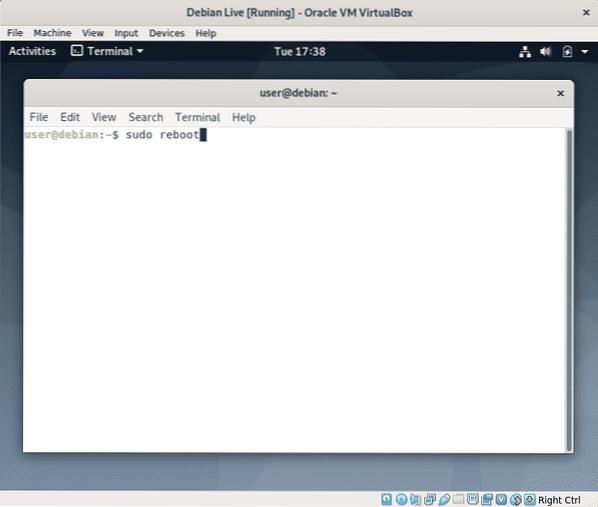
Kemudian tekan MASUK untuk boot semula gambar langsung.
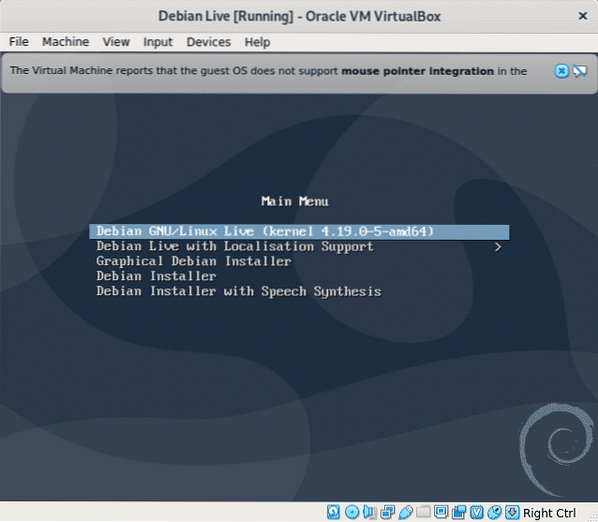 Buka terminal sekali lagi
Buka terminal sekali lagi
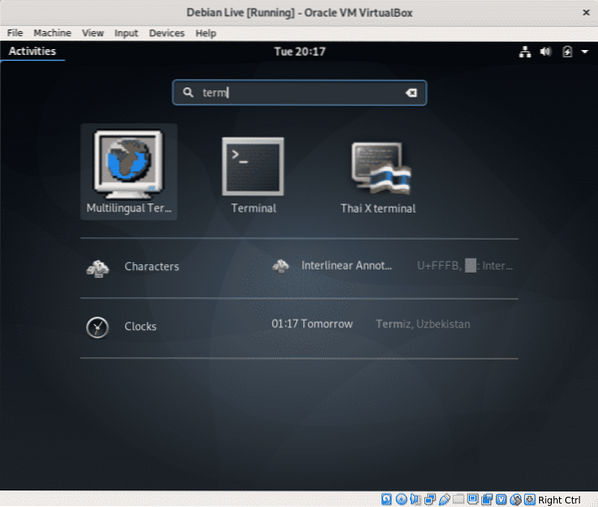
Jalankan perintah "ls" untuk mengesahkan fail yang anda buat sebelumnya, nopersistensi, tidak ada lagi.
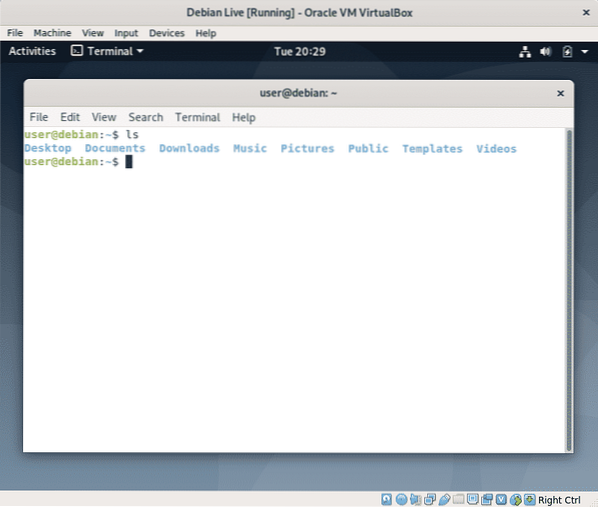
Walaupun anda boleh memeriksa apakah linuxhint pengguna ditambahkan sebelum wujud dengan membaca fail / etc / passwd sebaliknya, ketik:
sudo su linuxhintNota: ganti "linuxhint" untuk nama pengguna yang anda tambah.
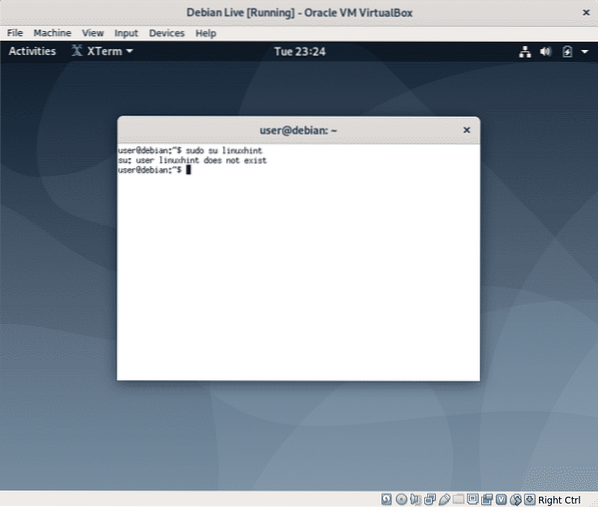
Seperti yang anda lihat, fail dan pengguna yang anda buat tidak lagi wujud.
Sekiranya anda memerlukan kegigihan dan memutuskan untuk memasang Linux, reboot dan ketika boot pilih "Graphical Debian Installer" dan ikuti arahan di Installing Debian 10 tutorial oleh Shahriar Shovon.
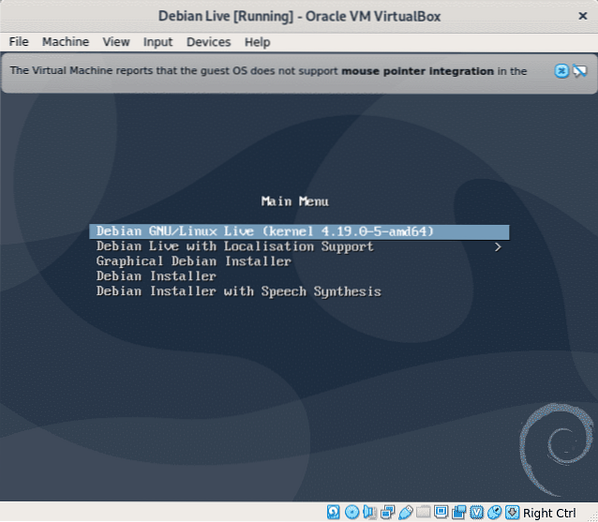
Kesimpulan:
Gambar Langsung sangat bagus untuk menyelesaikan masalah apabila kita tidak dapat mengakses OS kita, ia berguna untuk mengekstrak maklumat atau mengedit fail, sama seperti Hiren's Boot CD yang termasuk Knoppix dan versi Windows Live. Adalah baik juga untuk memeriksa keserasian dengan perkakasan kami sebelum pemasangan atau untuk diperkenalkan ke Linux apabila untuk beberapa sebab tidak dapat dilakukan penghijrahan lengkap dari Windows di antara kegunaan lain yang mungkin anda dapati.
Saya harap tutorial ini berguna, terus ikuti LinuxHint untuk mendapatkan lebih banyak petua dan kemas kini mengenai Linux dan rangkaian.
 Phenquestions
Phenquestions


