Aplikasi snap dihoskan di Snap Store. Pada masa penulisan ini, terdapat ribuan aplikasi sumber terbuka dan proprietari yang terdapat di kedai runcit.
Dalam artikel ini, saya akan menunjukkan kepada anda cara menggunakan pengurus pakej Snap di Ubuntu. Oleh itu, mari kita mulakan!
Mencari Pakej Snap
Untuk memasang pakej Snap, anda perlu mengetahui nama pakej dan apakah ia tersedia di repositori pakej Snap atau tidak. Untuk mendapatkan maklumat ini, anda dapat mencari penyimpanan pakej Snap untuk perisian / aplikasi yang anda inginkan dari baris perintah dengan sangat mudah.
Sebagai contoh, untuk mencari JetBrains PyCharm IDE, cari pakej yang sesuai dengan pycharm kata kunci dengan arahan berikut:
$ sudo snap cari pycharm
Pakej Snap yang sepadan dengan pycharm kata kunci harus disenaraikan.
Anda harus mencari nama pakej Snap, versi yang akan dipasang secara lalai, nama penerbit, dan ringkasannya.

Mengetahui Lebih Lanjut Mengenai Pakej Snap
Sebelum memasang pakej Snap, anda mungkin ingin mengetahui lebih lanjut mengenainya.
Untuk mengetahui lebih lanjut mengenai, katakan, pakej Snap komuniti pycharm, jalankan arahan berikut:
$ sudo snap info pycharm-community
Banyak maklumat mengenai komuniti pycharm Pakej snap mesti dipaparkan.
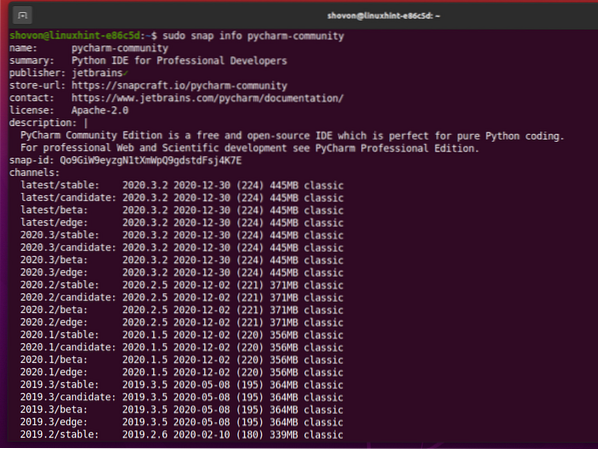
Di bahagian atas, anda mempunyai nama, ringkasan, nama penerbit, URL Snap Store, halaman rasmi perisian / aplikasi yang dipasang, lesen, keterangan, dan ID pakej Snap.
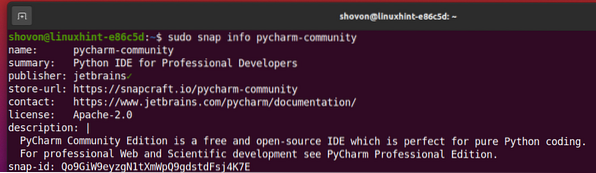
Di bahagian bawah, anda mempunyai senarai semua saluran yang tersedia, atau anda boleh mengatakan versi perisian / aplikasi yang ingin anda pasang. The terkini / stabil saluran harus menjadi lalai untuk semua perisian / aplikasi Snap. Sekiranya anda ingin memasang perisian / aplikasi versi lama, anda boleh menentukan saluran yang diperlukan semasa pemasangan pakej Snap.
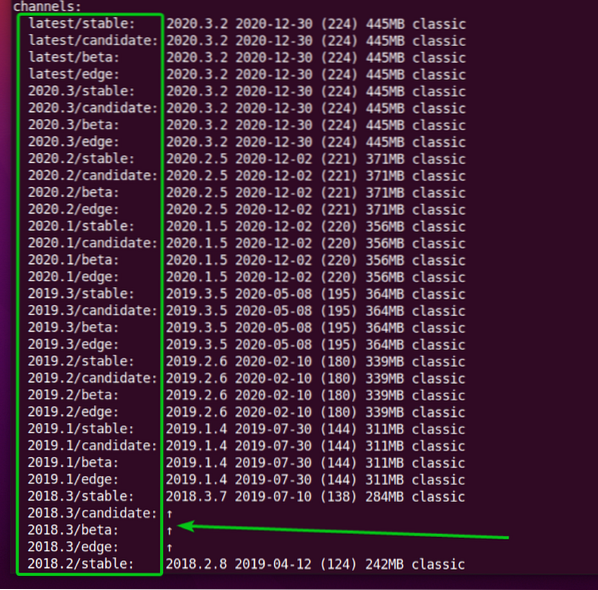
Memasang Pakej Snap
Untuk memasang versi stabil perisian / aplikasi Komuniti PyCharm terkini, anda boleh memasang komuniti pycharm Pakej snap seperti berikut:
$ sudo snap install komuniti pycharm
Sekiranya anda ingin memasang versi perisian / aplikasi tertentu dari Snap Store, anda boleh menentukan saluran yang akan digunakan semasa pemasangan dengan -saluran pilihan baris perintah seperti berikut:
$ sudo snap install pycharm-community - saluran terkini / stabil
Beberapa perisian / aplikasi Snap Store akan menunjukkan kepada anda mesej ralat berikut. Ini kerana perisian / aplikasi Snap menggunakan kotak pasir untuk lapisan keselamatan tambahan. Pasir pasir perisian / aplikasi Snap tidak akan membiarkan perisian / aplikasi mengubah sistem fail di luar kotak pasir (direktori pemasangannya yang ditentukan).
Beberapa perisian / aplikasi perlu mengubah suai sistem fail (i.e., penyunting teks atau IDE). Jadi, anda tidak boleh menggunakan ciri kotak pasir Snap untuk perisian / aplikasi ini. Untuk memasang perisian / aplikasi Snap Store yang perlu mengubah sistem fail, anda mesti menggunakan -klasik pilihan baris perintah semasa pemasangan.
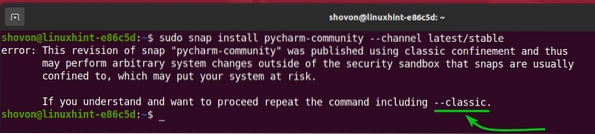
Anda boleh memasang perisian / aplikasi Snap Store (i.e., komuniti pycharm) yang tidak menggunakan ciri sandboxing Snap seperti berikut:
$ sudo snap install pycharm-community - saluran terkini / stabil --kelas
Perisian / aplikasi Snap sedang dimuat turun dari Snap Store, dan mungkin memerlukan sedikit masa untuk diselesaikan.

Pada ketika ini, pakej Snap harus dipasang.

Setelah pakej snap Komuniti PyCharm dipasang, anda seharusnya dapat mencarinya di Menu Aplikasi Ubuntu. Anda boleh menjalankannya seperti aplikasi lain.
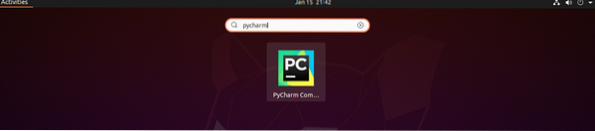
Penyenaraian Pakej Snap yang Dipasang
Anda boleh menyenaraikan semua pakej Snap Store yang dipasang pada mesin Ubuntu anda dengan arahan berikut:
senarai snap $ sudo
Semua pakej Snap Store yang dipasang di komputer anda harus disenaraikan.
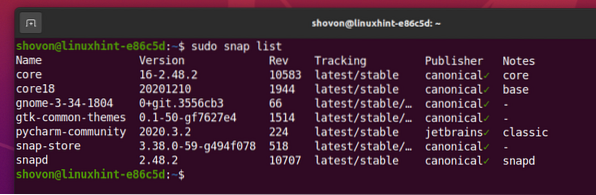
Meningkatkan Pakej Snap
Menaik taraf pakej Snap Store adalah mudah.
Untuk menunjukkan prosesnya, saya telah memasang ribut web (JetBrains WebStorm IDE) Pakej Snap Store pada mesin Ubuntu saya, seperti yang anda lihat dalam tangkapan skrin di bawah.
senarai snap $ sudo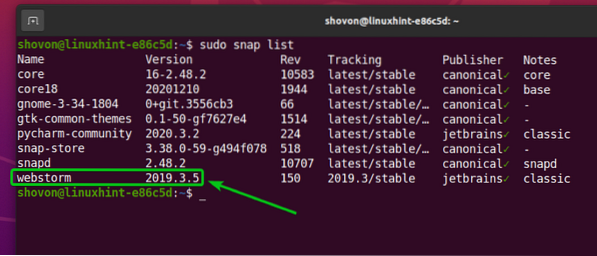
Anda boleh menaik taraf ribut web Aplikasi Snap Store dengan arahan berikut:
$ sudo snap refresh webstorm
Anda juga boleh menaik taraf untuk menurunkan saluran aplikasi tertentu.
Sebagai contoh, saya mempunyai 2019.3 / stabil saluran dari ribut web Aplikasi Snap Store dipasang pada mesin Ubuntu saya. Dan, katakanlah, anda mahu menaik taraf ke terkini / stabil saluran.
$ sudo snap info webstorm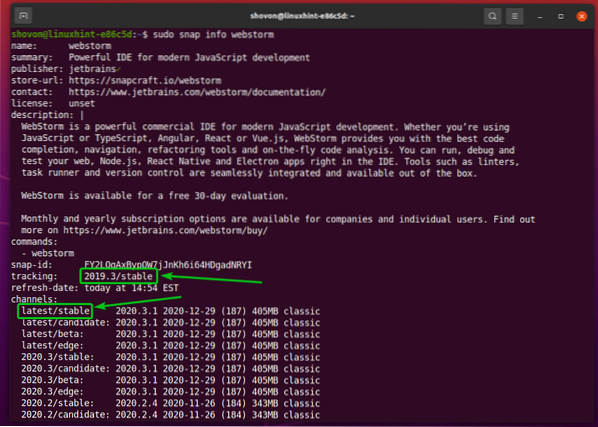
Untuk menaik taraf ribut web Aplikasi kedai snap ke terkini / stabil saluran, anda boleh menjalankan perintah berikut:
$ sudo snap refresh webstorm - saluran terkini / stabil
The ribut web Aplikasi Snap Store sedang dikemas kini ke terkini / stabil saluran.

The ribut web aplikasi ditingkatkan menjadi 2020.3.1, seperti yang anda lihat dalam tangkapan skrin di bawah.

Ribut web Aplikasi snap ditingkatkan ke terkini / stabil versi 2020.3.1.
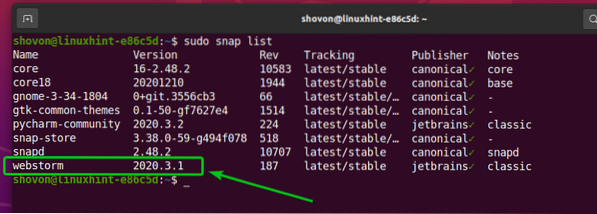
Lumpuhkan dan Aktifkan Aplikasi Snap
Dalam sistem pengurusan pakej tradisional, anda hanya boleh memasang, menyahpasang atau menaik taraf pakej.
Satu kelebihan besar aplikasi Snap Store ialah anda dapat mematikan aplikasi jika anda tidak lagi memerlukannya. Apabila anda mematikan aplikasi Snap Store, aplikasi itu akan tetap tersedia di komputer anda, tetapi daemon Snap tidak akan memuat aplikasi tersebut. Anda boleh mengaktifkan aplikasi bila-bila masa anda memerlukannya.
Saya fikir ini adalah penyelesaian yang sangat baik. Sekiranya anda tidak memerlukan aplikasi sepanjang masa, anda boleh terus mematikannya dan mengaktifkannya hanya apabila anda memerlukannya. Ini dapat menjimatkan banyak memori di komputer anda.

Sekarang, WebStorm IDE dipasang pada mesin Ubuntu saya dari Snap Store. Jadi, saya sekarang boleh mengaksesnya dari Menu Permohonan komputer saya.
Untuk melumpuhkan ribut web Aplikasi Snap Store, jalankan arahan berikut:
$ sudo snap melumpuhkan ribut web
The ribut web Aplikasi Snap Store harus dilumpuhkan.

Seperti yang anda lihat, kurang upaya pilihan ditambahkan ke ribut web Aplikasi Kedai Snap.
senarai snap $ sudo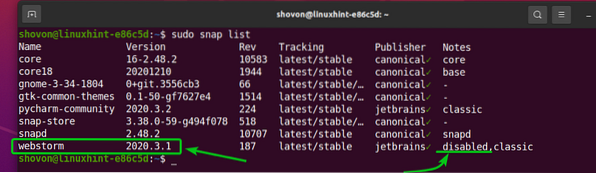
Sekarang, anda tidak akan menemui aplikasi WebStorm IDE di Menu Permohonan komputer anda.

Untuk membolehkan ribut web Aplikasi Snap Store sekali lagi, jalankan arahan berikut:
$ sudo snap membolehkan ribut web
The ribut web Aplikasi Snap Store harus diaktifkan.
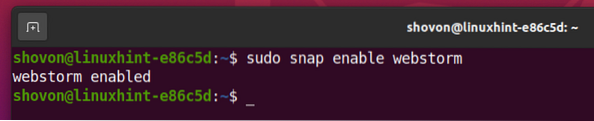
The kurang upaya pilihan dikeluarkan dari ribut web Aplikasi Snap Store setelah diaktifkan.
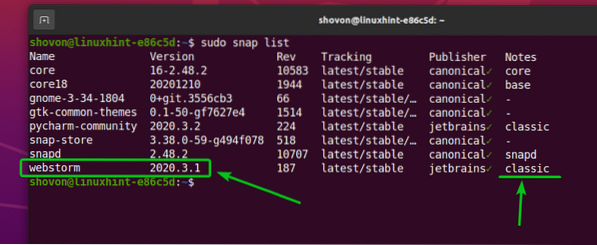
Setelah anda mengaktifkannya ribut web Aplikasi Snap Store, WebStorm IDE harus tersedia di Menu Permohonan komputer anda lagi.

Nyahpasang Pakej Snap
Sekiranya anda tidak menyukai aplikasi Snap Store yang telah anda pasang, anda boleh menyahpasangnya dengan mudah.
Sebagai contoh, untuk membuang ribut web Aplikasi Snap Store, jalankan arahan berikut:
$ sudo snap membuang ribut web
Aplikasi Snap Store ribut web harus dikeluarkan.

Anda kemudian dapat melihat bahawa aplikasi Snap Store ribut web tidak ada dalam senarai lagi.
senarai snap $ sudo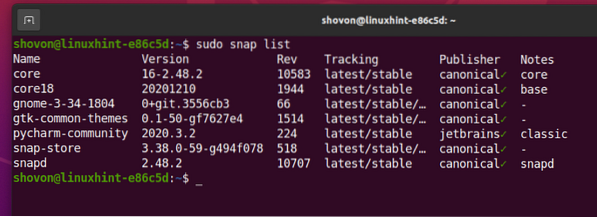
Kesimpulannya
Dalam artikel ini, saya telah menunjukkan kepada anda cara mencari pakej Snap Store dan mencari lebih banyak maklumat mengenai pakej Snap Store. Saya telah menunjukkan kepada anda cara memasang, menaik taraf, mengaktifkan / melumpuhkan, dan menyahpasang pakej Snap Store. Artikel ini akan membantu anda memulakan pengurus pakej Snap di Ubuntu.
 Phenquestions
Phenquestions


