Pasang Vim
Alih keluar Keutamaan
Pertama sekali, anda harus membuang pilihan untuk kelancaran pemasangan Vim menggunakan perintah rm:
$ sudo rm / etc / apt / preferences.d / nosnap.rujukan
Kemas kini Sistem Linux
Kemas kini sistem Linux anda menggunakan arahan apt:
$ sudo apt kemas kini
Pasang Vim
Anda boleh memasang Vim pada sistem Linux anda menggunakan dua kaedah. Yang pertama adalah pemasangan langsung menggunakan perintah apt-get, dan yang lain menggunakan utiliti kedai Snap. Sekiranya anda ingin memasang Vim menggunakan kedai Snap, anda harus memasang utiliti Snap terlebih dahulu menggunakan perintah apt:
$ sudo apt pasang snapd
Selepas itu, pasang Vim editor beta menggunakan perintah snap:

Sekiranya anda ingin memasang editor Vim menggunakan perintah langsung, anda juga dapat melakukannya menggunakan perintah apt-get, seperti berikut:

Anda akan diminta untuk mengesahkan tindakan ini untuk memasang Vim pada sistem Linux anda. Untuk menyelesaikan pemasangan, ketik y atau Y untuk meneruskan.

Setelah beberapa lama, editor Vim anda akan dipasang dan siap digunakan. Anda boleh menyemak versi Vim dan maklumat lain mengenai Vim dengan menggunakan perintah versi:

Lancarkan Vim
Untuk memulakan Vim di Linux, cubalah arahan berikut:
$ vim
Anda akan melihat skrin yang akan muncul, serupa dengan layar yang ditunjukkan pada gambar di bawah.

Mod Vim
Vim merangkumi dua mod: mod Normal dan mod Insert. Akhirnya, ia juga mempunyai tiga mod berbeza. Setiap mod mempunyai banyak arahan yang disokong, yang akan kita bincangkan kemudian. Sekarang, lihat semua mod Vim, seperti yang disenaraikan di bawah:
Mod biasa
Skrin Vim pertama anda adalah mod biasa anda ketika pertama kali melancarkan Vim. Anda tidak boleh melakukan penyisipan tetapi boleh bergerak menggunakan beberapa kunci kursor dari abjad. Anda boleh beralih ke mod biasa dengan menekan Esc kunci semasa anda berada dalam mod lain.
Masukkan Mod
Anda boleh menambahkan teks apa pun, sama seperti penyunting teks dalam mod penyisipan. Anda boleh beralih ke mod penyisipan dengan mengetuk “SayaAbjad dari papan kekunci semasa anda berada dalam mod biasa.
Mod Visual
Mod visual agak menarik dan menarik berbanding mod Vim yang lain. Sebarang tindakan yang dilakukan dalam mod ini sedikit diserlahkan. Anda boleh beralih ke mod Visual dengan menekan v abjad semasa anda berada dalam mod biasa.
Mod Perintah
Mod Vim ini lebih berfungsi berbanding mod lain. Untuk membawa diri ke mod perintah tekan ":" ketika anda berada dalam mod normal. Anda boleh menambahkan sebarang arahan selepas “:"Tanda.
Ganti Mod
Mod Ganti membolehkan anda mengganti atau menimpa teks asal dengan menaipnya. Untuk bergerak dalam mod Ganti, tekan modal R semasa anda berada dalam mod biasa.
Menyunting Fail
Buat a fail baru dengan nama Uji.html di direktori rumah anda dan membukanya menggunakan arahan berikut melalui Vim:
Ujian $ vim.html
Anda akan melihat skrin di bawah setelah melaksanakan perintah. Ini adalah mod biasa anda di Vim.

Anda seharusnya berada dalam mod Insert jika anda mahu mengedit Ujian fail anda.html. Tekan “Saya"Dari papan kekunci anda, dan anda akan berada dalam mod Sisipan anda. Tambahkan beberapa teks ke fail anda, seperti yang ditunjukkan pada gambar di bawah.

Menyimpan Kerja Anda
Sekarang, jika anda ingin menyimpan fail yang diedit, anda mesti berada dalam mod Normal. Oleh itu, ketik Esc untuk memasuki mod Normal. Kemudian, tambahkan “: w"Atau": wqDalam mod arahan, dan tekan Masukkan. Fail anda telah disimpan. Bujang ": w"Menunjukkan bahawa teks disimpan. Selain itu, ": wq"Bermaksud bahawa teks telah disimpan, dan editor juga berhenti.

Keluar dari Editor
Dengan hanya menggunakan “: wq"Perintah, anda boleh menyimpan dan berhenti pada masa yang sama.

Menggunakan ": x"Perintah setelah menyimpan fail dengan": w”Perintah untuk keluar dari editor.

Perintah "q!"Akan berhenti dari editor tanpa menyimpan perubahan.

Halaman Ke Atas, Halaman Ke Bawah
Pastikan berada dalam mod Normal untuk melakukan operasi naik turun. Anda boleh memindahkan halaman fail ke atas dan ke bawah menggunakan kekunci sederhana seperti berikut:
- Tekan k untuk naik ke atas halaman
- Tekan j untuk turun di halaman
Gambar menunjukkan bahawa kursor berada pada baris pertama dan pada kata pertama sebagai “1,1" dengan menggunakan kunci k.

Gambar ini menunjukkan bahawa kursor berada di baris terakhir dan pada kata pertama sebagai “5,1" dengan menggunakan kunci j.

Pergi ke Permulaan, Pergi ke Akhir Fail
Anda boleh terus ke awal fail, dan juga akhir fail, menggunakan kekunci yang sangat mudah. Pertama, pastikan berada dalam mod Normal menggunakan Esc kunci.
- Tekan gg untuk pergi pada awal fail
- Modal akhbar G untuk pergi di akhir fail
Pada gambar di bawah, jelas bahawa kursor berada di bahagian atas fail pada baris 1 menggunakan gg perintah.

Anda dapat melihat bahawa kursor berada di 10hb baris, yang merupakan akhir fail menggunakan G kunci.

Tunjukkan Nombor Garisan
Nombor baris dapat memudahkan kerja anda dan Vim anda menarik. Sekiranya anda mahu Vim anda menunjukkan nombor garis pada permulaan setiap baris, anda boleh melakukannya dengan sederhana. Pergi ke mod biasa atau mod arahan dengan menekan Esc kunci. Tambahkan mana-mana arahan berikut di sana dan ketik Masukkan:
$: menetapkan nombor$: menetapkan nombor!
$: tetapkan nu!

Sekarang, anda dapat melihat bahawa kami mempunyai nombor garis yang terdedah pada awal setiap baris.

Kiraan Perkataan
Anda juga boleh mengira jumlah kata dalam fail. Tekan Esc untuk beralih ke mod arahan. Sekiranya anda ingin memeriksa lajur, baris, jumlah perkataan, dan jumlah bait, lakukan:
Tekan g kemudian Ctrl + g

Anda juga dapat menggunakan perintah lain untuk hanya menunjukkan jumlah kata file, seperti yang ditunjukkan di bawah:
Anda mesti tekan Masukkan untuk kembali ke mod biasa.

Memilih Teks
Terdapat dua cara untuk memilih teks dalam Vim, seperti yang disenaraikan di bawah:
Pemilihan watak-watak: kecil v
Pemilihan berdasarkan baris: modal V
Sekiranya anda mahukan pemilihan teks yang sesuai dengan watak, anda harus Tekan sedikit v dari papan kekunci anda. Ini akan membawa anda ke mod Visual biasa. Anda boleh memilih teks menggunakan kursor tetikus atau menggunakan h, j, k, l kunci untuk pengembangan pemilihan.

Anda juga boleh memilih teks mengikut baris dengan hanya menekan modal V kunci semasa anda berada dalam mod biasa. Ini akan membawa anda ke mod Visual Line. Anda boleh memilih teks dengan hanya bergerak mengikut baris naik dan turun menggunakan k dan kekunci j, masing-masing.

Padamkan Teks
Anda boleh menghapus teks dari fail menggunakan mod visual.
Padamkan Garis Tunggal
Untuk menghapus satu baris dari fail, pergi ke Garisan Visual mod dengan menekan modal V. Sebelum menghapus teks, anda dapat melihat baris teks yang dipilih.

Sekarang, tekan d dari papan kekunci. Garis yang dipilih telah dipadam dari teks.

Padamkan Kata Tunggal
Anda boleh menghapus perkataan dengan mudah menggunakan perintah mudah. Beralih ke mod biasa dengan menekan Esc kunci. Arahkan kursor tetikus anda pada kata yang ingin anda padamkan. Kemudian, tekan dw dari papan kekunci. Anda dapat melihat bahawa saya telah menghapus perkataan I dari baris keempat menggunakan arahan ini.

Padam Pelbagai Garis
Anda boleh menghapus beberapa baris menggunakan satu perintah. Tekan Esc untuk melompat pada mod Normal. Kemudian, gerakkan kursor anda ke garis yang ingin anda alih keluar.
Tekan [#] dd atau d [#] d untuk membuang garisan
[#] menandakan jumlah baris yang ingin anda hapuskan dari baris tertentu. Sebagai contoh, saya meletakkan kursor pada baris pertama, seperti yang ditunjukkan dalam gambar di bawah.
Semasa saya menekan 2hb dari papan kekunci, dua baris pertama telah dipadamkan, seperti yang ditunjukkan dalam ilustrasi.

Padamkan Garis Julat yang ditentukan
Anda juga boleh menghapus baris dari julat yang ditunjukkan. Untuk penentuan ini, anda harus meletakkan garis permulaan dan juga garis akhir dalam mod arahan. Anda dapat melihat bahawa saya telah memilih baris pertama yang akan dihapuskan sebagai baris 2 dan baris terakhir yang akan dihapuskan sebagai Baris ke-4:

Anda dapat melihat baris 2, 3, dan 4 telah dihapuskan dari fail teks. Sebanyak 3 baris telah dipadamkan dan dibiarkan 2 baris.

Padamkan semua Garis
Anda boleh menghapus semua baris dengan hanya menggunakan satu perintah dalam mod arahan:
Anda dapat melihat bahawa kita mempunyai lima baris sebelum pelaksanaan perintah.

Ketika saya menjalankan perintah ":% d", semua baris telah dihapus, seperti yang ditunjukkan dalam gambar.

Padam hingga Akhir Garisan, Padam hingga Akhir Fail
Anda boleh menghapus teks dari awal hingga akhir baris dan akhir fail semasa anda berada dalam mod Normal. Tekan Esc untuk beralih ke mod biasa.
- Tekan d $: hapus hingga akhir garisan
- Tekan:.,$ d : hapus hingga akhir fail
Pada mulanya, kami mempunyai 10 baris dalam fail anda. Kursor adalah satu kata pertama dari baris pertama.
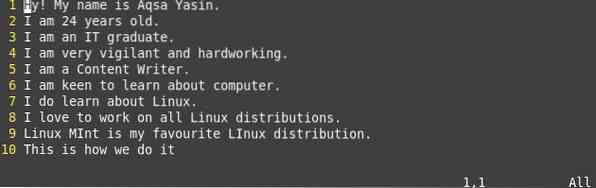
Bila saya ketik d $ dari papan kekunci, anda dapat melihat teks baris pertama telah dihapuskan hingga akhir baris.
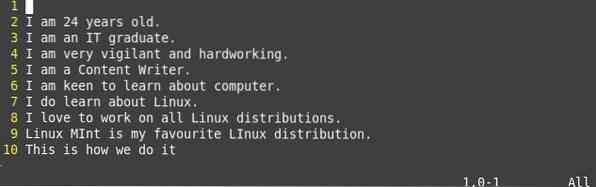
Sekarang, tekan ":"Untuk beralih ke mod arahan sementara kursor pada baris 5. Taipkan “:.,$ d"Perintah dalam mod ini, seperti yang ditunjukkan dalam ilustrasi berikut.
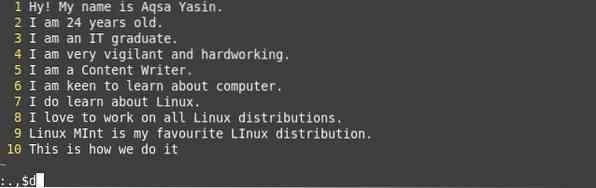
tekan enter, dan anda akan melihat semua teks ke akhir daripada fail dari baris 6 telah dipadamkan.
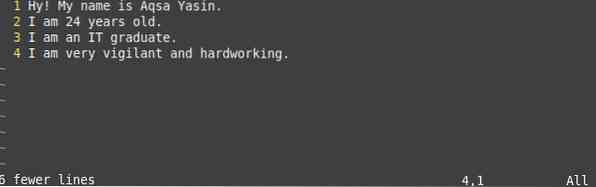
Buat asal, Buat semula
Undo dan Redo adalah operasi yang berbeza yang boleh bertindak sedikit berbeza. Anda boleh menggunakan Undo dan Redo in Vim menggunakan kekunci sederhana seperti berikut:
- awak : boleh buat asal pengubahsuaian terakhir anda
- Ctrl-r : Buat semula boleh membuat pembatalan
Pada fasa sebelumnya, kami telah menghapuskan teks hingga akhir fail. Sekarang, kami akan menggunakan arahan Undo dan Redo untuk membatalkan tindakan kami. Berikut adalah pengubahsuaian terakhir yang baru sahaja kita lakukan.
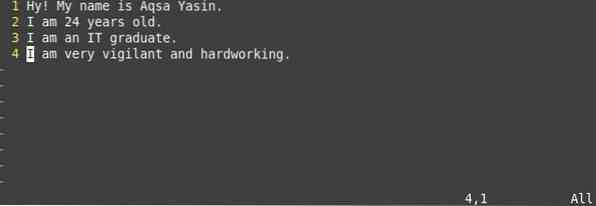
Sekarang, semasa saya menggunakan kunci u dalam mod, semua perubahan telah berlaku dibatalkan. 6 baris telah ditambahkan lagi, yang dihapus, seperti yang ditunjukkan dalam gambar ini.
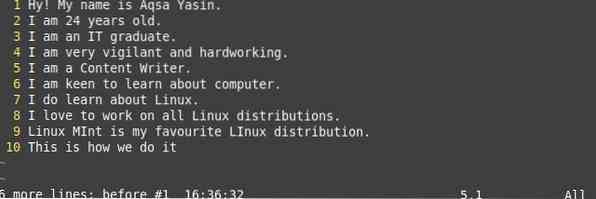
Dan ketika saya menekan Ctrl + r, keseluruhan pengunduran terakhir telah dibuang, dan anda dapat melihat output lama fail teks dalam gambar.
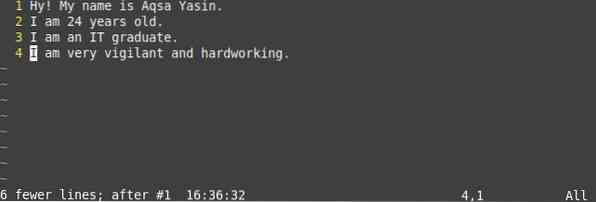
Mencari
Untuk menjalankan operasi carian, anda mesti berada dalam mod normal. Jadi, tekan yang Esc kekunci dari papan kekunci untuk beralih ke mod biasa. Anda boleh mencari satu abjad, kata, atau rentetan di baris teks. Gunakan kekunci berikut untuk melakukan carian dalam fail teks di Vim:
- Akhbar / : untuk melaksanakan a ke hadapan cari
- Tekan ? : untuk melaksanakan a ke belakang cari
- Tekan n : ke cari seterusnya kejadian di memajukan arah
- Tekan N : ke cari seterusnya kejadian di ke belakang arah
Gerakkan kursor anda pada baris pertama pada perkataan pertama. Sekarang, tekan / dan corak, perkataan, atau abjad yang ingin anda cari, e.g., saya telah menambah / pagi, dan tekan Masukkan. Ia akan kemuncak corak yang saya cari, seperti gambar di bawah.
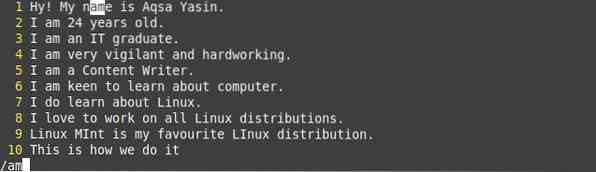
Sekarang, tekan n kecil untuk mencari corak yang sama dalam arah maju dan modal N untuk mencari ke arah belakang, seperti yang ditunjukkan pada gambar yang sesuai.
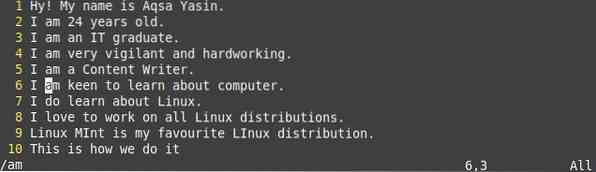
Saya telah menggunakan “?"Untuk mencari ke arah yang berlawanan dengan corak lain, seperti yang ditunjukkan dalam ilustrasi.

Tekan kecil n untuk bergerak ke arah maju, yang merupakan arah yang bertentangan, dan modal N untuk bergerak ke arah belakang, yang pada dasarnya adalah arah ke depan kita.

Cari dan Ganti (dengan atau tanpa pengesahan)
Anda boleh mencari corak atau kata dan boleh mengganti dengan corak lain menggunakan perintah mudah seperti berikut:
- :% s / search-string / substit-string / g untuk mencari + ganti pada baris semasa tanpa pengesahan
- :% s / search-string / substit-string / g untuk mencari + ganti secara global dalam fail tanpa pengesahan
- :% s / search-string / substit-string / gc untuk mencari + ganti secara global dengan pengesahan
Anda dapat melihat teks sebelum perubahan atau penggunaan perintah carian dan ganti tanpa pengesahan. Tekan Enter untuk meneruskan.
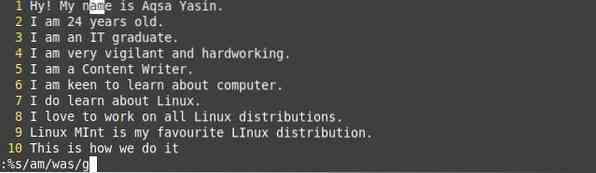
Di sini, anda dapat melihat, corak “saya"Digantikan dengan"adalah"Tanpa mengambil pengesahan daripada pengguna.

Fail teks sebelum menggunakan carian dan ganti perintah dengan pengesahan pengguna.

Semasa anda menekan Masukkan, ia akan meminta anda mengesahkan penggantian corak. Saya telah menjawab setiap soalan y, seperti yang ditunjukkan dalam gambar.
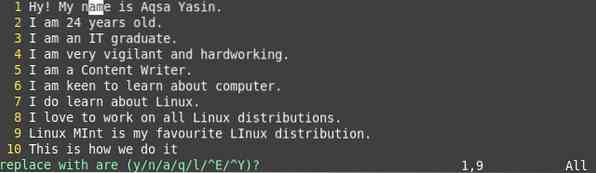
Anda dapat melihat setiap perkataan "saya"Digantikan dengan perkataan"adalah".
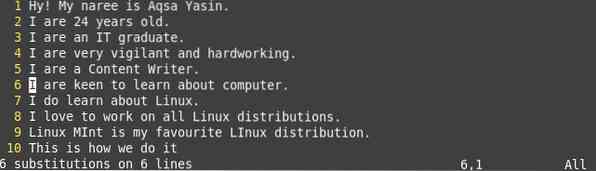
Penggantian Regex
Anda boleh melakukan penggantian ekspresi biasa menggunakan arahan mudah yang sama di bawah:
:% s / perkataan-untuk-diganti / ungkapan / g
Anda boleh mengganti kata apa pun menggunakan perintah ini dengan ungkapan biasa, seperti yang ditunjukkan di bawah.
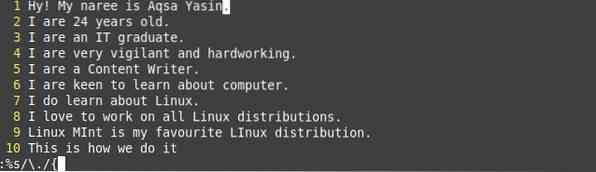
Anda dapat melihat ungkapan biasa telah diganti pada akhir setiap baris.
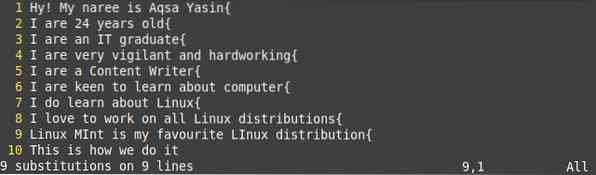
Anda juga boleh mengganti perkataan dengan ungkapan biasa.
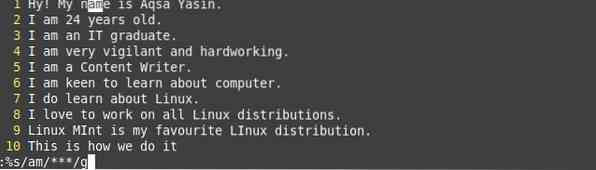
Anda dapat melihat perubahan telah dibuat.
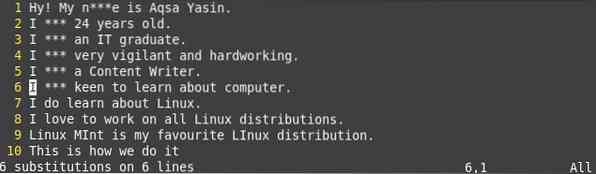
Melaraskan .fail vimrc
Untuk membuka fail konfigurasi di Vim, gunakan salah satu arahan berikut:
$ sudo vim / etc / vim / vimrc.kemasukan tempatan Ubuntu / Debian

Gunakan arahan yang dilampirkan untuk membuat a .fail vimrc:

Buka .fail vimrc menggunakan arahan di bawah:

Sorotan Sintaks
Buka .fail vimrc menggunakan perintah vim. Kemudian, masukkan teks yang dipetik ke dalam fail.
sintaks dihidupkan
Anda dapat melihat sorotan teks telah dihidupkan dalam gambar di bawah.

vimdiff
Untuk menunjukkan perbezaan antara kedua-dua fail tersebut, kami akan menggunakan perintah vimdiff:
$ vimdiff file1 fail2
Anda dapat melihat perbandingan antara dua fail, Uji.html dan Teks.html di bawah.
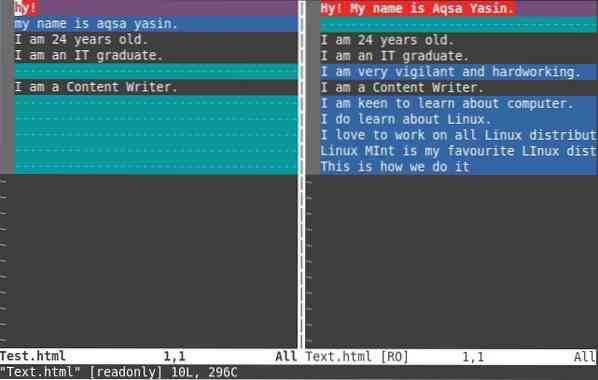
Tukar Tab ke Spaces
Buka anda .fail vimrc, dan kemudian tambahkan baris berikut kepadanya. Selepas itu, tambahkan arahan retab.
- tetapkan expandtab
- tetapkan tabstop = 2
- tetapkan lebar pusing = 3
- : retab
Setiap kali anda menekan tab dari papan kekunci, ia akan mengubahnya menjadi ruang seperti yang telah anda berikan dalam perintah.

Konfigurasi Ruang Tab Lalai
Buka anda .fail vimrc, kemudian tambahkan baris berikut kepadanya. Selepas itu, tambahkan retab perintah. Ini adalah konfigurasi ruang tab lalai.
- tetapkan expandtab
- tetapkan tabstop = 4
- tetapkan lebar pusing = 4
- : retab
Setiap kali anda menekan tab dari papan kekunci, ia akan mengalihkan kursor ke 4 ruang di hadapan.

Edit Berbilang Fail
Untuk mengedit banyak fail pada masa yang sama, anda harus membuka fail menggunakan perintah vim:
$ sudo file1 fail2Sekarang, saya telah membuka dua fail di Vim. Ia akan membuka fail pertama yang telah ditambahkan di terminal terlebih dahulu, e.g., Uji.html. Fail boleh diubah menggunakan mod apa pun.

Sekarang untuk beralih ke fail lain, tambahkan arahan di bawah:
- : n untuk beralih ke fail seterusnya.
- : N untuk beralih ke sebelumnya dokumen.
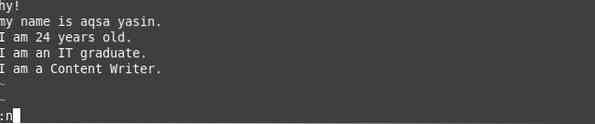
Kesimpulannya
Dalam panduan ini, kami menghuraikan ciri asas Vim. Setelah mengikuti semua tutorial di atas, anda akan dapat memahami fungsi asas Vim.
 Phenquestions
Phenquestions


