VirtualBox: Panduan Pemula dan Cara Menyiapkan Mesin Maya Ubuntu
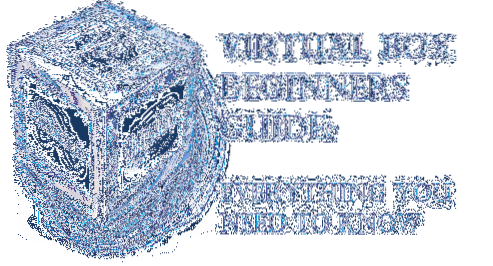
Apa itu VirtualBox?
Kotak Maya (VB) adalah perisian hypervisor lintas platform atau virtualisasi yang dibangunkan oleh Oracle Corporation. Pada dasarnya VB membolehkan pengguna menjalankan sistem operasi tetamu pada sistem operasi host yang lain secara praktikal tanpa memerlukan partition pada hard drive atau menjalankan OS lain pada dual boot yang melibatkan risiko crash sistem host.
Apa yang sebenarnya dilakukan oleh VirtualBox ialah mewujudkan cakera keras maya dan memasang OS tetamu padanya. Pemacu keras maya tidak lain adalah fail bersaiz besar yang disimpan di cakera keras komputer. Fail ini berfungsi sebagai cakera keras sebenar untuk OS tetamu.
Menjalankan perisian aplikasi atau permainan video pada mesin maya kadang-kadang tidak sehalus menjalankannya pada OS yang dipasang pada perkakasan penuh. Semuanya bergantung pada jumlah sumber perkakasan yang diperuntukkan untuk mesin maya.
Mengapa menggunakan VB?
Saya tahu banyak daripada kita pernah mendengar Kotak Maya tetapi selalu malu untuk mencuba atau menggunakannya hanya kerana kami menganggap adalah tugas yang tidak kemas untuk menyiapkan Mesin Maya dan mungkin membahayakan seluruh sistem komputer kami. Tetapi ia adalah salah faham kerana menyiapkan mesin maya adalah tugas yang mudah dan tidak akan mempengaruhi sistem komputer anda jika anda menyiapkannya dengan betul. Kami akan menjumpainya di bahagian artikel kemudian.
- Kotak Maya boleh sangat berguna bagi orang-orang seperti saya yang selalu suka mencuba dan menggunakan perisian aplikasi dan sistem operasi yang berbeza.
- Ia juga boleh menjadi alat yang sangat berguna untuk pembangun aplikasi yang dapat menguji aplikasinya pada platform yang berbeda sebelum melepaskannya untuk umum.
- Penyemak perisian seperti saya juga boleh menggunakan ini untuk mencuba dan menguji perisian pada platform yang berbeza di bawah satu tetingkap.
Pemasangan
Pertama sekali, buka halaman muat turun di laman web rasmi VirtualBox dan muat turun pakej pemasangan bergantung pada sistem operasi anda. Oleh kerana saya akan memasang VB pada Windows, saya akan memilih Windows.
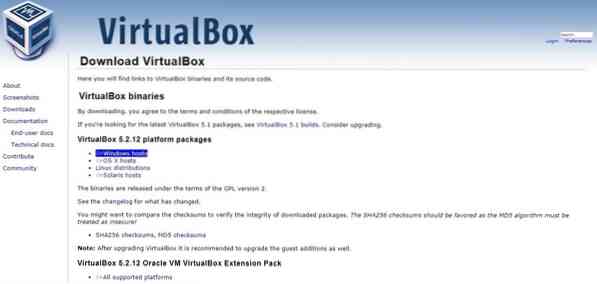
Setelah muat turun selesai jalankan fail pemasangan dan ikuti langkah-langkah ketika pemasang membimbing anda melalui proses pemasangan.

Anda tidak perlu mengubah apa-apa semasa pemasangan jadi klik sahaja Seterusnya setiap kali meminta dan menyelesaikan pemasangan.
Setelah pemasangan selesai, mulakan VirtualBox dari desktop atau Menu Mula dan anda akan melihat skrin utama akan muncul seperti gambar di bawah.
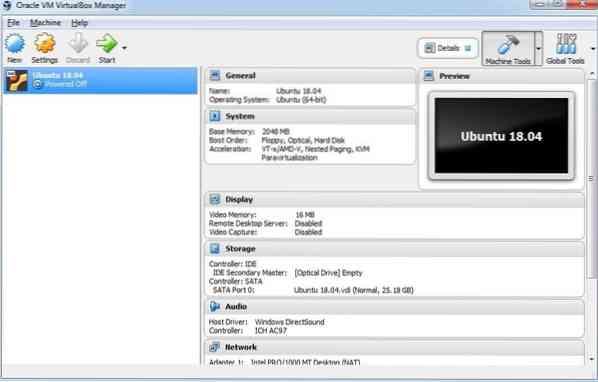
Menyiapkan VirtualBox untuk Pemasangan Ubuntu
Sekarang kita akan melihat cara mengatur Mesin Maya untuk memasang Ubuntu di VirtualBox. Anda juga boleh mengikuti langkah-langkah ini untuk memasang Windows 10, Mac OS dan lain-lain.
Buat Mesin Maya
Untuk memulakan, klik pada Baru butang di bahagian atas skrin utama VirtualBox. Kemudian Buat Mesin Maya tetingkap akan muncul di mana anda harus memberikan nama kepada Mesin Maya seperti yang saya berikan Ubuntu 18.04, kemudian pilih jenis dan versi sistem operasi yang akan anda pasang.
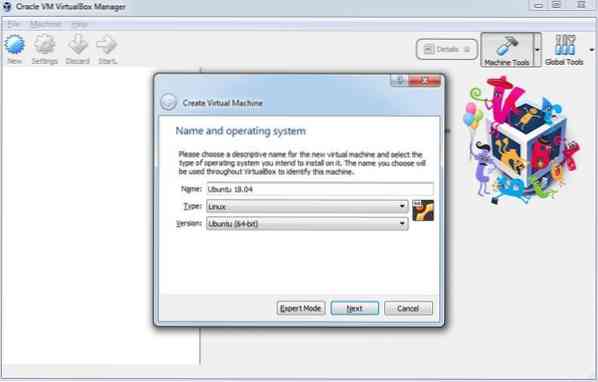
Saya akan memasang Ubuntu 18.04 LTS (Sokongan Jangka Panjang) edisi adalah sistem operasi 64-bit.
Peruntukan RAM
Klik Seterusnya, maka anda akan diminta untuk peruntukan RAM. Sentiasa ingat baru peruntukkan lebih daripada separuh daripada memori RAM anda yang lain, ia akan mempengaruhi prestasi komputer anda dan dalam beberapa kes, ia mungkin merosakkan sistem hos.
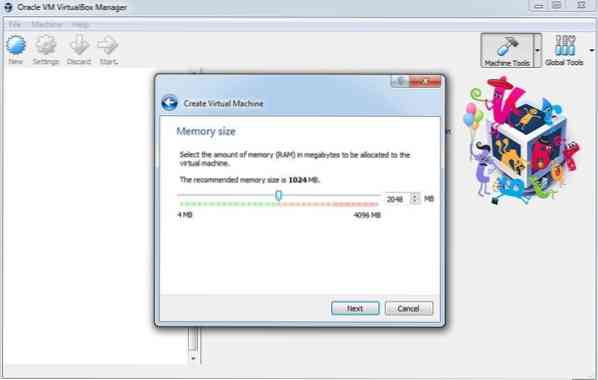
Saya mempunyai jumlah RAM 4GB, jadi saya akan memperuntukkan 2GB i.e. 2048MB yang semestinya cukup untuk menjalankan Ubuntu. Sekali lagi klik Seterusnya, maka ia akan meminta anda membuat Virtual Hard Disk.
Sediakan Cakera Keras Maya
Sekarang anda perlu membuat Virtual Hard Disk untuk menyimpan data VM. Pilih sahaja Buat cakera keras maya sekarang pilihan dan klik pada Buat butang.
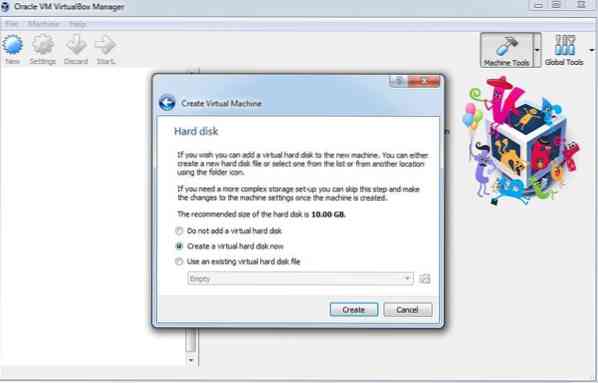
Pada skrin seterusnya anda akan ditanya sama ada membuat cakera keras bersaiz dinamik atau tetap. Sekiranya anda mahu VM sentiasa berjalan lancar maka anda harus memilih ukuran tetap di mana anda perlu menetapkan saiz cakera keras tetapi ia akan memakan lebih banyak ruang cakera untuk prestasi yang lebih baik.
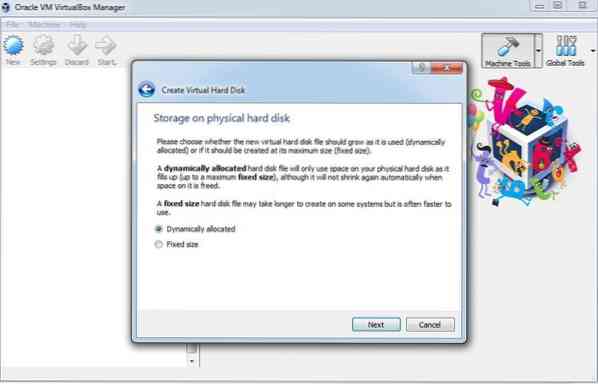
Dengan cakera yang diperuntukkan secara dinamik, anda mesti menetapkan saiz cakera maksimum tetapi fail tidak akan menggunakan lebih banyak daripada ruang cakera yang diperuntukkan. Sekiranya anda mahukan VM dengan prestasi tinggi maka anda disyorkan untuk memilih Ukuran tetap dan kemudian klik Seterusnya.
Maka anda perlu memilih ukuran cakera keras maya. Memilih ukuran cakera selalu bergantung pada bagaimana anda akan menggunakan VM. Sekiranya anda akan memasang banyak aplikasi di Ubuntu untuk pelbagai tujuan, maka anda perlu memperuntukkan sekurang-kurangnya 25GB ruang cakera, anda juga boleh memperuntukkan lebih sedikit ruang.
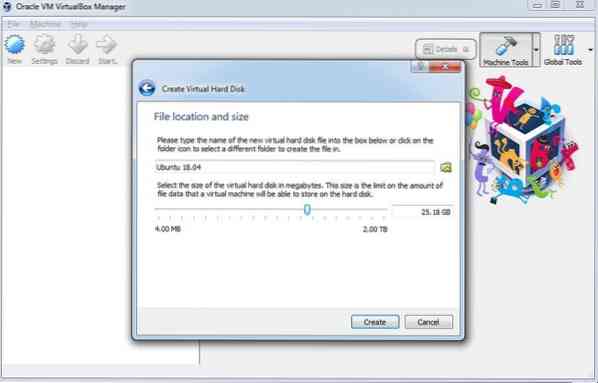
Kemudian akhirnya klik pada Buat dan anda sudah bersedia untuk memasang Ubuntu pada Mesin Maya.
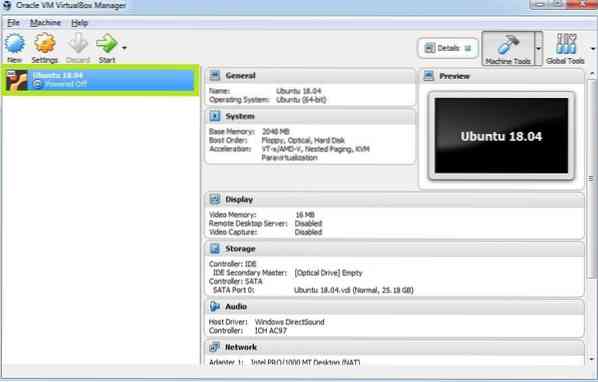
Seperti yang ditunjukkan dalam tangkapan skrin di atas, anda dapat melihat Ubuntu VM ditambahkan pada VirtualBox.
Sebelum kita memulakan Ubuntu pemasangan kita perlu mengubah beberapa tetapan untuk memastikan Ubuntu VM berfungsi dengan baik.
Klik pada Tetapan butang kemudian tetingkap berikut akan muncul. Kepala ke Pemproses tab di bawah Sistem menu. Di sini tingkatkan nilai Pemproses menjadi 2 dan klik okey.

Sekarang pilih Papan induk tab di mana di bawah Pesanan Boot anda akan perasan Floppy menetapkan keutamaan tertinggi. Nyahpilih sekarang Floppy dan bergerak Optik ke atas menggunakan butang anak panah. Tetapkan keutamaan untuk Optik dan Cakera Keras seperti yang ditunjukkan dalam tangkapan skrin di bawah.
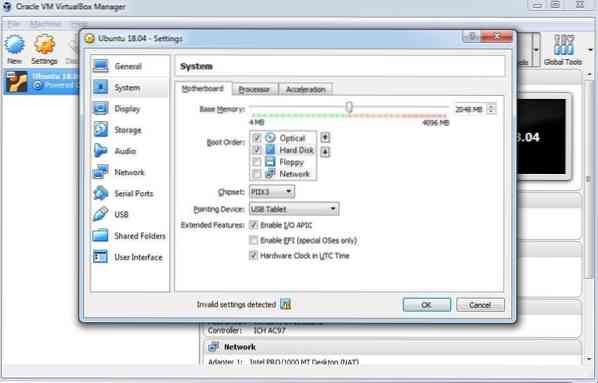
Kemudian pilih Paparan menu, di sini di bawah Skrin tab anda harus memperuntukkan penuh Memori Video i.e. 128MB. Tandakan juga kotak pilihan di sebelah Dayakan Pecutan 3D dan Dayakan Pecutan Video 2D.
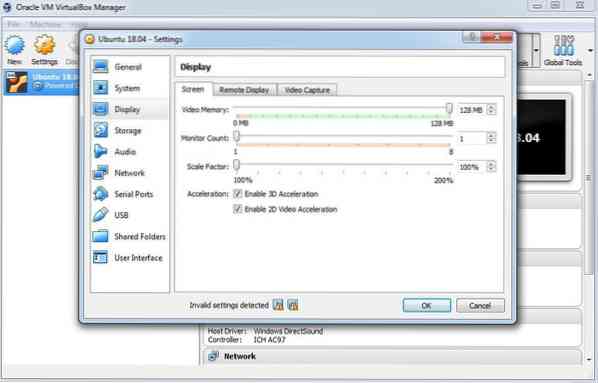
Sekarang kita akan melekap .fail iso untuk pemasangan Ubuntu. Untuk melakukan itu, pergi ke Penyimpanan menu di mana anda akan perhatikan Cakera kosong bawah Pengawal: IDE, pilih Kosong.
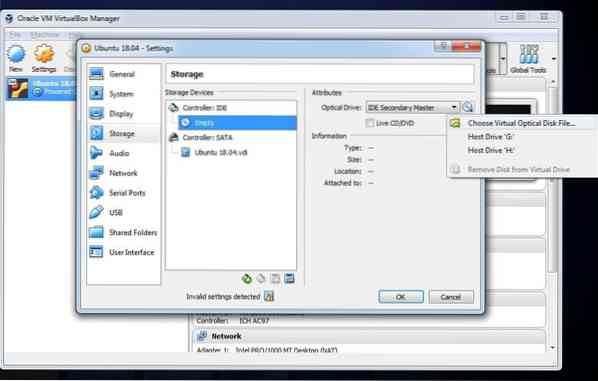
Selain itu dari Pemacu Optik drop down klik pada Pilih Fail Cakera Optik Maya dan cari Ubuntu fail pemasangan.
Anda boleh memuat turun Ubuntu pemasangan .fail iso dari sini.
Sekarang anda dapat melihat Penambahan VBoxGuest.iso cakera dibuat di tempat Kosong cakera. Akhirnya klik okey dan anda boleh menggunakan pemasangan Ubuntu.
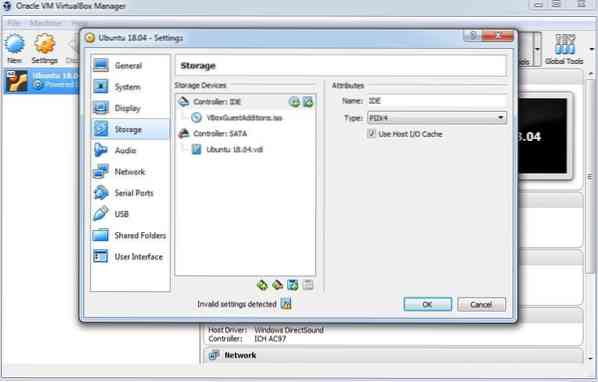
Sekarang kita akan mulakan dengan Ubuntu pemasangan. Proses ini tidak berbeza dengan pemasangan OS biasa yang kita lakukan dengan menggunakan media pemasangan atau pemacu pen bootable.
Untuk memulakan, klik pada Mulakan butang pada skrin utama VirtualBox. Ini akan memulakan boot pertama Ubuntu.
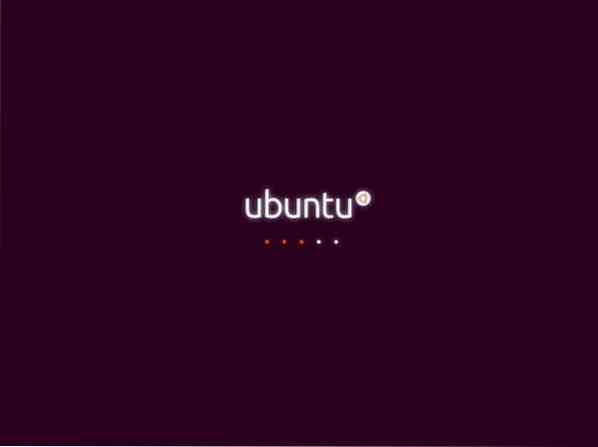
Selanjutnya anda akan diminta untuk Cuba Ubuntu atau Pasang Ubuntu. Anda hanya perlu klik Pasang Ubuntu.
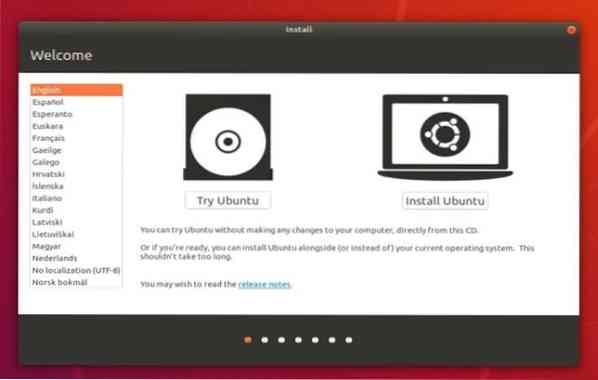
Pada skrin seterusnya anda perlu memilih bahasa pilihan anda dan menuju ke skrin seterusnya yang mana Kemas kini dan Perisian Lain, pilih sahaja Pemasangan Biasa dan klik pada Teruskan butang.
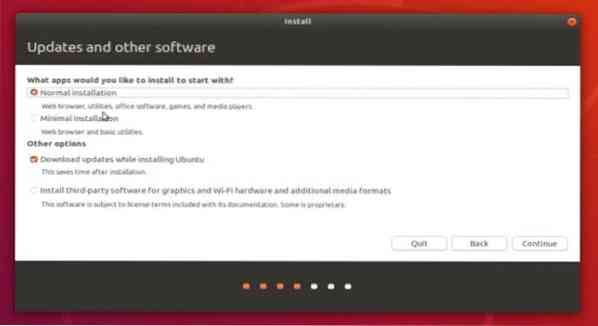
Selanjutnya pilih zon waktu anda dan pada skrin seterusnya anda akan diminta untuk memberikan maklumat pengguna. Masukkan butiran dan klik Teruskan.
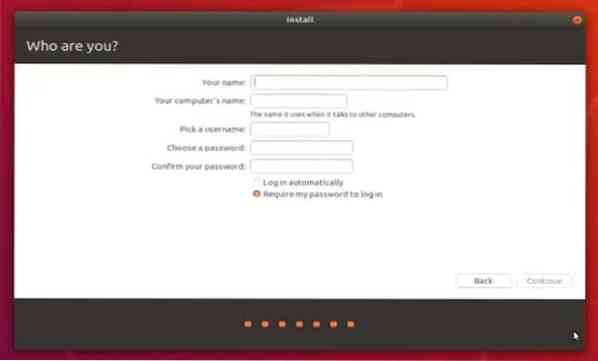
Sekarang pemasangan Ubuntu akan bermula, tunggu pemasangan selesai.
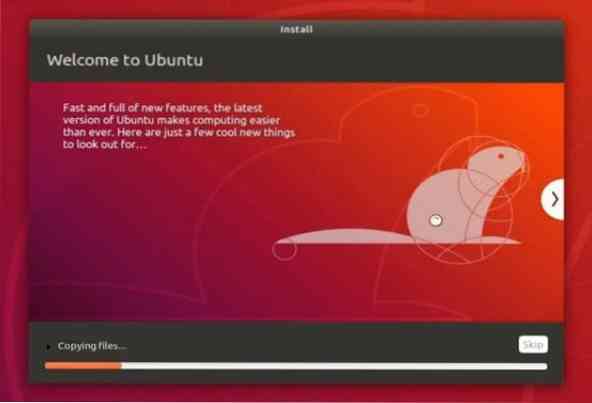
Setelah pemasangan selesai, anda akan diminta untuk menghidupkan semula komputer. Cukup klik pada Mulakan Semula Sekarang butang dan VB akan melakukan selebihnya.
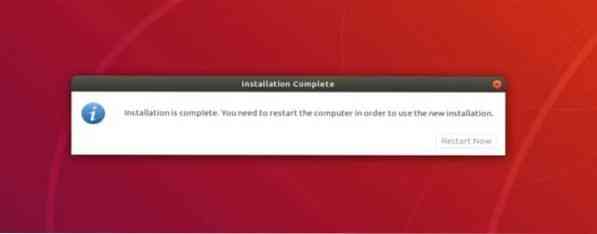
Itu sahaja Ubuntu berjaya dipasang pada Mesin Maya.
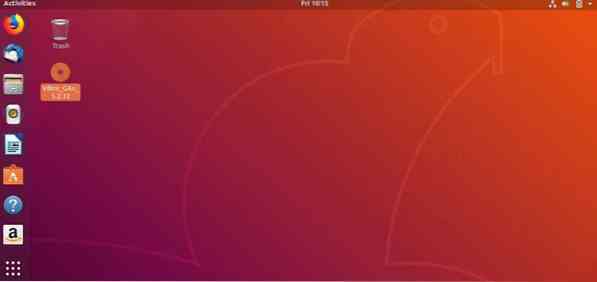
Pasang Tambahan Tetamu
Untuk mengaktifkan semua ciri VirtualBox, anda perlu memasang Penambahan Tetamu di Ubuntu. Pilih Peranti tab dari tetingkap VirtualBox dan klik Masukkan gambar CD Tambahan Tetamu.
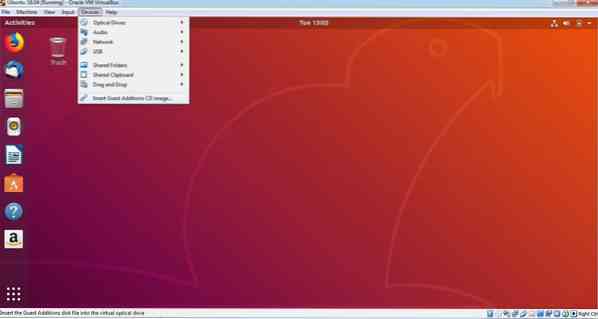
Prompt akan muncul di skrin Ubuntu yang meminta anda Adakah anda mahu menjalankannya?
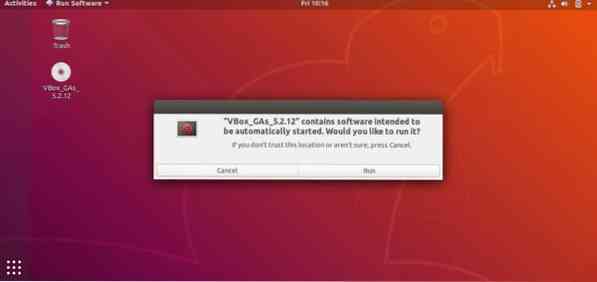
Klik Lari dan masukkan kata laluan ke Mengesahkan. Kemudian Terminal tetingkap akan terbuka dan ia akan melakukan beberapa pemasangan secara automatik.
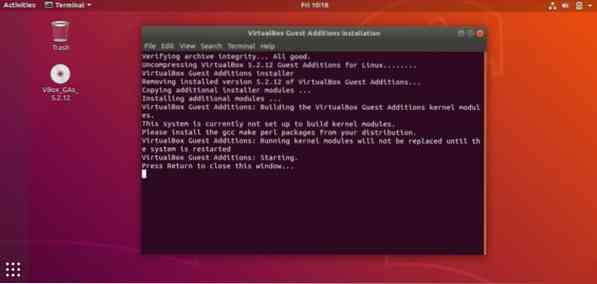
Bila anda akan melihat Tekan Return untuk menutup tetingkap ini .. tekan Masukkan untuk menyelesaikan persediaan.
Itu sahaja, anda sudah selesai dengan semua persediaan dan sekarang anda boleh menikmati Ubuntu di dalam anda Tingkap.
Terima kasih kerana membaca panduan kami untuk menyediakan VirtualBox. Anda sentiasa dapat berkongsi pandangan anda @LinuxHint.
 Phenquestions
Phenquestions

