Sistem operasi Windows merangkumi Papan Kekunci Pada Skrin yang boleh dilaksanakan osk.exe. Ini adalah sebahagian daripada kemudahan Kemudahan Akses Wind0ws 10/8, yang boleh anda kendalikan dengan bantuan tetikus, bukannya papan kekunci fizikal. Di salah satu catatan sebelumnya, kami telah melihat cara menggunakan komputer Windows tanpa papan kekunci atau tetikus. Hari ini, kita akan melihat paparan sedikit lebih terperinci pada Papan Kekunci Pada Skrin di Windows, tetapan dan pilihannya, dan cara mengaktifkan papan kekunci Numerik.
Papan Kekunci Pada Skrin Windows 10
Untuk memulakan papan kekunci di layar, arahkan ke tetapan berikut di Panel Kawalan:
Panel Kawalan> Semua Item Panel Kawalan> Kemudahan Pusat Akses
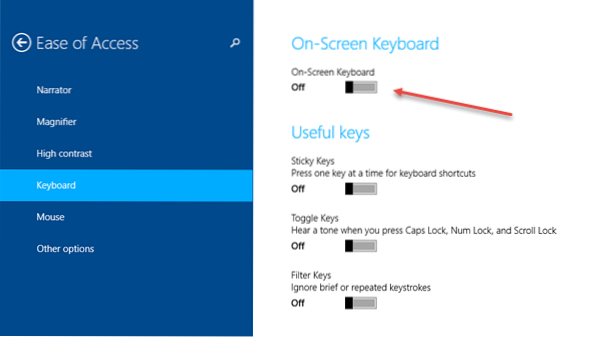
Apabila di sini, klik Mulakan Papan Kekunci Pada Skrin.
Untuk memulakan papan kekunci di skrin, anda juga boleh pergi ke Windows Start Search, ketik osk.exe dan tekan Enter.
Dalam Windows 10, anda juga akan melihat tetapan dalam Tetapan> Kemudahan Akses> Papan Kekunci> Hidupkan papan kekunci Pada Skrin.

Dalam Windows 8.1, anda juga boleh mengaksesnya melalui Charms> PC Settings> Ease of Access panel. Gerakkan slaid untuk menghidupkan Papan Kekunci Pada Skrin.
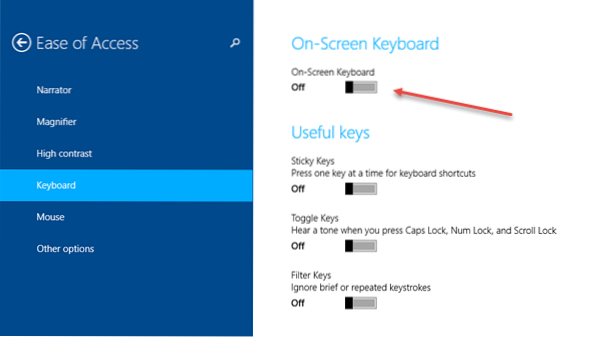
Sekali lagi - anda juga boleh mengaksesnya semasa anda berada di Skrin Log masuk, apabila anda mengklik pada butang Kemudahan Akses.
Setelah anda menghidupkan papan kekunci di skrin, anda akan melihat susun atur berikut.
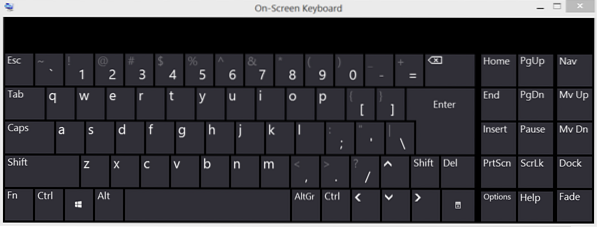
Anda boleh menggunakan kursor tetikus untuk mengklik butang dan mengoperasikan kekunci. Perhatikan bahawa anda tidak memerlukan peranti Sentuh untuk menggunakan Papan Kekunci Pada Skrin. Windows menawarkan Papan Kekunci Sentuh pada peranti sentuh.
Di sini Pudar adalah satu butang yang mungkin berguna jika anda memerlukan papan kekunci pada skrin untuk memudar di latar belakang.
Mengklik pada Pilihan kekunci akan membuka kotak Pilihannya. Anda dapat melihat pelbagai pilihan di sini yang akan membantu anda mengkonfigurasi cara kerja papan kekunci di skrin anda.

Di sini, anda akan melihat pilihan seperti:
- Gunakan bunyi klik
- Tunjukkan kekunci untuk lebih mudah bergerak di sekitar skrin
- Hidupkan papan kekunci angka
- Klik pada kekunci / Tuding atas kekunci
- Imbas melalui kekunci
- Gunakan Ramalan Teks.
Sekiranya anda ingin mengaktifkan pad Numerik, periksa Hidupkan papan kekunci Numerik kotak.

Sekiranya anda mahu papan kekunci pada skrin Windows dimulakan semasa anda log masuk, buka Panel Kawalan> Kemudahan Kemudahan Pusat> Gunakan komputer tanpa tetikus atau papan kekunci, dan periksa Gunakan papan kekunci pada skrin kotak. Apabila anda melakukan ini, papan kekunci pada skrin akan bermula secara automatik setiap kali anda log masuk.

Jika sebaliknya, papan kekunci Windows pada skrin muncul secara automatik apabila anda tidak menginginkannya, hapus centang kotak ini.
Pintasan papan kekunci pada skrin
Anda boleh membuat jalan pintas ke Papan Kekunci Di Layar, dengan mengklik kanan desktop> Baru> Jalan pintas, dan menggunakan jalan atau lokasi item sebagai C: \ Windows \ System32 \ osk.exe.
Lihat catatan ini jika papan kekunci Pada Skrin Windows 10 muncul semasa log masuk atau permulaan.
Baca juga:
- Cara menggunakan Narrator di Windows
- Petua dan Trik Pembesar Windows.
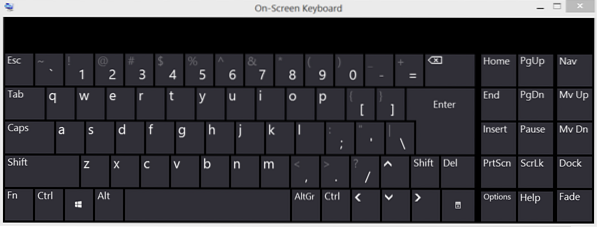
 Phenquestions
Phenquestions


