Beberapa pengguna yang mengemas kini komputer mereka ke Windows 10 v1803 berada di tengah-tengah masalah lain. Kali ini, ini semua mengenai audio, dan tentu saja, orang marah kerana anda tahu betapa banyak pengguna komputer menyukai audio mereka. Tanpa audio, YouTube hanya membuang masa, dan semua video gila di Facebook tidak akan menjadi tanda tanpa suara. Dan kemudian ada Netflix; bagaimana orang boleh menonton SwordGai tanpa audio?
Suara & Audio Windows 10 tidak berfungsi selepas Kemas kini
OK, jadi kami tahu apa yang anda lalui, jadi jangan risau jika anda adalah salah seorang yang mengalami masalah dengan suara. Sebilangan pengguna mungkin menjumpai mikrofon yang tidak responsif, sementara yang lain mungkin mengalami bunyi pop atau retak ketika memainkan semula audio.
Cara menyelesaikan masalah mikrofon
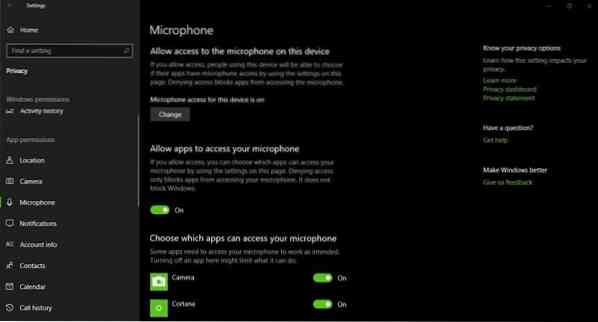
Ini adalah penyelesaian yang mudah. Anda lihat, Microsoft telah mengubah susun atur tetapan audio ke format Windows 10 yang baru, dan anda tahu apa? Ia kelihatan hebat. Kerana perubahan ini, beberapa komputer mungkin menunjukkan kesalahan, jadi untuk memperbaikinya, ikuti langkah mudah di bawah ini.
Pergi ke Tetapan> Privasi> Mikrofon dan pastikan "Benarkan aplikasi mengakses mikrofon anda" aktif.
Cara membetulkan bunyi retak
Masalah bunyi retak cenderung berlaku hanya pada komputer riba yang sedang berjalan dalam mod bateri. Dalam mod ini, Windows 10 mematikan pemacu audio pada masa-masa dalam usaha untuk memperpanjang jangka hayat bateri.
Setiap kali pengguna membuat percubaan untuk memainkan audio, Windows 10 kemudian secara automatik membangkitkan pemacu, tetapi pada v1803, ini cenderung menyebabkan bunyi yang muncul. Ini adalah masalah kecil dengan penyelesaian mudah, jadi ikuti langkah di bawah.
Tekan Kekunci Windows + R untuk melancarkan dialog Jalankan. Jenis regedit ke dalam kotak dan tekan Enter pada papan kekunci anda. Ini harus melancarkan Registry Editor, jadi setelah itu berlaku, arahkan ke kunci berikut:
HKEY_LOCAL_MACHINE \ SYSTEM \ CurrentControlSet \ Control \ Class

Cari kunci yang berbunyi:
4d36e96c-e325-11ce-bfc1-08002be10318
Anda kini harus melihat rangkaian kunci bernombor. Buka setiap kunci sehingga anda menemui kunci dengan namanya, Penetapan Kuasa.
Langkah seterusnya adalah mencari ConservationIdleTime di sebelah kanan dan ubah nilainya menjadi 0. Memastikan bahawa PerformanceIdleTime begitu juga IdlePowerState juga ditetapkan pada nilai lalai mereka 0.
Ingatlah untuk membuat titik pemulihan sistem terlebih dahulu sebelum membuat perubahan pada sistem anda.
Sekiranya anda memerlukan lebih banyak bantuan sila rujuk catatan berikut:
- Tiada suara atau Suara yang hilang
- Selesaikan masalah Bunyi dan Audio Windows 10.

 Phenquestions
Phenquestions


