Hanya dalam satu atau dua hari setelah membeli Windows 8 baru.1 komputer riba Dell Inspiron 15 7537, saya mula menerima kotak mesej ralat ini, setiap jubin saya memulakan komputer riba saya:
Sistem anda nampaknya tidak mengaktifkan Intel Rapid Start Technology
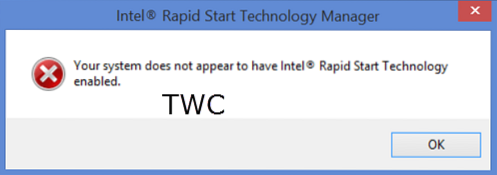
Yang saya lakukan hanyalah menyahpasang perisian keselamatan yang disertakan dan memasang salah satu pilihan saya, dan membahagikan Pemacu C ke pemacu C dan D. Saya tidak tahu mengapa ralat ini mula muncul, tetapi agak mengecewakan apabila melihat kotak mesej ini setiap kali saya memulakan komputer riba. Tidak ada masalah lain yang disebabkan - tetapi ini cukup menjengkelkan.
Sekiranya anda menerima mesej ralat ini, berikut adalah beberapa perkara yang mungkin ingin anda ketahui atau cuba, dan lihat apakah ini membantu menyelesaikan masalah ini
Teknologi Permulaan Cepat Intel adalah program hak milik Intel dan tidak ada kaitan dengan Microsoft Windows. Teknologi ini diharapkan dapat membuat sistem anda bangun dan berjalan lebih cepat dari tidur nyenyak, sehingga dapat menjimatkan masa dan penggunaan tenaga.
1] Anda seharusnya dapat melihat ikonnya di bar tugas anda. Arahkan kursor ke ikon sehingga anda melihat Pengurus Teknologi Intel Rapid Start. Klik buka aplikasi. Setelah di sini, periksa sama ada semua tetapan yang diperlukan diaktifkan. Sekiranya ragu-ragu, anda boleh mengembalikan tetapan ke lalai. Secara khusus, Periksa bahawa status Intel Rapid Start Technology dihidupkan, pastikan bahawa Pemasa diset ke Hidup dan bar penggeser berada di kedudukan 0. Ini memastikan sistem akan segera mulai menggunakan Teknologi Intel Rapid Start sebaik sahaja sistem dimasukkan ke mod tidur (S3). Mulakan semula komputer riba anda dan lihat apakah ia telah membantu.
2] Buka Pengurus Tugas dan klik pada tab Permulaan. Lihat jika ada entri Intel yang dilumpuhkan. Secara khusus melihat apakah .exe diaktifkan. Mulakan semula komputer riba anda dan lihat apakah ia telah membantu.
Pelaksana utama Intel Rapid Start Technology terletak di:
C: \ Program Files (x86) \ Intel \ irstrt
3] Buka Pengurus Perkhidmatan dengan menaip perkhidmatan.msc ke dalam kotak Run dan tekan Enter. Periksa sama ada perkhidmatan Intel Rapid Start dimulakan dan ditetapkan ke Automatik. Mulakan semula komputer riba anda dan lihat apakah ia telah membantu.
4] Masukkan BIOS. Untuk melakukannya di komputer riba Dell saya, saya menghidupkan semula komputer riba saya dan terus menekan dan meninggalkan kekunci F2. Anda akan melihat bahawa mesin tidak akan boot ke Windows, tetapi ke dalam tetapan BIOS-nya.
Harap berhati-hati di sini, seolah-olah anda membuat perubahan yang salah, ini dapat menjadikan sistem anda tidak dapat di-boot. Oleh itu, jika anda tidak pasti berurusan dengan tetapan BIOS, sebaiknya jangan mencuba cadangan ini.
Dalam tetapan BIOS, periksa sama ada Operasi SATA, di bawah tab Advanced ditetapkan ke Teknologi Respons Pintar Intel.

Pastikan juga bahawa Teknologi Permulaan Cepat Intel (R) ditetapkan pada Diaktifkan.
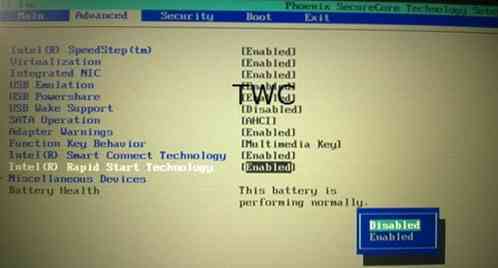
Tekan F10 untuk menyimpan perubahan dan mulakan semula komputer riba anda.
Ini untuk komputer riba Dell. Perkara mungkin sedikit berbeza untuk Lenovo, HP atau komputer riba lain.
5] Ini harus menyelesaikan masalah anda. Sekiranya tidak, bawa komputer riba anda ke Pusat servis Dell dan minta dia memperbaikinya.
6] Jika tidak ada yang membantu, selalu ada pilihan ini untuk nyahpasang Intel Rapid Start Technology. Seperti yang saya katakan, ini bukan sebahagian daripada Windows, dan anda tidak akan kehilangan apa-apa sekiranya anda menyahpasangnya.
Untuk menyahpasangnya, buka Panel Kawalan. Anda akan melihat entri Teknologi Permulaan Cepat Intel (R).
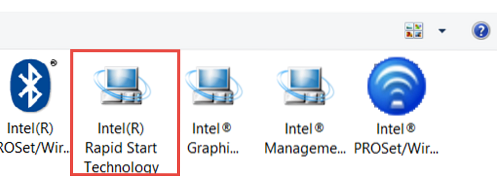
Klik dua kali padanya untuk memulakan proses penyahpasangan.
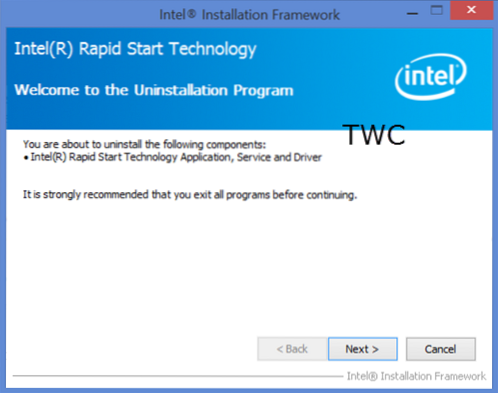
Setelah penyahpasangan selesai, anda boleh memulakan semula komputer riba anda.
Anda pasti tidak akan melihat kotak mesej ini.
Sekiranya anda mempunyai idea lain, sila kongsi di bawah di bahagian komen.
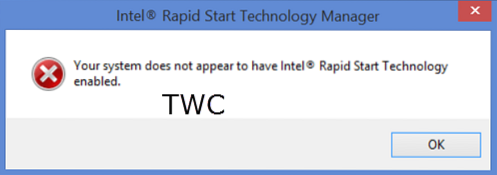
 Phenquestions
Phenquestions


