Tidak kira sama ada anda seorang biasa atau pengguna pro, setiap kali anda memasang sistem operasi baru, ada soalan yang sama terlintas di fikiran semua orang, apa yang perlu dilakukan seterusnya dan bagaimana cara mengatur sistem operasi untuk penggunaan jangka panjang?
Jadi hari ini dalam artikel ini, saya akan menunjukkan kepada anda 40 perkara yang boleh anda lakukan setelah memasang Ubuntu pada sistem anda. Ini tidak terhad kepada Ubuntu 19.10; anda boleh mengikuti ini di mana-mana versi Ubuntu untuk menyiapkannya mengikut keperluan anda.
Keperluan setiap orang boleh berbeza-beza mengikut profesion atau tugas harian yang mereka laksanakan, jadi saya akan membahas perkara-perkara yang berguna untuk setiap kumpulan pengguna.
1. Muat turun dan Pasang Kemas Kini Terkini
Ini adalah perkara pertama yang selalu saya lakukan setiap kali saya memasang sistem operasi baru pada mana-mana peranti. Menjalankan versi terbaru perisian menjauhkan anda dari bug dan gangguan yang tidak perlu yang mungkin mengganggu prestasi dan kemas kini juga membawa ciri keselamatan tambahan baru untuk sistem anda.
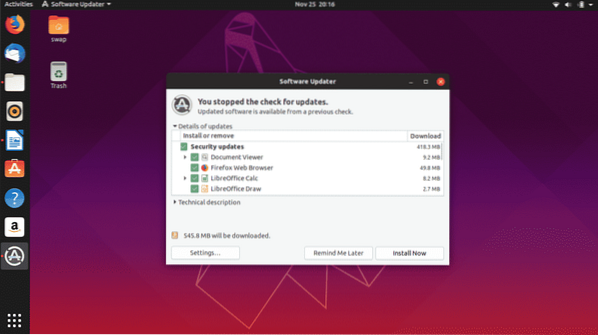
Berkat sokongan komuniti yang hebat, Ubuntu mendapat kemas kini berkala dengan pembetulan pepijat dan ciri keselamatan tambahan. Biasanya Ubuntu secara automatik mendorong pemberitahuan desktop setiap kali kemas kini baru tersedia untuk dimuat turun atau anda sentiasa boleh memeriksa kemas kini yang tersedia secara manual dengan melancarkan Pengemas kini Perisian dari dulang Aplikasi atau dari Terminal dengan menggunakan arahan berikut.
$ sudo apt-get kemas kini && sudo apt-get upgrade -y2. Repositori Tambahan
Setiap Ubuntu melepaskan kapal-kapal dengan repositori terbina dalam tetapi anda mungkin perlu menambah repositori rakan kongsi untuk memasang lebih banyak pemacu dan perisian. Anda mungkin mendapati beberapa repositori dilumpuhkan dalam beberapa versi Ubuntu tetapi anda boleh mengaktifkannya dengan pergi ke Perisian & Kemas kini kemudian Perisian lain dan pilih kotak centang di sebelah repositori yang ingin anda aktifkan.
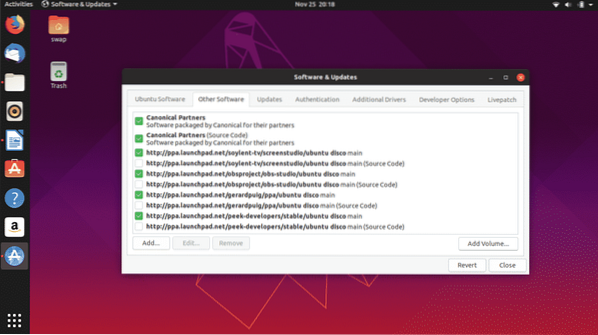
3. Pasang Pemacu yang Hilang
Walaupun Ubuntu secara automatik mengesan dan memasang pemacu yang hilang pada sistem anda, masih ada beberapa pemacu seperti pemacu grafik yang mungkin anda perlukan untuk memuat turun dan memasang secara manual. Sekiranya anda mempunyai kad grafik khusus dari NVIDIA atau Radeon, anda mungkin perlu memuat turun versi tertentu pemandu grafik secara manual untuk bermain permainan video atau menjalankan tugas-tugas mewah.
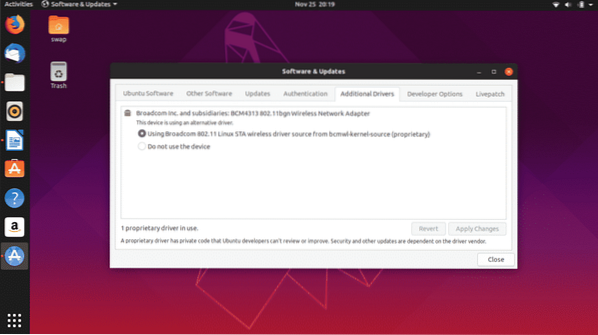
Ikuti jalan ini untuk memuat turun dan memasang pemacu tambahan yang hilang.
Perisian & Kemas kini -> Pilih Pemandu Tambahan tab -> di sini anda akan menemui senarai pemacu tambahan yang boleh dipasang pada sistem. Ikuti sahaja arahan untuk memasangnya.
4. Pasang Alat Tweak GNOME
GNOME Tweak Tool adalah aplikasi hebat yang dapat digunakan untuk membolehkan anda mengubah Ubuntu dan menyesuaikannya dengan beberapa cara untuk mendapatkan penampilan yang menyegarkan dan menyiapkannya mengikut keperluan anda.

Anda boleh mengubah keseluruhan tampilan dan suasana persekitaran desktop Ubuntu, mengubah fon lalai, dan menyesuaikan ikon desktop, menguruskan sambungan dan banyak perkara.
$ sudo apt-get install gnome-tweak-tool -y5. Dayakan Firewall
UFW adalah Firewall terbina dalam untuk Ubuntu dan ia sangat dipercayai. Secara lalai ia tidak diaktifkan dan anda harus mengaktifkannya secara manual. Cukup ikuti langkah-langkah ini untuk mengaktifkannya di Ubuntu anda.
Bagi membolehkan
$ sudo ufw aktifkanUntuk Menguruskannya di GUI
$ sudo apt-get install gufwUntuk Melumpuhkan
$ sudo ufw lumpuhkan6. Pasang Penyemak Imbas Web Kegemaran Anda
Ubuntu disertakan dengan Mozilla Firefox yang terpasang di atasnya, yang juga penyemak imbas web lalai di Ubuntu. Tetapi ramai di antara anda mungkin suka menggunakan penyemak imbas web lain seperti saya secara peribadi lebih suka melayari internet di penyemak imbas web Google Chrome yang menawarkan begitu banyak ciri selain melayari web. Dan pilihan lain yang layak adalah penyemak imbas web Opera.
Anda boleh memuat turun .fail deb dari Google Chrome dan Opera yang akan dilancarkan di Pusat Perisian Ubuntu dari mana anda boleh memasang penyemak imbas web masing-masing di Ubuntu.

Anda boleh memuat turun .fail deb dari Google Chrome dan Opera yang akan dilancarkan di Pusat Perisian Ubuntu dari mana anda boleh memasang penyemak imbas web masing-masing di Ubuntu.
7. Pasang Pengurus Pakej Synaptic
Synaptic Package Manager adalah antara muka pengguna grafik untuk pengurus pakej APT yang digunakan oleh Ubuntu dan pengedaran Linux yang lain. Alat yang sangat mudah digunakan dan alternatif yang bagus untuk proses baris perintah untuk memasang dan mengurus pelbagai pakej perisian.
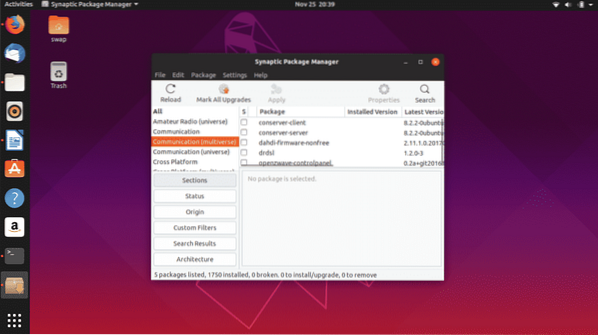
Pusat perisian Ubuntu mempunyai beberapa batasan dan Synaptic Package Manager sangat mengatasinya untuk memberi anda kawalan penuh terhadap sistem anda.
Anda boleh memuat turun dan memasang Synaptic Package Manager secara langsung dari Pusat Perisian Ubuntu atau menjalankan perintah berikut di Terminal.
$ sudo apt-get install synaptic8. Keluarkan Apport
Ramai di antara anda mungkin menyedari beberapa tetingkap pop timbul berbentuk segi empat tepat muncul setiap saat dan kemudian memberitahu bahawa ada laporan kemalangan dan meminta anda menghantar laporan. Saya rasa ini sangat menjengkelkan kerana ini muncul walaupun tidak ada kemalangan.
Kita boleh menghapusnya dengan menjalankan perintah berikut di Terminal.
$ sudo apt hapus apport apport-gtk9. Pasang Kod Multimedia
Beberapa kod multimedia tidak terpasang di Ubuntu dan memilikinya diperlukan untuk memainkan fail multimedia seperti MP3, MPEG4, AVI dan fail multimedia lain yang paling banyak digunakan.
Anda boleh memasang codec multimedia dengan memasang pakej Ubuntu Terhad Ubuntu sama ada dari Synaptic Package Manager atau dari Terminal dengan melaksanakan arahan berikut.
$ sudo apt-get pasang ekstra terhad Ubuntu10. Pasang Sambungan GNOME
Anda dapat meningkatkan pengalaman pengguna ke tahap berikutnya dengan mengubah suai antara muka dengan menambahkan animasi dan memperibadikan desktop seperti ikon aplikasi, fon dan banyak lagi dengan hanya memasang pelanjutan shell GNOME.
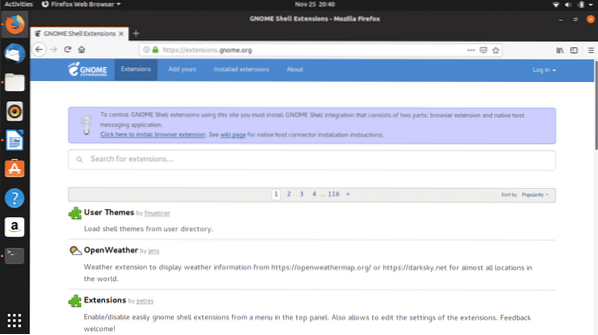
Sambungan shell seperti Cuaca Terbuka, Dash to Panel dan Tema Pengguna adalah beberapa sambungan yang mesti ada.
Pergi ke https: // sambungan.gnome.org / untuk memuat turun dan memasang pelanjutan pilihan anda.
11. Pasang Java
JAVA diperlukan untuk menggunakan banyak program dan laman web dengan berkesan oleh itu mesti ada di Ubuntu. Pasang Java menggunakan arahan berikut di Terminal.
$ sudo apt-get install openjdk-11-jdk12. Pasang Snap Store
Snap telah meredakan tugas pemaju untuk menyebarkan aplikasi di sana kepada pelbagai pengguna menggunakan pelbagai distro. Aplikasi seperti VLC, Skype, Spotify dan Mailspring hanya boleh dipasang di Ubuntu dan distro lain menggunakan pakej Snap atau Snap Store.

Anda boleh memuat turun Snap Store terus dari Pusat Perisian Ubuntu.
13. Sediakan Akaun Mel Anda dengan Thunderbird
Ramai profesional yang bekerja harus dihubungkan dengan akaun mel mereka seharian, jadi mempunyai pelanggan e-mel yang berdedikasi untuk terus berhubung dengan mel adalah pilihan. Thunderbird adalah pelanggan mel lalai di Ubuntu dan dibundel dalam pakej pemasangan.

Anda hanya perlu memberikan nama, alamat e-mel dan kata laluan akaun e-mel anda sekali sahaja dan thunderbird akan sentiasa membuat anda tetap terhubung dengan akaun e-mel anda.
14. Tetapkan Pintasan Papan Kekunci
Salah satu perkara yang saya suka mengenai Ubuntu ialah anda dapat mengkonfigurasi pintasan papan kekunci mengikut keperluan anda. Anda boleh mengatur pintasan papan kekunci untuk seperti memainkan lagu seterusnya, membuka aplikasi, beralih di antara beberapa tetingkap aplikasi dan untuk banyak tugas.
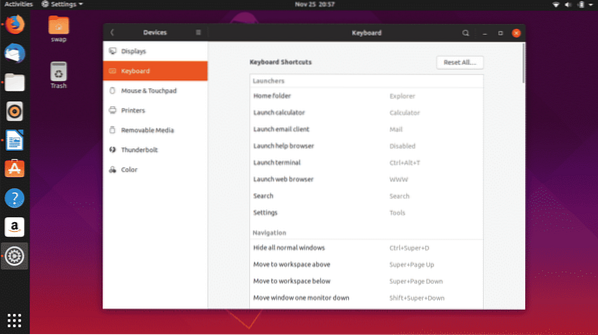
Mengkonfigurasi pintasan papan kekunci adalah mudah dan mudah, ikuti jalannya Tetapan -> Peranti -> Papan Kekunci di mana anda boleh menetapkan pilihan peribadi anda dari senarai pintasan papan kekunci.
15. Meningkatkan Prestasi Bateri
Sebilangan daripada anda mungkin menyedari penggunaan bateri lebih banyak di Ubuntu berbanding Windows. Baik itu khusus perkakasan dan kita boleh mengubahnya untuk mendapatkan beberapa jam tambahan.
Cukup pasang TLP yang merupakan alat pengurusan kuasa yang berfungsi di latar belakang untuk mengurangkan penggunaan bateri.
$ sudo apt-get install tlp tlp-rdw$ sudo systemct1 mengaktifkan tlp
16. Pasang WINE
WINE (Wine Is Not a Emulator) bukanlah alat yang sempurna tetapi mudah dan boleh dipercayai untuk menggunakan aplikasi Windows di Ubuntu. Alat ini boleh sangat berguna bagi banyak orang terutama bagi mereka yang perlu bekerja di pelbagai platform seperti aplikasi dan pembangun web.
Anda boleh memasang WINE melalui Terminal menggunakan arahan berikut.
$ sudo apt-get install wain6417. Pasang Fon Microsoft
Ya, anda boleh memasang fon Microsoft di Ubuntu dan sebaran Linux yang lain. Anda boleh memasangnya dengan langkah mudah menggunakan Pusat Perisian Ubuntu atau Pengurus Pakej Synaptic.
Buka salah satu dan cari Microsoft, maka hasilnya akan ditunjukkan Ttf-mscorefonts-pemasang. Itu adalah pakej fon Microsoft anda, cukup klik Pasang butang dan tunggu sehingga pemasangan selesai.
18. Mesti Tahu Perintah untuk Pembersihan Sistem
Untuk kelancaran fungsi sistem, perlu dijaga agar bersih dari fail sampah dan cache yang tidak diingini. Anda boleh melakukannya dengan menggunakan arahan berikut.
Untuk membersihkan pakej separa
$ sudo apt-get autocleanUntuk membuang kebergantungan yang tidak digunakan
$ sudo apt-get autoremoveUntuk pembersihan automatik apt-cache
$ sudo apt-bersihkan19. Pasang Flatpak
Flatpak adalah utiliti perisian dari Fedora yang membolehkan anda mendapatkan akses ke lebih banyak aplikasi dan pakej perisian di Linux dan pelbagai distro. Banyak aplikasi yang mungkin tidak anda temui di Pusat Perisian tetapi dengan bantuan Flatpak anda boleh memotongnya.
Pertama sekali pasang Flatpak di Ubuntu menggunakan arahan berikut.
$ sudo apt-get install flatpakSetelah pemasangan selesai, untuk mengintegrasikan flatpak plugin dengan Pusat Perisian jalankan perintah berikut di Terminal.
$ sudo apt-get install gnome-software-plugin-flatpakSekarang untuk mendapatkan akses penuh ke semua aplikasi di https: // flathub.org / rumah, pasang repositori Flathub menggunakan arahan berikut.
$ flatpak remote-add --if-not-wujud flathubhttps: // flathub-org / repo / flathub.flatpakrepo
20. Pilih Sama ada Memilih atau Tidak ikut serta dari Pengumpulan Data
Ubuntu dan pengedaran Linux lain mengumpulkan data perkakasan sistem untuk menganalisis perkakasan yang digunakan OS semasa dan menggunakan maklumat untuk membuat penambahbaikan dan memberikan kemas kini kestabilan dari semasa ke semasa.
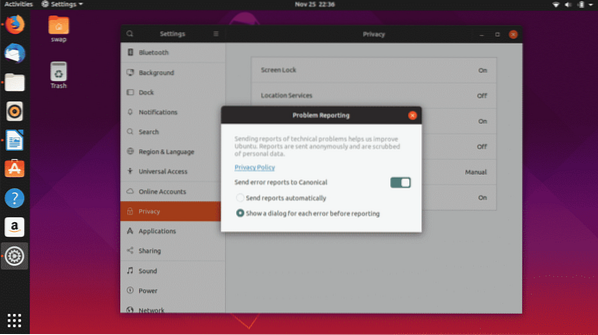
Sekiranya anda tidak mahu berkongsi data sistem anda, anda boleh memilih untuk tidak mengikutinya dengan mengikuti langkah mudah ini.
Tetapan -> Privasi -> Pelaporan Masalah, di tetingkap ini matikan suis di sebelah Hantar laporan ralat ke Canonical.
21. Sediakan Akaun Dalam Talian
Perlu sentiasa berhubung dengan pelbagai akaun media sosial dan perkhidmatan e-mel dan anda pasti ingin mengetahui bahawa anda boleh menggabungkan semua akaun popular dengan Ubuntu.
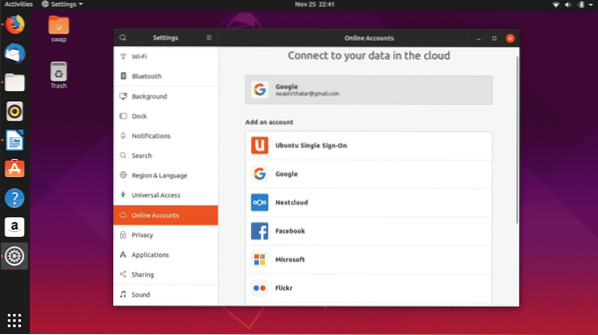
22. Pasang PlayOnLinux
PlayOnLinux adalah frontend grafik untuk WINE yang membolehkan anda bermain permainan video berasaskan Windows dan perisian Windows seperti Microsoft Office, Media Player, dll. di Linux.
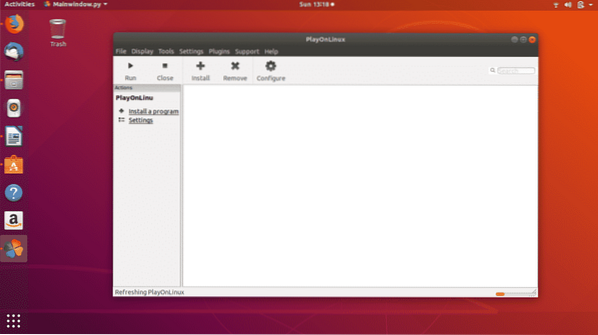
Walaupun berdasarkan WINE, anda akan merasa sangat senang digunakan kerana antara muka pengguna grafiknya menjadikannya mudah dan senang. Anda boleh memasangnya dengan mudah sama ada dari Pusat Perisian Ubuntu atau dengan menjalankan perintah berikut di Terminal.
$ sudo apt-get install playonlinux24. Pasang Steam
Sekiranya anda peminat permainan video seperti Counter Strike: Global Offensive dan Dota 2 maka anda mesti memasang wap di Ubuntu. Sejak Valve memperkenalkan Steam untuk Linux, permainan di Linux menjadi kenyataan.
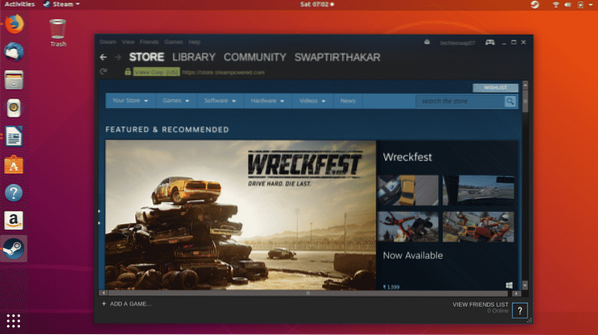
Inilah panduan saya untuk memasang Steam di Ubuntu.
15. Pasang VLC
VLC adalah pemain media serba boleh dan paling dipercayai yang boleh memainkan fail media tradisional atau moden. Ini adalah salah satu perkara pertama yang saya pasang setiap kali saya memasang OS baru kerana saya suka mendengar muzik kegemaran saya semasa bekerja.
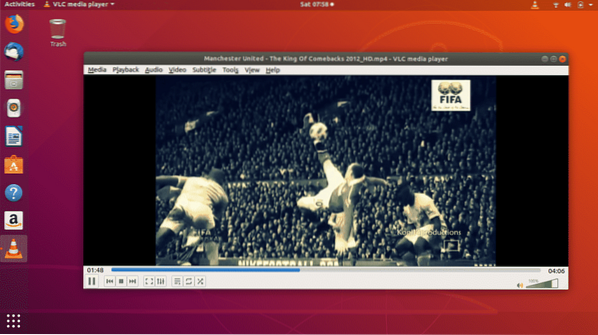
Ia menyokong pelbagai format fail media seperti MP3, AAC, DV Audio, MP4, FLV, AVI dan banyak format fail media popular yang lain.
$ sudo snap install vlc25. Pasang Skype
Skype adalah aplikasi panggilan video yang mesti ada bagi mereka yang harus melakukan banyak persidangan video untuk kerja tersebut. Skype tersedia untuk Linux dan pengedarannya seperti Ubuntu sebagai aplikasi Snap. Selain daripada panggilan video dan suara, perkongsian skrin desktop adalah ciri lain dari Skype.
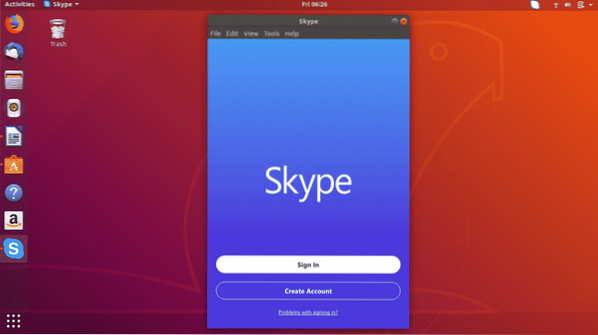
26. Pasang Pelanggan Desktop WordPress
Sekiranya anda perlu mengusahakan laman web WordPress atau mempunyai laman web WordPress anda sendiri, anda boleh menguruskannya terus dari WordPress Desktop Client yang tersedia untuk Ubuntu.
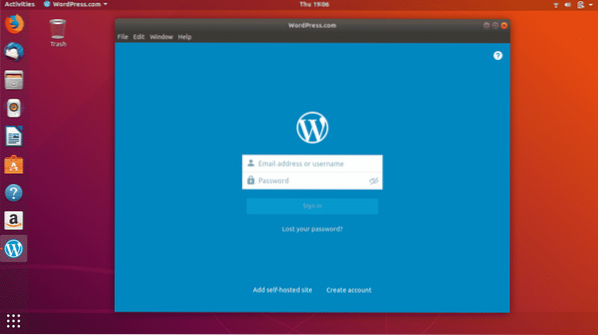
Anda boleh memuat turun dan memasangnya secara langsung dari Pusat Perisian Ubuntu.
27. Dayakan Mod Malam di Ubuntu
Sekiranya anda harus bekerja hingga larut malam di komputer maka Ubuntu mempunyai mod lampu malam khusus untuk melindungi mata anda. Lampu biru standard berbahaya bagi mata, jadi ikuti langkah-langkah berikut untuk menetapkan jangka waktu berjam-jam atau untuk matahari terbit hingga terbit secara automatik.

Tetapan -> Peranti -> Lampu Malam, kemudian hidupkan suis.
28. Tetapkan Aplikasi Lalai
Kami umumnya mempunyai sejumlah perisian untuk tujuan yang sama di komputer kami seperti Google Chrome, Mozilla Firefox untuk penyemakan imbas web, aplikasi multimedia untuk memainkan lagu dan video, dll. Ubuntu membolehkan anda menetapkan aplikasi lalai untuk web, surat, kalendar, muzik, video, dll.
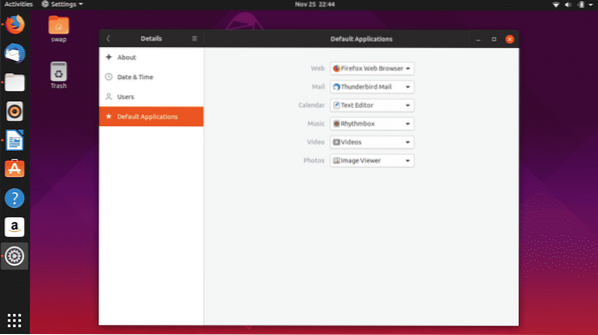
Tetapan -> Perincian -> Aplikasi Lalai; di sini anda boleh menetapkan aplikasi pilihan anda sebagai lalai untuk pelbagai kategori.
29. Pasang Timeshift
Mempunyai titik sandaran dan pemulihan sistem adalah mustahak kerana dapat menyelamatkan seseorang daripada kehilangan data penting sekiranya berlaku kesalahan dalam sistem. Timeshift adalah salah satu alat yang tersedia untuk Ubuntu yang boleh anda gunakan untuk membuat sandaran sistem anda.
Pasang Timeshift dengan menjalankan perintah berikut di Terminal satu demi satu.
$ sudo add-apt-repository -y ppa: teejee2008 / ppa$ sudo apt-get kemas kini
$ sudo apt-get pemasangan timeshift
30. Main dengan Persekitaran Desktop yang berbeza
GNOME adalah persekitaran desktop lalai di Ubuntu dan ia tidak hanya terhad untuk itu. Anda boleh mencuba persekitaran desktop yang berbeza di Ubuntu seperti MATE, KDE, Cinnamon dan banyak lagi.
Untuk mencuba MATE, jalankan perintah berikut di Terminal.
$ sudo apt-get pasang desktop Ubuntu-mateUntuk mencuba Cinnamon, jalankan arahan berikut di Terminal.
$ sudo apt-get pasang persekitaran desktop-kayu manisUntuk mencuba KDE, jalankan perintah berikut di Terminal.
$ sudo apt-get install kde-standard31. Sesuaikan The Dock
Dock yang terdapat di sebelah kiri desktop Ubuntu yang menunjukkan aplikasi yang disematkan serta aplikasi yang sedang berjalan dapat dikonfigurasi untuk ukuran ikon, kedudukan dok pada desktop, dll.
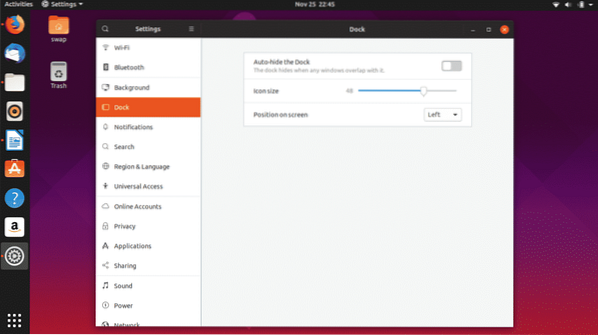
Pergi ke Tetapan -> Dok untuk memulakan tweak.
32. Pasang sambungan GS: Untuk Pengguna Telefon Android
Sebilangan besar dari kita menggunakan telefon Android dan GS Connect adalah aplikasi untuk Ubuntu yang akan membantu anda mengintegrasikan telefon anda dengan Ubuntu. Anda boleh menghantar SMS dari desktop Ubuntu, berkongsi dan memindahkan fail, menyegerakkan pemberitahuan dan melakukan banyak lagi dengan aplikasi berguna ini.
GS Connect boleh didapati secara langsung di Pusat Perisian Ubuntu untuk dimuat turun dan dipasang.
33. Pasang Ubuntu Cleaner
CCleaner adalah salah satu aplikasi terbaik dan paling banyak digunakan pada Windows untuk mengosongkan ruang. Malangnya, CCleaner tidak tersedia untuk Ubuntu tetapi ada alternatif yang boleh dipercayai untuk Ubuntu i.e. Pembersih Ubuntu.
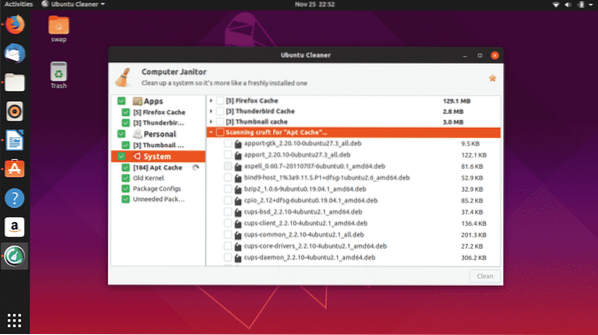
Ubuntu Cleaner adalah aplikasi sumber terbuka dan percuma yang membantu anda mengosongkan ruang pada cakera sambil mengosongkan cache penyemak imbas.
$ sudo add-apt-repository ppa: gerardpuig / ppa$ sudo apt-get kemas kini
$ sudo apt-get pasang pembersih Ubuntu
34. Sediakan Akaun Awan
Memiliki Akaun Awan adalah mustahak untuk menyimpan semua dokumen peribadi dan penting di perkhidmatan awan sehingga anda dapat mengaksesnya dari mana saja. Google Drive dan Dropbox adalah salah satu akaun Cloud yang paling banyak digunakan.

Anda boleh menyiapkan akaun Google Drive dengan hanya masuk ke akaun dalam talian melalui tetapan dan masuk ke akaun Google.
35. Hidupkan 'Minimumkan Klik' untuk Ubuntu Dock
Ubuntu Dock terdapat di sebelah kiri tetingkap yang dapat kita gunakan untuk melancarkan dan mengurus pelbagai aplikasi. Tetapi anda boleh mengaktifkan fungsi yang akan membolehkan anda melancarkan, memulihkan, menukar dan meminimumkannya dengan klik mudah pada ikon aplikasi.
Jalankan arahan berikut di Terminal dan anda boleh pergi.
gsetting set org.gnome.tempurung.sambungan.klik-tindakan dash-to-dock 'minimalkan'
36. Pasang Penyunting Teks Atom
Dibangunkan oleh GitHub, Atom adalah editor teks sumber terbuka dan bebas dan salah satu yang terbaik untuk kerja harian dan juga program dan aplikasi pengekodan. Ia menyokong pelbagai bahasa pengaturcaraan seperti C, C ++, C #, HTML, JavaScript, PHP dan pelbagai bahasa pengaturcaraan popular lain di kalangan pengaturcara dan pembangun.

37. Pasang SimpleScreenRecorder
SimpleScreenRecorder adalah perakam skrin desktop yang ringkas namun sangat kuat yang anda akan dapati untuk Ubuntu. Ringan dan sangat mudah digunakan, dikembangkan berdasarkan QT.
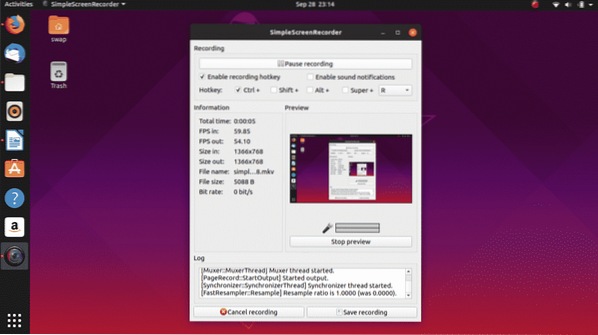
Pratonton langsung, merakam kawasan tertentu pada layar, dan sokongan untuk pelbagai format video dan audio adalah salah satu ciri utama perakam skrin ini.
$ sudo apt-get kemas kini$ sudo apt-get install simplescreenrecorder
38. Pasang GIMP
GIMP (Perisian Manipulasi Imej GNU) adalah alat penyuntingan gambar sumber terbuka dan bebas untuk Linux dan pengedarannya. GIMP adalah alternatif yang hebat dan boleh dipercayai untuk Adobe Photoshop yang harus anda beli.
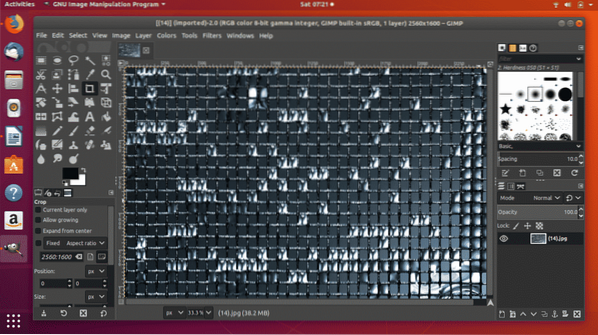
$ sudo apt-get kemas kini
$ sudo apt-get install gimp
39. Pasang Istilah Retro Sejuk
Sekiranya anda ingin merasakan monitor CRT lama di desktop anda maka ada alternatif yang bagus untuk Terminal tradisional di Ubuntu i.e. Istilah Retro yang sejuk. Ini akan mengingatkan anda akan kerja-kerja baris perintah lama dan anda akan merasa nostalgia.

$ sudo apt-get kemas kini
$ sudo apt-get install term-retro-term
40. Pasang OpenShot
OpenShot adalah alat penyuntingan video sumber terbuka dan percuma untuk Linux dan pengedarannya. Ia dilengkapi dengan ciri hebat yang sangat diminati oleh setiap penyunting video atau pencipta.
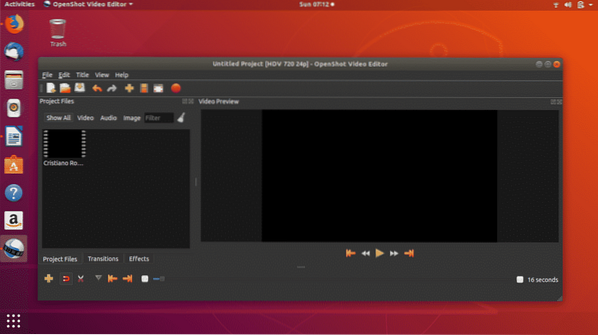
$ sudo apt-get kemas kini
$ sudo apt-get install openshot-qt
Jadi ini adalah 40 perkara yang harus anda lakukan setelah memasang salinan Ubuntu baru pada sistem anda. Sekiranya anda mempunyai pertanyaan mengenai Linux dan Ubuntu, sila tanya kami di @LinuxHint dan @SwapTirthakar.
 Phenquestions
Phenquestions


