Apa itu PPA?
"Arkib Pakej Peribadi" atau PPA adalah repositori aplikasi yang dapat digunakan untuk meningkatkan dan memasang pakej dari sumber tidak rasmi.
Perbezaan Antara PPA dan Repositori Lain
Pakej deb (semacam Ubuntu setara dengan Windows ' .exe installer) boleh dilayani melalui mana-mana repositori yang mematuhi peraturan dan garis panduan Debian untuk membuat dan mengekalkan repositori. Sebagai contoh, perkhidmatan build openSUSE sering menyediakan repositori yang dapat digunakan untuk memasang dan menaik taraf paket di Ubuntu. Sebaliknya, PPA dihoskan di pelayan Canonical dan dilayan melalui platform Launchpadnya. Pengguna yang menghoskan PPA di Launchpad tidak memerlukan pelayan mereka sendiri untuk mengedarkan pakej, sementara repositori lain memerlukan pelayan untuk melakukan perkara yang sama. Dalam artikel ini, istilah seperti PPA dan repositori akan digunakan secara bergantian.
Format PPA / Repositori
Berikut adalah beberapa contoh corak PPA / repositori:
- deb http: // myserver / path / to / repo stable myrepo
- deb-src http: // myserver / path / to / repo stable myrepo
- http: // myserver / path / to / repo myrepo
- pakej https: //.medibuntu.org percuma bukan percuma
- http: // tambahan.ubuntu.com / ubuntu
- ppa: pengguna / repositori
- ppa: pengguna / distro / repositori
- pelbagai alam
Kebimbangan Keselamatan dengan PPA
Walaupun sejauh ini kami belum pernah mendengar mengenai perisian hasad atau adware yang diedarkan melalui PPA, selalu ada risiko bahawa repositori pihak ketiga ini mungkin mengandungi pakej berbahaya. Anda harus selalu berhati-hati semasa menambahkan repositori rawak, kerana pakej dalam PPA ini mungkin belum disahkan oleh pembangun Ubuntu. Tambahkan PPA hanya jika anda mempercayai sumbernya.
Mengambil Sandaran Sumber Repositori
Ubuntu menyimpan senarai repositori di “/ etc / apt / sumber.senarai ”fail. Sebelum melakukan sesuatu misi yang kritikal atau mengedit fail teks ini secara manual, anda harus mengambil sandaran sumber dengan menjalankan perintah di bawah:
sudo cp / etc / apt / sumber.senarai / etc / apt / sumber.senarai.sandaranMenambah PPA Menggunakan Jalur Perintah
Untuk menambahkan PPA, jalankan perintah di bawah sambil mengganti "ppa: name" dengan alamat PPA yang anda inginkan:
$ sudo add-apt-repository ppa: nama$ sudo apt kemas kini
Sebagai contoh, arahan untuk menambah PPA editor teks Geany adalah:
$ sudo add-apt-repository ppa: geany-dev / ppaSekiranya tidak ada kesilapan yang diperhatikan, jalankan arahan di bawah ini untuk menaikkan pakej yang ada:
$ sudo apt upgradeSekiranya anda menambahkan PPA untuk memasang pakej baru, jalankan perintah di bawah sambil mengganti "nama-paket" dengan nama pakej yang anda inginkan:
$ sudo apt memasang nama pakejMelepaskan PPA Menggunakan Jalur Perintah
Untuk membuang PPA menggunakan baris perintah, anda harus menjalankan perintah di bawah dalam format berikut:
$ sudo add-apt-repository --hapus ppa: namaContohnya, penyunting teks Geany PPA yang ditambahkan dari sini boleh dikeluarkan dengan menjalankan perintah:
$ sudo add-apt-repository --hapus ppa: geany-dev / ppaKaedah lain untuk membuang PPA adalah dengan menghapus fail sumber PPA secara manual dari sistem. Untuk melihat semua fail PPA, jalankan arahan di bawah:
ls / etc / apt / sumber.senarai.dAnda akan melihat senarai fail di terminal. Sebarang fail yang diakhiri dengan “.senarai ”sambungan boleh dihapus untuk mengeluarkan PPA dari sistem. Untuk melakukannya, jalankan perintah dalam format berikut:
$ sudo rm -i / etc / apt / sumber.senarai.d / ppa_filenama.senaraiRefresh repositori sistem dengan mencetuskan kemas kini secara manual.
$ sudo apt kemas kiniSebagai contoh, penyunting teks Geany PPA yang ditambahkan dari sini boleh dikeluarkan dengan menggunakan arahan:
$ sudo rm -i / etc / apt / sumber.senarai.d / geany-dev-ubuntu-ppa-eoan.senarai
Menggunakan PPA-Purge untuk Menghapus PPA
PPA-Purge adalah utiliti baris perintah yang membuang sumber PPA sambil menurunkan pakej yang dipasang dari PPA yang ditentukan ke versi stok. Untuk memasang aplikasi baris perintah PPA-Purge di Ubuntu, jalankan arahan berikut:
$ sudo apt pasangkan ppa-purgeUntuk membersihkan PPA, jalankan perintah dalam format berikut:
$ sudo ppa-purge "ppa: alamat"Sebagai contoh, editor teks Geany PPA yang ditambahkan dari sini dapat dibersihkan dengan menjalankan perintah:
$ sudo ppa-purge ppa: geany-dev / ppaKaedah Grafik untuk Menambah, Menghapus dan Menyahdayakan PPA
Dalam kebanyakan kasus, menggunakan aplikasi "Perisian & Pembaruan" dapat digunakan untuk mengelola PPA yang telah ditambahkan ke sistem. Namun kerana bug, aplikasi ini kadangkala gagal melakukan tugas yang memerlukan akses root. Untuk mengatasinya, anda perlu memasang pengurus pakej Synaptic dengan menjalankan perintah di bawah:
$ sudo apt install synapticLancarkan "Synaptic Package Manager" dari pelancar aplikasi. Klik pada "Tetapan"> "Repositori" dan pergi ke tab "Perisian Lain". Klik pada butang "Tambah ..." di bahagian bawah dan kemudian masukkan alamat PPA di kotak input. Klik "Tambah Sumber" setelah selesai.
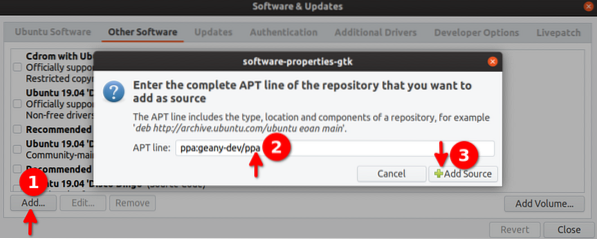
Klik pada butang "Tutup" dan ketika diminta untuk menyegarkan repositori, cukup klik pada butang "Muat semula".
Membuang dan melumpuhkan repositori boleh dilakukan dengan cara yang sama. Klik pada butang "Buang" di bahagian bawah untuk mengeluarkan PPA dari sistem. Anda boleh mematikan PPA dengan mencentang kotak di hadapan alamat sumber PPA.
Melayari Semua Repositori yang Ditambah pada Sistem Anda
Untuk melihat semua repositori PPA yang ditambahkan pada sistem anda, lancarkan aplikasi Synaptic dan klik pada butang "Origin", seperti yang ditunjukkan dalam tangkapan skrin di bawah:
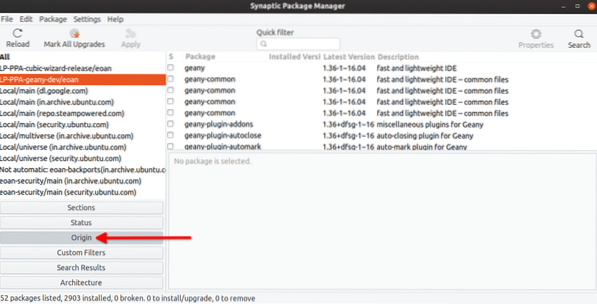
Kesimpulannya
Repositori PPA adalah kaedah terbaik untuk menambahkan aplikasi pihak ketiga ke sistem anda kerana tidak semuanya dapat dikekalkan dan dimasukkan ke dalam repositori rasmi. Ini telah menjadi salah satu daripada banyak sebab populariti Ubuntu meningkat selama ini. Walau bagaimanapun, penyelesaian agnostik pengedaran baru seperti pakej Snap dan Flatpak memberikan kawalan kebenaran berbutir dan kotak pasir terpencil, memberikan mereka lapisan keselamatan tambahan berbanding PPA biasa.
 Phenquestions
Phenquestions


