Satu ciri yang sangat baik yang disokong oleh atom adalah Git dan GitHub. Awak boleh
- buat cawangan baru
- tahap dan komited
- Tolak
- Tarik
- menyelesaikan konflik penggabungan
- lihat permintaan tarik dan banyak lagi, semuanya dari dalam editor anda
Pakej GitHub sudah digabungkan dengan Atom, jadi anda boleh mulai dengan segera.
Satu-satunya kelemahan untuk penyunting teks Atom adalah, ia boleh menjadi perlahan dan tidak dapat sangat baik untuk fail berat, kerana ini memperlambat prestasinya sepanjang masa.
Dalam artikel ini kita tidak hanya akan membincangkan, cara memasang Atom tetapi juga cara memasang pakej dan cara kerja editor teks Atom.
Langkah demi langkah Pemasangan Atom Editor
Pertama, anda perlu pergi ke laman web rasmi editor Atom menggunakan pautan ini. Halaman berikut akan dipaparkan kepada anda.
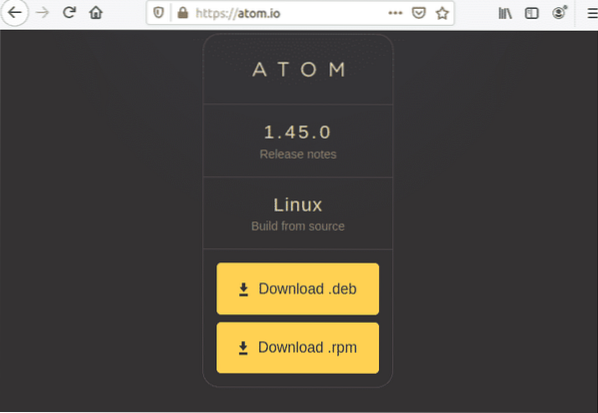
Klik pada 'Muat turun .deb 'dan simpan fail di lokasi yang anda mahukan, bagi saya itu' Muat turun '.
Selepas fail anda disimpan. Buka terminal anda dan jalankan arahan berikut untuk memasang pakej.

Proses pemasangan akan bermula.
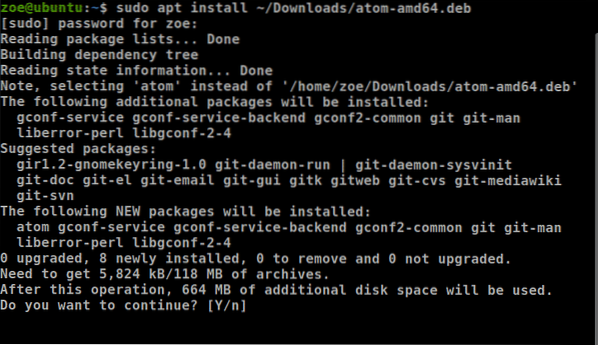
Anda juga boleh memasang Atom melalui snap. Tetapi untuk berjaya, pastikan snap dipasang di sistem anda. Untuk memasang melalui snap, gunakan arahan berikut

Setelah pemasangan selesai, lancarkan Atom. Berikut akan dipaparkan.
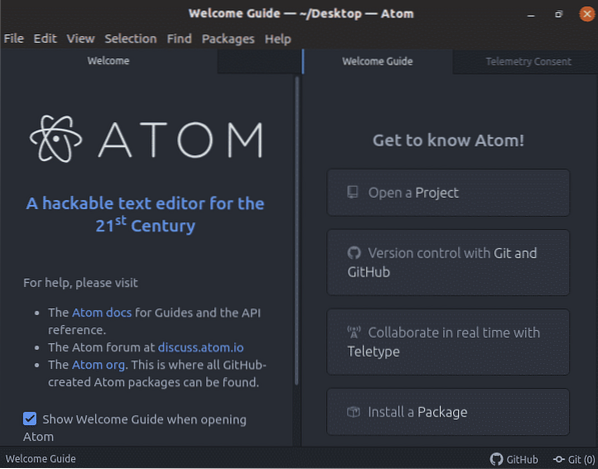
Panduan untuk memasang pakej di Atom Editor
Seperti yang telah kita bincangkan, editor Atom terkenal dengan kemampuannya disesuaikan dengan kehendak pengguna. Untuk melakukannya, ikuti langkah-langkah yang diberikan
Klik pada butang 'Edit' di bar menu dan arahkan ke pilihan
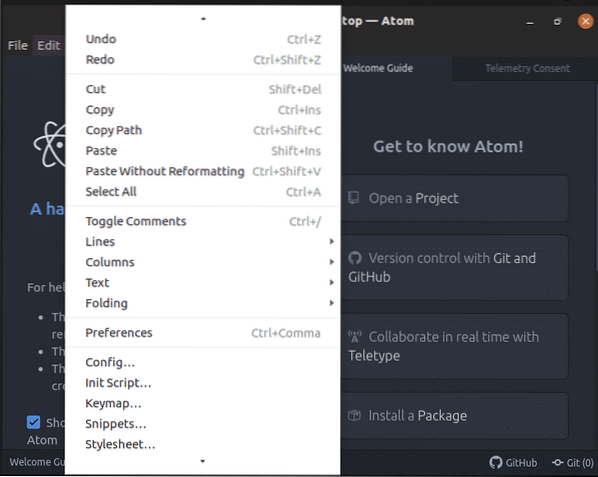
Klik 'Preferences', anda akan melihat skrin berikut
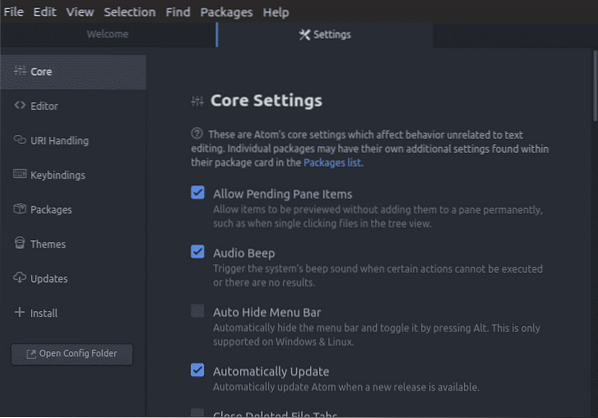
Sekarang Navigasi ke 'Pasang' dan klik padanya. Kotak carian akan muncul. Tulis nama pakej. Pakej yang anda mahukan akan dipasang di '/ home / zoe /.atom / pakej '.
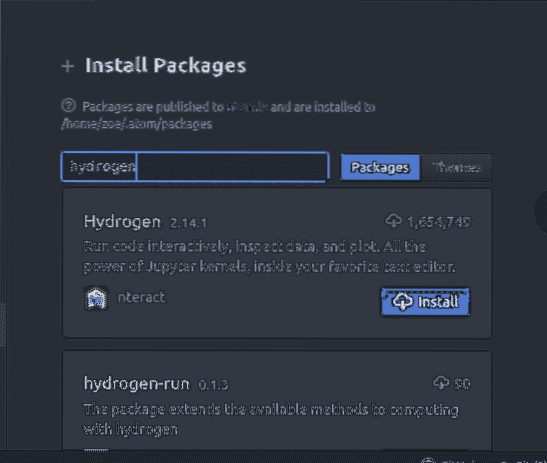
Cara memilih teks, menyalin teks dan menampal teks?
Pemilihan teks diperlukan untuk kita menyalin, memformat, menghapus dan memindahkan. Hampir semua kerja penyuntingan dan pemformatan bermula dengan memilih sesuatu. Cara termudah untuk memilih teks adalah dengan menekan 'Pergeseran ' + '↑'
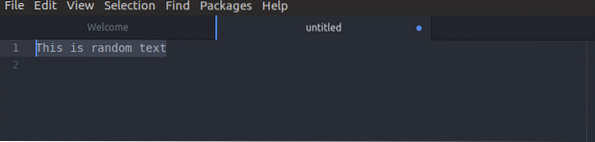
Untuk menyalin penggunaan teks, 'Ctrl' + 'Masukkan'
Untuk Memotong teks, klik 'Shift' + 'Padam'
Dan untuk menampal teks, gunakan 'Shift' + 'Masukkan'
Cara menggunakan 'Autocomplete' di Atom?
Pelengkapan automatik, atau penyelesaian kata, adalah ciri yang biasa diketahui oleh semua orang kerana hampir setiap peranti menyokongnya dan kami sering bergantung padanya. Definisi buku teks adalah 'aplikasi meramalkan sisa perkataan yang ditaip pengguna'. Ia berfungsi untuk Atom seperti mana untuk aplikasi apa pun, pengguna biasanya memasukkan beberapa aksara dan aplikasi mencadangkan kata kunci.
Contoh ditunjukkan dalam tangkapan skrin di bawah

Cara membuat dan menggunakan coretan?
Atom mempunyai ciri yang sangat baik 'coretan kod terbina dalam. Perlu diingatkan bahawa Atom hanya menunjukkan potongan untuk skop tertentu yang anda kodkan. Contohnya, jika anda mengerjakan fail dengan .lanjutan html, hanya coretan kepunyaan HTML yang akan tersedia untuk fail tersebut.
Untuk memeriksa semua coretan untuk skop semasa, klik pada 'Pakej' dan kemudian pilih 'Coretan'
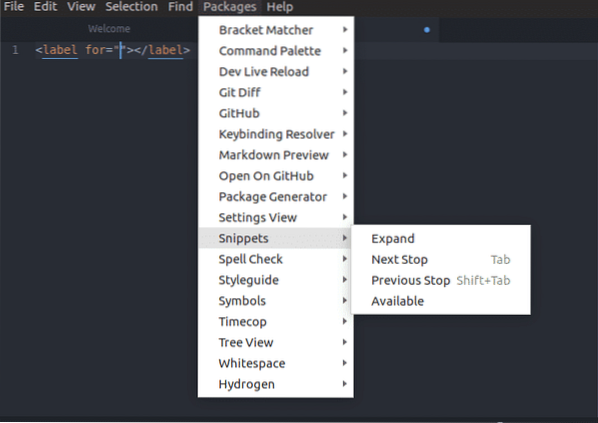
Dengan memilih coretan dari senarai drop-down, Atom memasukkan keseluruhan coretan ke dalam editor tanpa perlu bangkit lagi. Tangkapan skrin di bawah menunjukkan skrin untuk pemilihan 'todo'
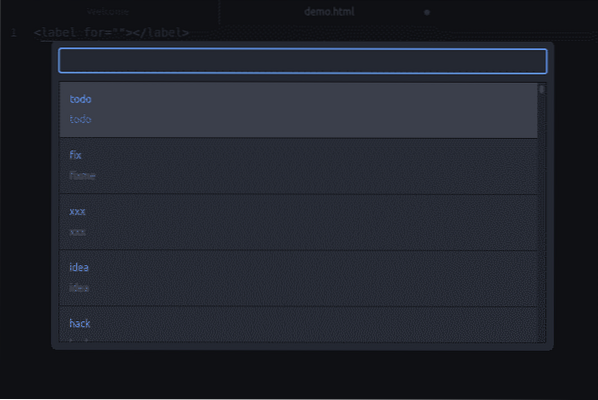

Untuk membuat coretan baru
Untuk membuat coretan kod satu baris, anda diminta menambahkan coretan.fail cson
- skop
- nama
- awalan
- badan coretan
Berikut adalah contoh sintaksnya.
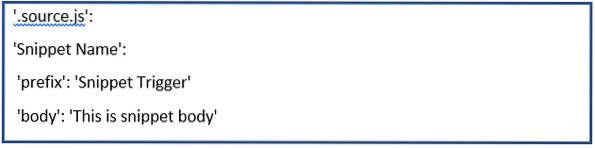
Contohnya

Dalam tangkapan skrin yang diberikan di atas, apa yang kami lakukan ialah, kami membuat coretan yang akan menambahkan
tag dengan kelas 'custom-title' ke ruang lingkup HTML.
Sekarang setelah menaip contoh di atas, simpan fail konfigurasi. Mulai sekarang, setiap kali anda menaip awalan dan mengklik kekunci Tab, editor akan menampal isi coretan. Perhatikan bahawa kotak hasil pelengkap automatik menunjukkan nama coretan.
Coretan kod berbilang baris sama dengan garis tunggal tetapi menggunakan sintaks yang sedikit berbeza. Data yang digunakan akan sama.
Namun perbezaannya di sini adalah bahawa coretan badan akan dikelilingi oleh tiga petikan ganda i.e. "" "
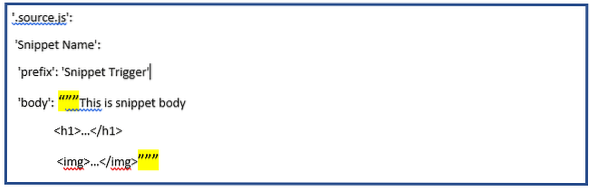
Dalam coretan.cson, coretan mesti mempunyai titik / titik yang ditambahkan pada permulaan rentetan itu. Ruang lingkup bahasa web yang biasa merangkumi:
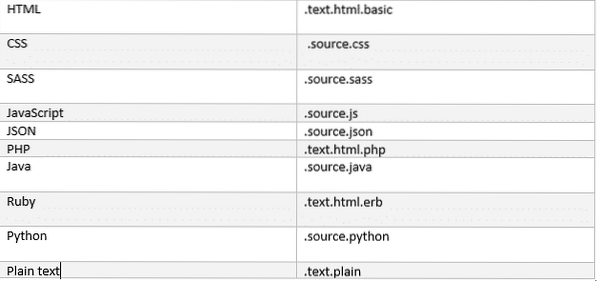
Cari dan Ganti
Mencari dan mengganti teks dalam fail atau projek anda cepat dan mudah di Atom. Berikut adalah arahan yang digunakan.
'Ctrl' + 'F' - Perintah ini akan mencari di dalam fail.
'Ctrl' + 'Shift' + 'F' - Perintah ini akan mencari dalam keseluruhan projek.
Dengan menggunakan mana-mana arahan ini, anda akan melihat UI berikut dengan panel di bahagian bawah skrin.

Untuk mencari dalam penyangga semasa anda,
- anda akan tekan 'Ctrl '+' F ',
- taipkan rentetan carian dan tekan Enter
- tekan 'F3' untuk terus mencari dalam fail itu.
- 'Alt' + 'Masukkan' akan menemui semua kejadian rentetan carian
Sekiranya anda mengetik rentetan di kotak teks Ganti, ia akan menggantikan teks dengan teks rentetan.
Cara kerja pelbagai panel?
Panel penyunting boleh berpecah kepada penjajaran mendatar atau penjajaran menegak. Untuk tindakan itu,
- Gunakan Ctrl + K + ↑
- Gunakan Ctrl + K + ↓
- Gunakan Ctrl + K + ←
- Gunakan Ctrl + K + →
Kekunci arah menunjukkan arah di mana anda mahu memisahkan panel. Setelah anda membelah panel, anda boleh beralih di antara mereka dengan arahan di atas, dan ia akan memfokus pada panel masing-masing.
Contoh di bawah untuk membelah skrin ke arah atas.
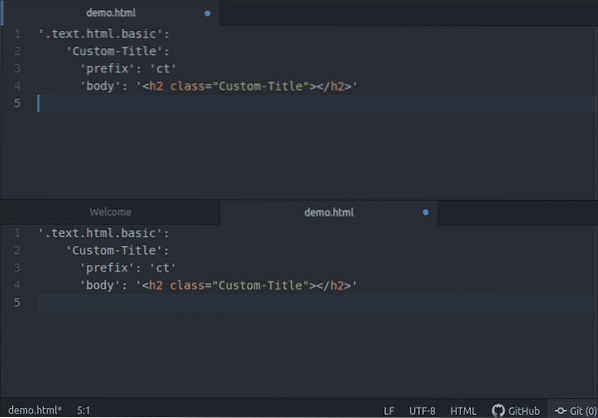
Penyorotan sintaks untuk ular sawa
Agar ini dapat berfungsi, pertama-tama pastikan anda telah mengaktifkan pakej 'Langauge-python'. Selepas itu, buka fail python, sebagai contoh di sini saya menggunakan 'demo.PY '.
Anda akan menyedari bahawa sintaks diserlahkan, sehingga menyempurnakan kebolehbacaan teks; terutamanya untuk kod yang boleh merangkumi banyak halaman. Berikut adalah contoh,
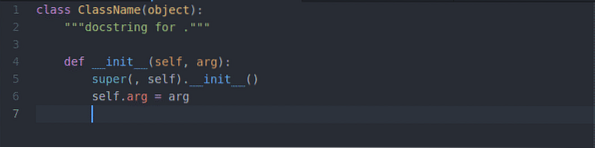
Bergerak di Atom
Walaupun mudah bergerak di dalam Atom, anda akan selalu memerlukan pertolongan mengenai pintasan mengikat utama yang akan menjimatkan banyak masa. Berikut adalah pautan untuk pergerakan yang paling biasa di Atom bersama dengan beberapa jalan pintas yang menakjubkan.
Git dan GitHub dengan Atom
Untuk operasi Git, anda tidak perlu memasang apa-apa lagi. Atom secara lalai mengandungi integrasi untuk git. Atom terdiri daripada dua tab, tab satu untuk Git dan tab dua untuk GitHub.
Salah satu cara kita boleh mengaksesnya dengan mengklik 'Lihat ' dan memilih Toggle Tab Git / Toggle Tab GitHub menu di bar menu atas. Alternatif lain ialah hotkeys.
- Tab Git: 'Ctrl '+' Shift '+' 9 '
- Tab GitHub: 'Ctrl '+' Shift '+' 8 '
Untuk membuat repositori baru, klik pada butang 'Buat Repositori', masukkan nama repositori dan kemudian klik pada butang 'Init'.
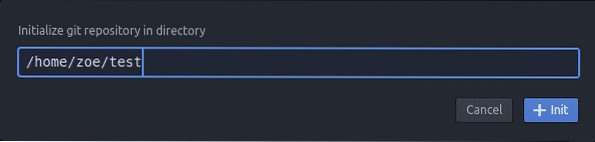
Dan itulah proses untuk memulakan git repositori anda.
Jadi sekarang anda akan melihat UI seperti berikut
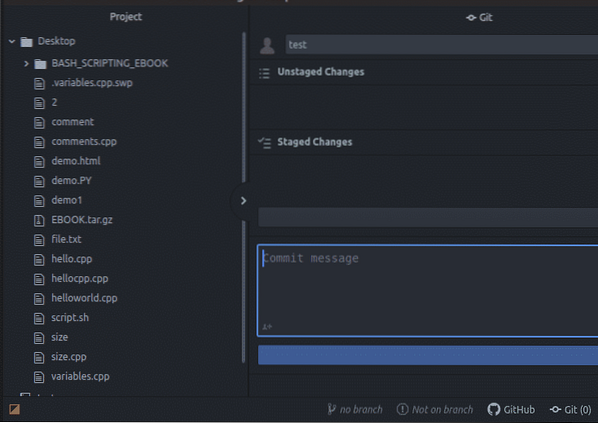
The berperingkat dan tanpa pentas perubahan ditunjukkan di bawah satu sama lain di sisi skrin, juga seseorang dapat membuat komited pada bila-bila masa.
Oleh itu, cara penyunting Atom memudahkan para pembangun dan menjadi pengalaman pengguna yang bernilai. Artikel ini memberi anda gambaran tentang betapa hebatnya penyunting Atom dengan semua ciri yang membawa wahyu di kalangan komuniti pengaturcaraan. Terima kasih kerana membaca artikel ini.
 Phenquestions
Phenquestions


