Sekiranya anda membaca artikel ini, anda mungkin tahu apa itu mod InPrivate. Untuk yang belum memulakan, mod InPrivate serupa dengan mod Penyamaran di Google Chrome dan Firefox. Apabila mod InPrivate dihidupkan, penyemak imbas Edge tidak menyimpan kuki, sejarah penyemakan imbas, fail sementara dan semua perkara lain yang anda masukkan ke kotak carian atau bar alamat.
Dengan tetapan lalai, melancarkan penyemak imbas Edge dalam mod InPrivate agak mudah. Semasa penyemak imbas Edge sedang berjalan, klik tiga titik di kanan atas penyemak imbas dan kemudian klik tetingkap InPrivate Baru untuk membuka tab Edge baru dalam mod InPrivate. Malah ada yang boleh menggunakan Ctrl + Pergeseran + P jalan pintas papan kekunci untuk membuka mod InPrivate di Edge.
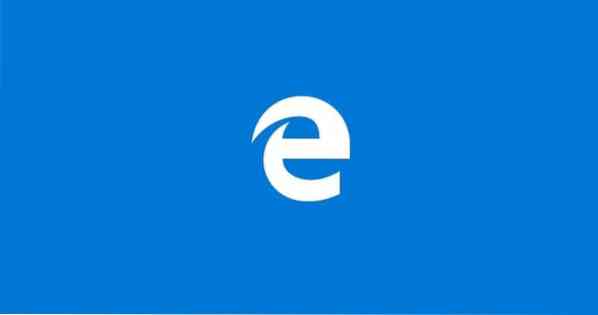
Semua tab baru yang dibuka di tetingkap InPrivate baru akan dibuka hanya dalam mod InPrivate, dan anda melihat InPrivate dan bukannya tab baru setiap kali anda melancarkan tab baru di tetingkap yang sama.
Padamkan data penyemakan imbas secara automatik semasa anda menutup penyemak imbas Edge
Walaupun membuka mod InPrivate di Edge cukup mudah, banyak pengguna lebih suka selalu membuka Edge dalam mod InPrivate. Ringkasnya, ada pengguna yang ingin menetapkan InPrivate sebagai mod penyemak imbas lalai penyemak imbas Edge.
Setakat ini, tidak ada pilihan di bawah penyemak imbas Edge yang menetapkan InPrivate sebagai mod penjelajahan lalai, tetapi ada jalan keluar untuk selalu membuka Edge dalam mod seperti InPrivate.
Sekiranya anda menggunakan salah satu versi dalaman Windows 10 yang baru dikeluarkan, anda mungkin menyedari bahawa ada pilihan di bawah tetapan Edge untuk menghapus semua data penyemakan imbas termasuk kuki, sejarah, data bentuk, kata laluan, sejarah muat turun, dan data cache ketika anda menutup penyemak imbas Edge.
Sekiranya anda menjalankan Windows 10 build 14279 ke atas (lihat cara memeriksa nombor build Windows 10), anda boleh mengikuti arahan yang diberikan di bawah ini untuk mengkonfigurasi Edge untuk secara automatik menghapus data penyemakan imbas semasa anda menutup penyemak imbas.
Konfigurasikan Edge untuk menghapus data penyemakan imbas secara automatik semasa anda menutup penyemak imbas
Langkah 1: Buka penyemak imbas Edge.
Langkah 2: Klik tiga titik terletak di kanan atas tetingkap penyemak imbas, dan kemudian klik Tetapan.
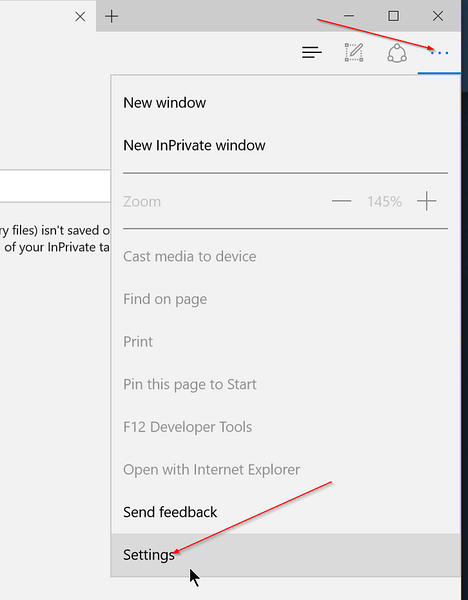
Langkah 3: Di bawah Kosongkan data penyemakan imbas bahagian, klik Pilih perkara yang hendak dibersihkan butang.
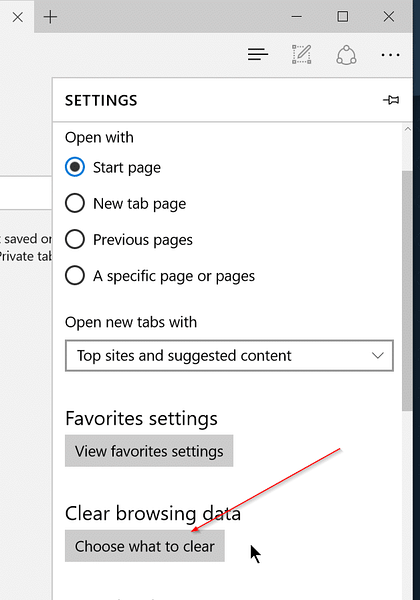
Langkah 4: Pilih perkara yang ingin anda hapus setelah menutup penyemak imbas dan akhirnya, hidupkan pilihan yang berlabel Sentiasa bersihkan perkara ini semasa saya menutup penyemak imbas pilihan. Itu sahaja!
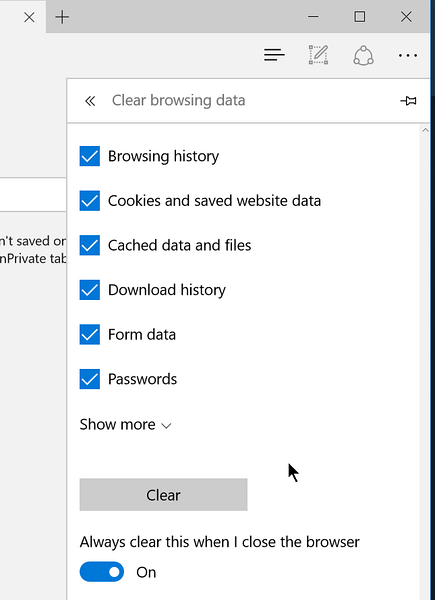
Mulai sekarang dan seterusnya, penyemak imbas Edge secara automatik akan menghapus data penyemakan imbas anda seperti kata laluan, sejarah muat turun, kuki dan data laman web yang disimpan, sejarah penyemakan imbas, lesen media, kebenaran skrin penuh, dan banyak perkara lain semasa anda menutup penyemak imbas.
Cara menukar lokasi muat turun lalai panduan penyemak imbas Edge mungkin menarik bagi anda.
 Phenquestions
Phenquestions


