Apa itu LVM?
LVM adalah pengurus kelantangan logik yang dibangunkan untuk Kernel Linux. Pada masa ini, terdapat 2 versi LVM. LVM1 praktikalnya tidak disokong sementara LVM versi 2 yang biasa disebut LVM2 digunakan.
LVM merangkumi banyak ciri yang diharapkan daripada pengurus kelantangan, termasuk:
- Mengubah saiz kumpulan logik.
- Mengubah saiz isi padu logik.
- Gambar hanya baca (LVM2 menawarkan membaca dan menulis).
Untuk memberi anda idea tentang kekuatan dan kegunaan LVM, saya akan memberikan contoh berikut: Andaikan kita mempunyai cakera keras kecil, misalnya, 80Gb. Cara cakera diedarkan adalah seperti itu:
- Partition 400Mb / boot
- Untuk partition root / 6Gb
- Dalam kes partition rumah / rumah 32Gb
- Dan partisi swap adalah 1Gb.
Pengedaran ini mungkin betul dan berguna tetapi bayangkan bahawa kita memasang banyak program dan partisi root diisi, tetapi dalam fail peribadi, praktikalnya tidak ada data dan partisi / rumah mempunyai 20 Gb yang tersedia. Ini adalah penggunaan cakera keras yang tidak betul. Dengan LVM, penyelesaian untuk masalah ini adalah mudah, kerana anda hanya dapat mengurangkan partisi yang mengandung / home dan kemudian menambah ruang yang diperuntukkan ke direktori root.
Perbendaharaan kata LVM
Untuk menjadikan siaran ini sesederhana mungkin bagi pembaca, perlu mengambil kira beberapa konsep yang berkaitan dengan LVM. Mengetahui konsep ini dengan berkesan akan lebih memahami potensi penuh alat ini:
Oleh itu, mari kita mulakan:
- Volume Fizikal (PV): PV adalah isipadu fizikal, cakera keras, atau partition tertentu.
- Volume Logik (LV): LV adalah isipadu logik, ia sama dengan partisi tradisional dalam sistem selain LVM.
- Kumpulan Isipadu (VG): VG adalah sekumpulan isi padu, ia dapat mengumpulkan satu atau lebih PV.
- Luas Fizikal (PE): PE adalah bahagian dari setiap isipadu fizikal, dengan ukuran tetap. Isipadu fizikal dibahagikan kepada beberapa PE dengan ukuran yang sama.
- Tahap logik (LE): LE adalah bahagian setiap isipadu logik bersaiz tetap. Isipadu logik dibahagikan kepada beberapa LE dengan ukuran yang sama.
- Device mapper: adalah kerangka kernel Linux generik yang memungkinkan pemetaan satu peranti dari blok ke blok yang lain.
Konfigurasikan LVM pada Linux Mint
Pertama sekali, anda mesti memasang pakej lvm2 dalam sistem anda. Untuk melakukan ini, buka emulator terminal dan tulis. Perhatikan bahawa untuk melaksanakan perintah ini, anda memerlukan hak istimewa pengguna super.
sudo apt pasang lvm2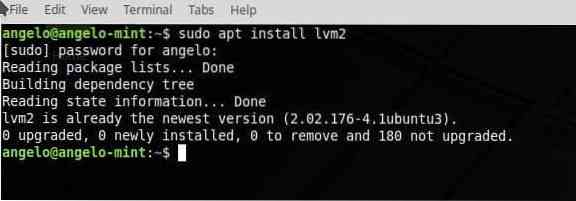
Seterusnya, saya akan menggunakan fdisk untuk mengesahkan partisi yang saya ada. Sudah tentu, anda juga mesti melakukan ini untuk memastikan partisi anda juga.
sudo -ifdisk -l

Seperti yang anda lihat, saya mempunyai cakera keras kedua. Agar LVM menjalankan tugasnya, perlu menyiapkan cakera atau partisi jenis LVM. Oleh itu, saya perlu melakukan beberapa kerja pada cakera keras kedua yang disebut sdb.
Oleh itu, taipkan arahan ini:
fdisk / dev / sdb
Seterusnya, tekan kekunci "n" untuk membuat partisi baru. Kemudian, tekan enter. Seterusnya, tekan kekunci "p" untuk menetapkan partisi sebagai primer. Kemudian, tekan enter. Sekarang, anda perlu menekan 1 untuk membuatnya sebagai partisi pertama cakera. Kemudian, tekan enter.
Jadi, langkah seterusnya adalah tekan kekunci "t" untuk menukar pengecam sistem partition. Kemudian, tekan enter. Dan pilih partition LVM. Untuk melakukannya, taip "8e". Kemudian, tekan enter. Oleh itu, ketik kekunci "w" untuk menulis semua perubahan.
Akhirnya, periksa partition.
fdisk -l / dev / sdb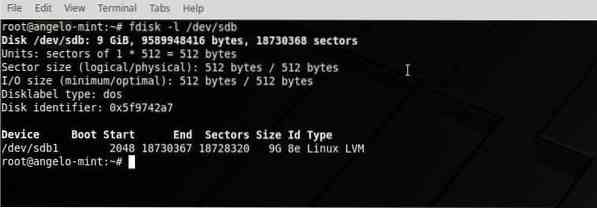
CATATAN: Sekiranya anda akan bekerja dengan beberapa partisi, anda mesti mengulangi proses ini dengan masing-masing.
Sekarang, kami bersedia untuk meneruskan.
Buat Isipadu Fizikal (PV)
Untuk bekerjasama dengan LVM, kita mesti menentukan Volum Fizikal (PV) terlebih dahulu, untuk ini kita akan menggunakan arahan pvcreate. Oleh itu, lepaskan kami.
pvcreate / dev / sdb1
Periksa perubahannya.
paparan pvd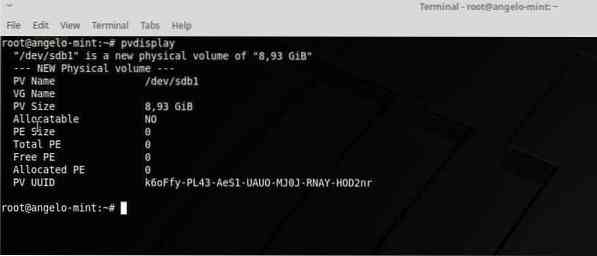
CATATAN: Sekiranya kita mempunyai lebih daripada satu partisi, kita harus menambahkan semuanya ke PV.
Buat Kumpulan Kelantangan (VG)
Setelah partisi anda siap, anda mesti menambahkannya ke kumpulan isi padu. Oleh itu, taipkan arahan ini:
vgcreate volumegroup / dev / sdb1
Ganti "volumegroup" dengan nama yang anda mahukan. Sekiranya anda mempunyai lebih banyak partisi, anda hanya perlu menambahkannya ke perintah. Sebagai contoh:
vgcreate volumegroup / dev / sdb1
Anda boleh menuliskan nama yang anda mahukan untuk VG. Oleh itu, periksa kumpulan kelantangan dengan arahan ini:
paparan videoBuat jilid logik (LV)
Ini adalah momen utama posting kerana di bahagian ini kita akan membuat jilid logik yang akan seperti partisi biasa.
Jadi, jalankan arahan ini:
lvcreate -L 4G -n isi padu isipadu
Perintah ini menghasilkan jumlah logik ruang 4G berbanding kumpulan yang dibuat sebelumnya.
Dengan lvdisplay anda boleh menyemak LV.
paparanLangkah seterusnya adalah memformat dan memasang VL.
mkfs.ext4 / dev / volumegroup / isi padu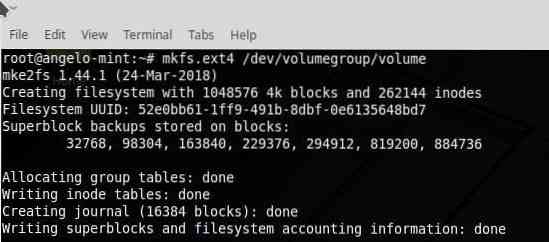
Sekarang, buat folder temporal dan pasang VL di atasnya.
mkdir / temporal /mount / dev / volumegroup / volume / temporal /

Sekarang, periksa VL.
df -h | grep termporal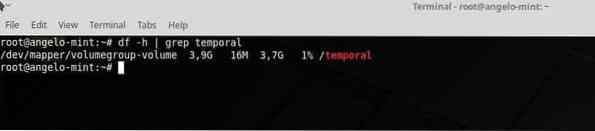
Menambah atau mengurangkan ukuran isipadu logik
Salah satu kemungkinan LVM yang paling fenomenal adalah kemungkinan untuk meningkatkan ukuran volume logik dengan cara yang sangat mudah. Untuk melakukan ini, ketik arahan berikut.
lvextend -L + 2G / dev / volumegroup / isi padu
Akhirnya, adalah perlu untuk menunjukkan perubahan yang sama dalam sistem fail, untuk ini, jalankan perintah ini.
ubah saiz2fs / dev / volumegroup / volumePeriksa saiz baru:
df -h | grep temporalPemikiran terakhir
Belajar mengkonfigurasi LVM di Linux Mint adalah proses mudah yang dapat menyelamatkan banyak masalah ketika bekerja dengan partisi. Untuk melakukan ini, saya menjemput anda untuk membaca lebih lanjut mengenai subjek ini kerana di sini saya telah menunjukkan kepada anda contoh praktikal dan mudah mengenai cara mengkonfigurasinya.
 Phenquestions
Phenquestions


