Tetapan PC yang dikemas kini, Panel Kawalan UI moden yang direka khas untuk peranti sentuh, di Windows 8.1 termasuk tetapan untuk skrin kunci, SkyDrive, penyegerakan, berkongsi, carian, akaun pengguna, rangkaian, pemulihan dan tetapan peranti.
Dengan tetapan lalai, seseorang dapat melancarkan tetapan PC dengan mengklik Tetapan pada bar Charms dan kemudian mengklik Ubah tetapan PC di pesona Tetapan. Pengguna yang ingin membuka yang sama tanpa bantuan tetikus perlu menekan logo Windows secara serentak dan saya tekan untuk membuka tetapan pesona, arahkan ke pilihan Ubah tetapan PC dengan menekan kekunci anak panah bawah enam kali, dan akhirnya, tekan Enter kunci untuk membuka tetapan PC.
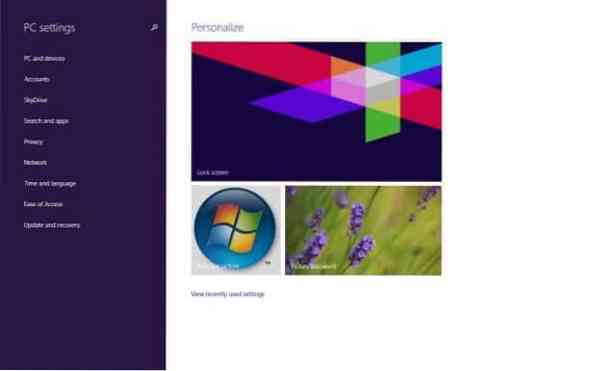
Oleh kerana seseorang perlu membuka tetapan PC untuk memperibadikan layar kunci, membuat akaun pengguna baru, mengubah tetapan Penyegerakan dan pelbagai tetapan lain, anda mungkin ingin membuat jalan pintas tetapan PC di desktop atau bahkan membuat hotkey untuk membuka tetapan PC dengan cepat di Windows 8.1.
Dalam panduan ini, kami akan menunjukkan kepada anda cara membuat jalan pintas tetapan PC di desktop anda dan kemudian membuat jalan pintas papan kekunci untuk membuka tetapan PC di Windows 8.1.
Langkah 1: Lawati halaman 7Tutorial ini dan muat turun PC_Settings.zip fail dan ekstrak yang sama ke desktop anda untuk mendapatkan PC_Settings.fail exe. Klik dua kali pada yang boleh dilaksanakan untuk membuka tetapan PC. Perhatikan bahawa anda boleh klik kanan pada PC_Settings dan kemudian klik Pin to Taskbar option untuk pin PC Settings ke taskbar juga.
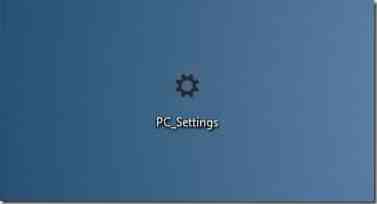
Langkah 2: Untuk membuat jalan pintas papan kekunci untuk membuka tetapan PC, anda perlu membuat jalan pintas PC_Settings terlebih dahulu dengan mengklik kanan pada PC_Settings yang dapat dilaksanakan dan kemudian mengklik Buat pintasan.
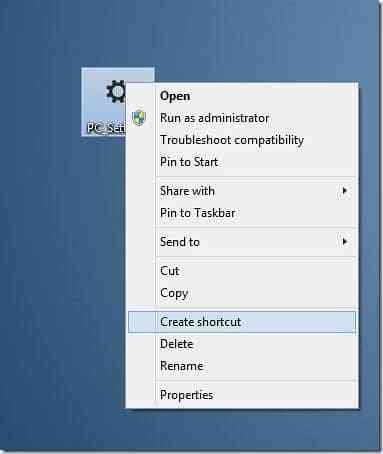
Langkah 3: Seterusnya, klik kanan pada jalan pintas Tetapan PC di desktop dan kemudian klik pilihan Properties.
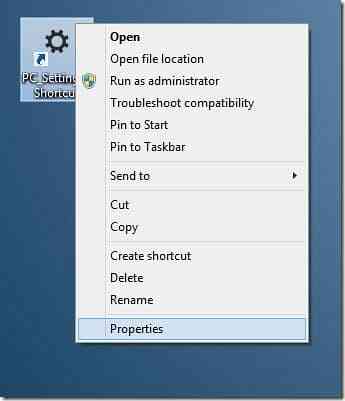
Langkah 4: Di bawah tab Pintasan, di sebelah kekunci Pintasan, pilih kotak, dan kemudian tetapkan pintasan papan kekunci yang tersedia. Sebagai contoh, anda boleh menetapkan Ctrl + Alt + P untuk membuka tetapan PC.
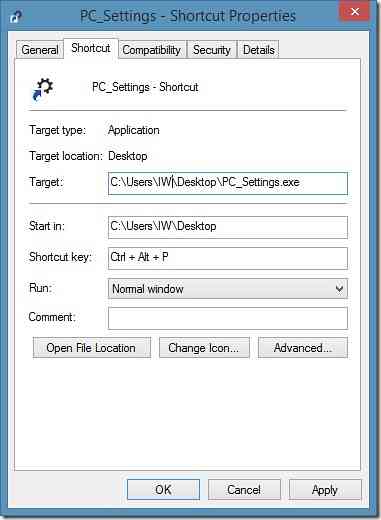
Langkah 5: Klik butang Guna. Itu sahaja!
Dan jika anda ingin menyematkan tetapan PC ke skrin Mula di Windows 8.1, anda boleh melakukannya dengan melengkapkan langkah-langkah yang disebutkan di bawah.
Langkah 1: Beralih ke skrin Mula dan mulailah mengetik tetapan PC untuk melihat entri tetapan PC dalam hasil carian.
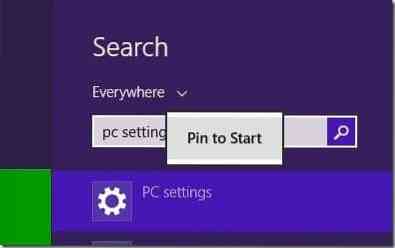
Langkah 2: Klik kanan pada entri tetapan PC dan kemudian klik Pin to Start untuk menyematkan tetapan PC ke skrin Mula. Jubin tetapan PC yang baru disematkan akan muncul di hujung skrin Mula.
Cara menyesuaikan skrin Mula di Windows 8/8.1 dan cara menetapkan gambar anda sendiri kerana panduan latar belakang skrin Mula mungkin juga menarik bagi anda.
 Phenquestions
Phenquestions


