Kadang-kadang, yang kita perlukan hanyalah VM sederhana. Walaupun terdapat pemberontakan, VM masih berguna dan mudah. Anda tidak perlu risau untuk memberi kebenaran aplikasi anda untuk perkhidmatan Pangkalan Data yang berbeza, perkhidmatan kedai objek dll. Segala-galanya dari komputasi hingga penyimpanan boleh terkandung dalam VM tunggal (dapat diskalakan).
Dalam catatan ini, mari kita selidiki bagaimana seseorang dapat menjana pelayan Ubuntu di Google Cloud Platform.
Google Compute Engine (GCE)
GCE adalah produk yang sebenarnya membolehkan anda mengkonfigurasi dan menggunakan mesin maya di infrastruktur Google. Segala-galanya dari jumlah sumber hingga kemampuan rangkaian, kekunci SSH dan sistem Operasi dipilih di sini.
Log masuk ke papan pemuka Platform Awan Google anda, dan cari GCE. Sekaligus Compute Engine akan muncul dalam hasilnya, klik padanya.

Berikut adalah gambaran keseluruhan mengenai Compute Engine: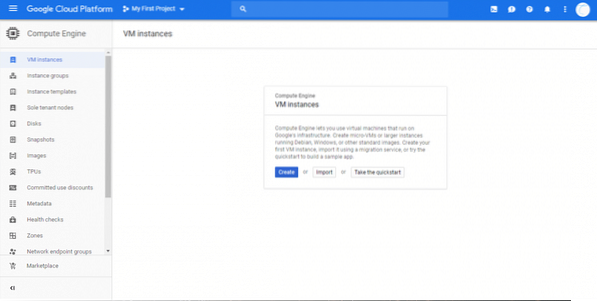
Seperti yang anda lihat, menu sampingan mempunyai banyak pilihan untuk menguruskan VM anda dan mengawasinya. Kami akan berpegang teguh Contoh VM untuk sekarang. Oleh kerana ini membolehkan kita membuat VM tunggal. Sekiranya anda ingin membuat kumpulan mereka "Kumpulan contoh " mungkin melayani anda dengan lebih baik.
Mari mulakan dengan mengklik Buat, seperti yang ditunjukkan dalam tangkapan skrin di atas.
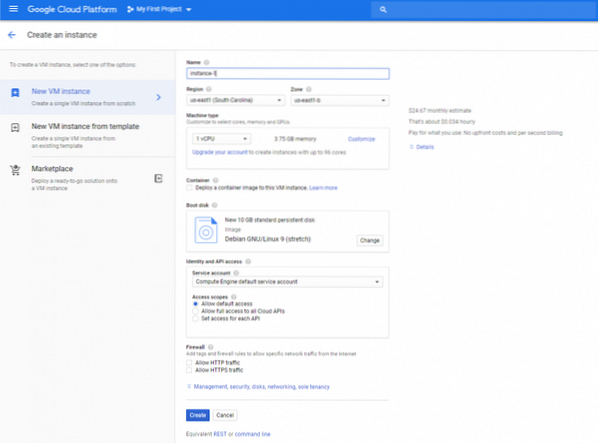
Templat VM dengan semua nilai lalai yang disediakan oleh Compute Engine akan muncul. Mari konfigurasikan beberapa lalai. Saya akan membiarkan CPU menjadi 1 vCPU dan memori menjadi 3.75 GB kerana nilai tersebut cukup baik untuk demo. Sekiranya anda menginginkan lebih banyak / kurang sumber untuk harga dan prestasi yang optimum, jangan ragu untuk mengubah parameter ini.
Perkara pertama yang akan saya atur ialah boot disk. Kami mahu Ubuntu, jadi, di bawah boot disk, klik Ubah dan pilih Ubuntu 18.04 LTS. Cakera ini akan dipasang OS dan ruang yang tinggal adalah yang akan anda gunakan untuk aplikasi, pakej, dll. (melainkan jika anda menambah simpanan blok tambahan). Oleh itu, jika anda mahukan lebih banyak penyimpanan daripada 10GB lalai, pastikan untuk menambah saiz, seperti yang ditunjukkan di bawah.
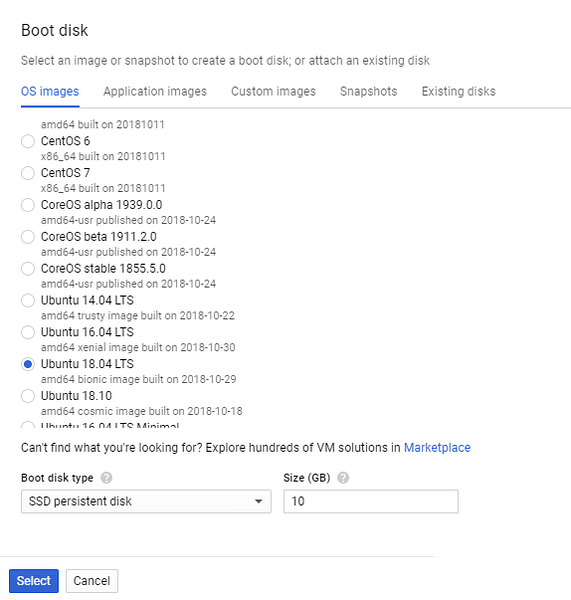
Lebih-lebih lagi, untuk prestasi yang lebih baik anda boleh memilih Cakera berterusan SSD. Ini adalah peningkatan yang ketara berbanding cakera berterusan standard. Setelah cakera boot dipilih untuk menjadi Ubuntu, kita hanya dapat membuat VM dan memasang pelayan Ubuntu di awan untuk kita.
Walau bagaimanapun, mari kita konfigurasikan, demi kemudahan, Firewall dan kunci SSH.
Sekiranya anda ingin mengehoskan pelayan HTTP atau HTTPS, pastikan untuk mencentang kotak yang bertuliskan "Benarkan Trafik HTTP" dan "Benarkan Trafik HTTPS". Sebilangan besar laman web memerlukan ini, begitu juga kebanyakan pelayan API, pelayan proksi terbalik, dll. Mengenai parameter akses Identiti dan API, anda boleh membiarkannya menjadi lalai.
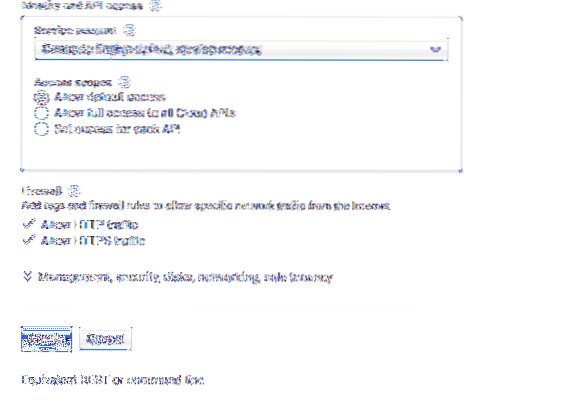
Sekarang klik pada bahagian "Pengurusan, keselamatan, cakera ..." untuk mengakses lebih banyak ciri penyesuaian. Dalam dropdown ini pergi ke Security dan anda boleh menampal kunci ssh awam anda di sini. Nama pengguna dalam kunci juga akan dibuat di dalam VM. Contohnya, kunci
ssh-ed25519AAAAC3NzaC1lZDI1NTE5AAAAIH31mVjRYdzeh8oD8jvaFpRuIgL65SwILyKpeGBUNGOT ranvir
Akan membuat pengguna bernama ranvir dengan akses sudo dan meletakkan kunci SSH di dalam direktori utama pengguna ini (~ /.ssh / Author_keys) supaya anda dapat mengakses VM dari jauh.
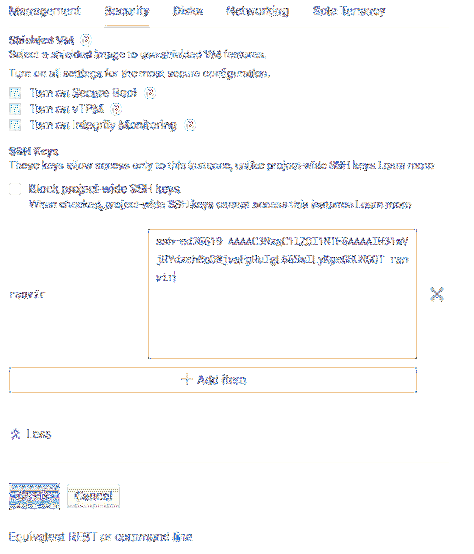
Kami hampir selesai. Kaji anggaran anggaran bulanan yang akan dikenakan VM ini dan juga kawasan di mana ia akan diputar, dengan menatal sekali lagi. Kawasan adalah parameter subjektif, tetapi penting. Bagi seseorang yang cuba membuat VPN, VPN yang terletak di beberapa zon waktu lebih sesuai. Sebaliknya, jika anda memerlukan latensi yang lebih rendah, anda perlu memilih kawasan yang terdekat dengan anda.
Kemudian klik buat dan anda mempunyai Ubuntu VM anda dan berjalan!
Konfigurasi Pos
Untuk memastikan bahawa anda dapat memasukkan VM dengan andal serta menunjuk nama domain ke VM ini, anda memerlukan alamat IP awam yang statik. Sekiranya anda melihat papan pemuka Compute Engine, anda akan melihat status VM anda bersama dengan IP luarannya (awam).
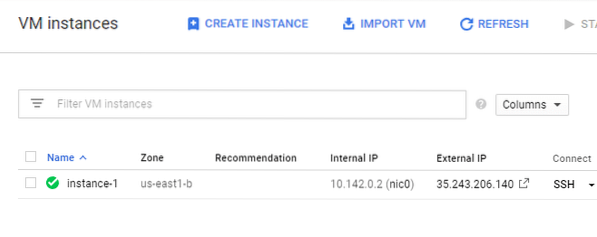
Tetapi jika anda mengklik nama VM (contoh-1 dalam kes saya) maka anda akan melihat bahawa IP sebenarnya, sebentar lagi.

Ini bermaksud masalah, terutamanya jika anda menggunakan pelayan nama domain luaran untuk mengarahkan FQDN anda ke alamat IP ini. Untuk mengubahnya menjadi statik, klik Edit, dari menu atas. Tatal kembali ke antara muka rangkaian (nic0, dalam kes kami) dan edit.
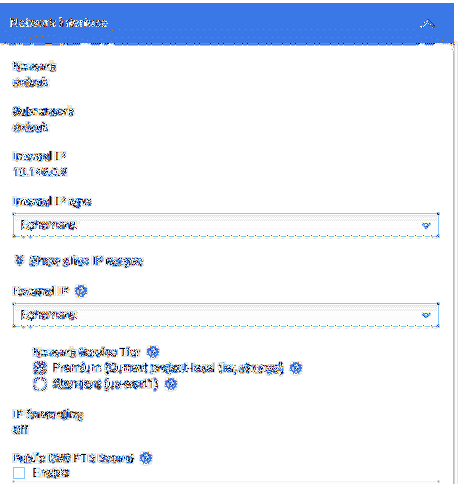
Klik pada Ephemeral di bawah IP Luaran dan pilih Buat alamat IP.
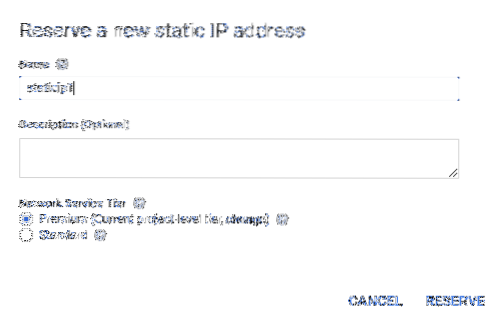
Ini akan membuka kotak dialog yang meminta anda memberikan nama kepada IP statik baru ini. Beri nama yang munasabah dan klik Rizab. Anda akan melihat bahawa IP luaran VM memang telah berubah dan, semoga, buat kali terakhir.
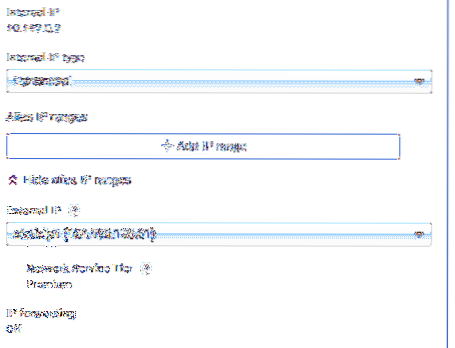
Anda kini boleh mencuba masuk ke VM ini melalui IP luarannya. Ingat nama pengguna yang dikaitkan dengan kunci SSH awam anda? Cukup gunakannya bersama dengan IP statik yang anda perolehi, seperti dalam kes saya:
$ ssh ranvir @ 104.196.196.61Nama pengguna dan IP anda akan sangat berbeza dengan nama pengguna, sebaliknya gunakan nama pengguna.
Langkah seterusnya
Dalam soal pengiraan, automasi adalah nama permainan. VM sering dibuat sebagai entiti pakai di awan, terutamanya jika anda hanya ingin menggunakannya selama beberapa jam ujian, atau menjalankan proses kumpulan, dll.
Sekarang setelah anda mengetahui cara membuat VM menggunakan GUI, cubalah mengotomatisasi proses menggunakan gcloud CLI atau REST API. Apa sahaja tindakan yang anda lakukan pada Compute Engine GUI, permintaan HTTP atau perintah gcloud yang setara tersedia di bahagian bawah halaman.
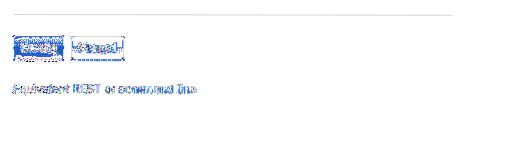
Gunakan mereka untuk mengautomatikkan proses membosankan pemutaran VM. Ini akan membantu anda menjimatkan banyak masa.
 Phenquestions
Phenquestions


